Ano ang Atlas OS Windows 10? Paano Ito I-download at I-install?
Ano Ang Atlas Os Windows 10 Paano Ito I Download At I Install
Ano ang Atlas OS Windows 10? Ligtas ba ang Atlas OS? Paano i-download ang Atlas OS Windows 10 at i-install ito sa iyong PC para sa paglalaro? Mula sa post na ito sa MiniTool website, makakahanap ka ng maraming impormasyon tungkol sa Windows 10 Lite Atlas OS kasama ang isang sunud-sunod na gabay sa kung paano makukuha ang system na ito.
Kung ikaw ay gumagamit ng paglalaro, maaaring naghahanap ka ng isang dalubhasang operating system ng Windows upang maglaro ng mga laro na may mas mababang pagkaantala sa input at latency at mas mataas na framerate. Sa kabutihang palad, dumating ka sa tamang lugar at makikita mong ang Atlas OS ay ang nararapat.
Pangkalahatang-ideya ng Atlas OS Windows 10
Ang Atlas OS ay isang lite na edisyon na idinisenyo para sa mga manlalaro ng laro at ito ay isang binagong bersyon na nagbibigay-daan sa mga manlalaro na ma-enjoy ang mataas na framerate sa mga laro. Tinatanggal ng Atlas OS ang lahat ng negatibong demerits ng Windows operating system na maaaring makaapekto sa performance ng gaming.
Ang Atlas OS ay isang pinagmumulan ng proyekto na nalalapat mismo sa pag-aalok ng pantay na pagkakataon sa paglalaro kung nagpapatakbo ka ng gaming PC o isang low-end na PC. Bukod dito, tumutulong ang Atlas OS na bawasan ang latency ng system at network at input lag pati na rin ang pagprotekta sa privacy ng user.
Sa Atlas OS, ang mga paunang naka-install na application at iba pang mga bahagi ay tinanggal, na nagpapababa ng ISO at ang laki ng pag-install kahit na may posibilidad na lumitaw ang mga isyu sa compatibility. Bukod pa rito, pinapabuti ng Atlas OS ang Windows sa maraming aspeto, halimbawa, nabawasang bilang ng mga serbisyo at driver, hindi pinagana ang pagtitipid ng kuryente/hindi kailangan na mga device/pagbabawas ng seguridad na gutom sa pagganap, na-optimize na pag-iiskedyul ng proseso, atbp.
Napaka-secure ng Atlas OS dahil nilalayon nitong maging ligtas hangga't maaari nang hindi nawawala ang performance sa pamamagitan ng pag-disable ng ilang feature na maaaring mapagsamantalahan o mag-leak ng impormasyon. Kung interesado ka sa lite na edisyong ito ng Windows operating system, maaari mong i-download at i-install ito sa iyong PC. Sumangguni lamang sa sumusunod na gabay upang malaman kung ano ang dapat mong gawin.
Tandaan na mayroon lamang Atlas OS Windows 10 sa kasalukuyan at hindi available ang Atlas OS Windows 11.
Bilang karagdagan sa Atlas OS, ang ilang mga developer ay nagbibigay ng iba pang mga lite na edisyon ng Windows, halimbawa, Maliit11 , Maliit10 , Ghost Spectre Windows 11 Superlite , Revi OS 11 , atbp. Pumunta sa kaukulang post para malaman sila at kumuha ng isa batay sa iyong mga pangangailangan.
Mga Paghahanda – Windows 10 Atlas OS
Bago simulan ang pag-install ng Atlas OS Windows 10 sa iyong PC, may ilang bagay na dapat mong bigyang pansin. Gawin lamang ang mga ito sa pamamagitan ng pagsunod sa ibinigay na mga tagubilin dito.
I-back up ang Mga File bago ang Atlas OS Windows 10 Installation
Ang pag-install ng Atlas OS ay tumutukoy sa muling pag-install ng iyong computer sa isang malinis na bersyon ng Windows. Ibig sabihin, ang iyong mga file sa kasalukuyang Windows OS ay maaaring matanggal sa panahon ng proseso ng pag-install. Kaya, mas mabuting gumawa ka ng backup para sa mga mahahalagang file o folder na gusto mong panatilihin, alinman sa isang panlabas na drive o sa cloud.
Sa mga tuntunin ng cloud backup , madali kang makakapag-back up ng data sa Google Drive, One Drive, o Dropbox. Kung gusto mong i-back up ang data sa isang panlabas na hard drive, paano mo magagawa ang gawaing ito? Ang paggamit ng isang propesyonal na tool sa pag-backup ng PC ay inirerekomenda.
MiniTool ShadowMaker, isang libreng backup na software para sa Windows 11 /10/8/7, ay idinisenyo upang makatulong na madaling i-back up ang iyong PC kasama ang Windows operating system, partition, disk, at mga file at folder sa isang internal drive, external hard drive, USB flash drive, network drive, at higit pa. Ang iba pang mga feature ay sinusuportahan ng software na ito, kabilang ang naka-iskedyul na backup, differential backup, incremental backup, file sync, disk cloning, at higit pa.
Ngayon i-tap ang download button sa ibaba upang makuha ang installer ng MiniTool ShadowMaker Trial Edition at i-install ito sa iyong PC sa pamamagitan ng .exe file sa pamamagitan ng pagsunod sa mga tagubilin sa screen. Pagkatapos, magsimula ng backup ng file.
Hakbang 1: Patakbuhin ang MiniTool ShadowMaker sa iyong PC sa pamamagitan ng pag-double click sa icon ng software na ito. Pagkatapos nitong mag-load, mag-click Panatilihin ang Pagsubok upang makapasok sa pangunahing interface.
Hakbang 2: Upang i-back up ang mga file na kailangan mo sa ilalim ng Backup tab, i-click SOURCE > Mga Folder at File , maghanap ng mga item sa ilalim Computer , at i-click OK upang kumpirmahin ang pagpili.
Hakbang 3: I-click DESTINATION para pumili ng path para mag-save ng mga naka-back up na file – inirerekomenda ang external drive o USB drive.
Hakbang 4: Mag-click sa I-back Up Ngayon upang maisagawa ang backup ng file ngayon.

Iba pang Mga Kinakailangan sa Atlas OS Windows 10
Ayon sa opisyal na website ng Atlas OS, mayroong ilang mga kinakailangan para sa Atlas OS Windows 10 bukod sa pag-backup ng file.
Atlas OS Windows 10 Download
Upang mai-install ang Atlas OS sa iyong makina, kailangan mong i-download ito. Sa kasalukuyan, tanging ang Atlas OS Windows 10 lang ang magagamit upang i-download. Pumunta lamang upang bisitahin ang website - https://atlasos.net/downloads and click the I-download na ngayon pindutan sa ilalim ng Windows 10 22H2 seksyon upang i-download ang Atlas OS Windows 10 22H2.
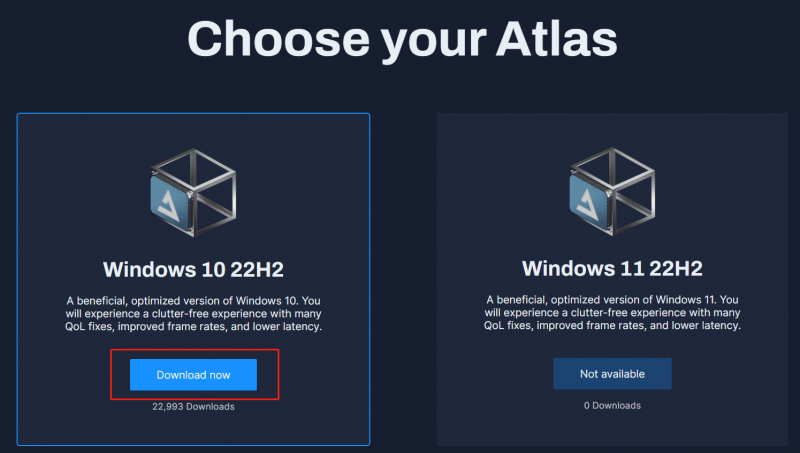
Pagkatapos, ire-redirect ka sa isang pahina kung saan kailangan mong mag-download AME Wizard at AtlasOS Playbook . Makukuha mo AME Wizard Beta.zip at Atlas (bersyon).zip gaya ng Atlas_W10-22H2.zip . I-extract lang ang lahat ng content mula sa dalawang .zip folder na ito.
Bukod, maghanda ng USB flash drive na dapat ay may minimum na 8GB ng espasyo. Bilang karagdagan, kinakailangan ang isang bootable USB creator at inirerekomenda namin si Rufus. Ipapakita namin sa iyo kung paano gamitin ang Rufus para makakuha ng bootable USB drive sa mga sumusunod na talata.
Atlas OS Windows 10 I-download at I-install
Paano i-install ang Atlas OS? Ang pag-install ng Atlas OS ay hindi isang kumplikado at mahirap na proseso. Kung susundin mo ang step-by-step na gabay sa ibaba, madali mong matatapos ang gawain. Ngayon, simulan natin ang pag-setup ng Windows 10 Lite Atlas OS.
Ilipat 1: Mag-download ng Windows 10 ISO File
Para i-install ang Atlas OS, kailangan ng ISO ng Windows 10. Upang gawin ang bagay na ito, kailangan mong humingi ng tulong sa tool na tinatawag na Media Creation Tool. Tingnan kung paano gawin ang gawaing ito:
Hakbang 1: I-download ang Windows 10 Media Creation Tool .
Hakbang 2: I-double click ang .exe para patakbuhin ang tool na ito. Pagkatapos, tanggapin ang mga naaangkop na paunawa at tuntunin ng lisensya sa pamamagitan ng pag-click sa Tanggapin pindutan.
Hakbang 3: Pumili Gumawa ng media sa pag-install (USB flash drive, DVD, o ISO file) para sa isa pang PC upang magpatuloy.
Hakbang 4: Pumili ng ilang opsyon batay sa iyong mga pangangailangan at dito pipiliin namin:
Wika: English (Estados Unidos)
Edisyon: Windows 10
Arkitektura: 64-bit (x64)
Hakbang 5: Pumili iso-file at i-click Susunod . Pagkatapos, pumili ng lokasyon ng pag-download.
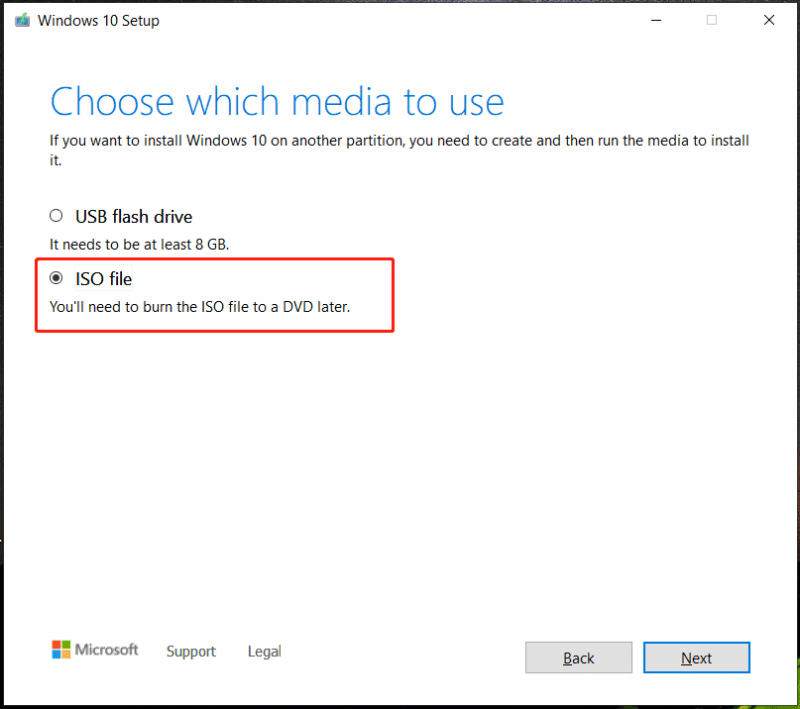
Hakbang 6: Pagkatapos, magsisimula ang proseso ng pag-download. Kailangan mong maghintay minsan.
Bilang karagdagan, maaari mong piliing mag-download ng Windows 10 ISO nang walang Media Creation Tool. Ang operasyon ay hindi mahirap at maaari mong sundin ang gabay - I-download ang Windows 10 ISO File Nang Hindi Gumagamit ng Media Creation Tool .
Ilipat 2: Tukuyin ang BIOS Mode - UEFI o Legacy
Mahalagang tukuyin ang BIOS mode – UEFI o Legacy. May kinalaman ito sa pagpili kapag gumagawa ng bootable USB drive sa pamamagitan ng iyong bootable USB creator. Upang malaman kung nasa aling BIOS mode ang iyong computer, maaari mong tingnan ang manual ng iyong device, tingnan ito sa Windows, o hanapin ito sa BIOS.
Kung gusto mong suriin ito sa Windows, subukan ang mga hakbang na ito:
Hakbang 1: Patakbuhin ang PowerShell na may mga karapatan ng admin – i-right-click sa Magsimula icon at pumili Windows PowerShell (Admin) .
Hakbang 2: Pagkatapos, kopyahin at i-paste ang sumusunod na command sa window. Huwag tandaan na pindutin Pumasok pagkatapos ng utos:
$BootMode = If((bcdedit | Select-String 'path.*efi') -eq $null){'Legacy'} else{'UEFI'}; Write-Host 'Ang computer ay tumatakbo sa $BootMode boot mode.'
Pagkatapos, makakakita ka ng mensahe para sabihin sa iyo ang boot mode. Sa aking PC, ito ay tumatakbo sa UEFI boot mode.
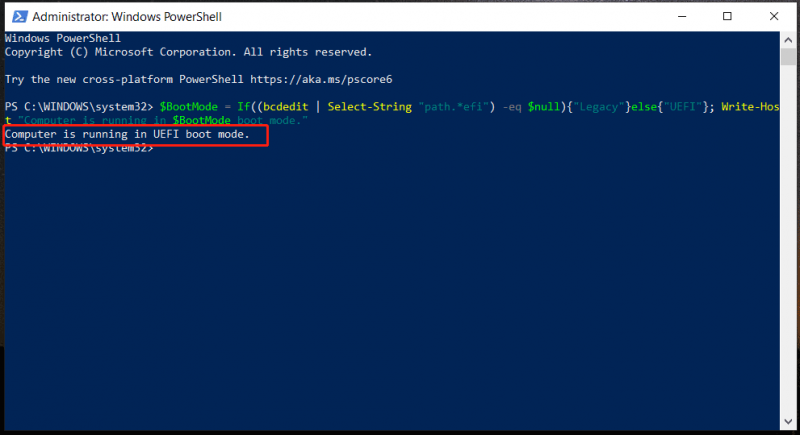
Kaugnay na Post: UEFI vs BIOS - Ano ang Mga Pagkakaiba at Alin ang Mas Mabuti
Ilipat 3: Gumawa ng Bootable USB Drive
Batay sa tool, iba ang operasyong ito. Dito, ipapakita namin sa iyo kung paano gawin ang bagay na ito sa pamamagitan ng Rufus.
Hakbang 1: Pumunta upang i-download ang Rufus online at patakbuhin ang tool na ito.
Hakbang 2: Ikonekta ang iyong USB drive sa iyong PC.
Hakbang 3: I-click ang PUMILI button, hanapin ang Windows 10 ISO, at piliin ito.
Hakbang 4: Pumili GPT kung ang iyong computer ay nasa UEFI boot mode sa ilalim scheme ng partisyon . Kung ang iyong PC ay nasa Legacy boot mode, piliin MBR .
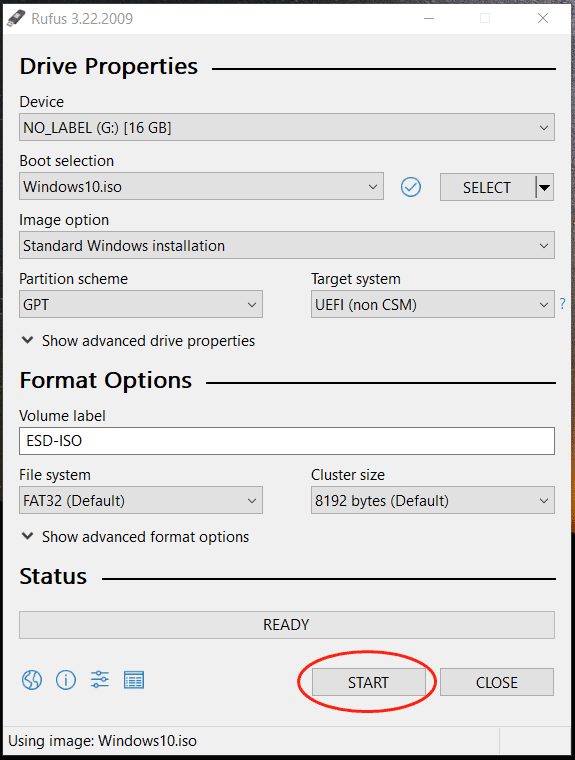
Hakbang 5: I-click MAGSIMULA at pagkatapos ay i-click OK nasa Karanasan ng Gumagamit ng Windows popup.
Hakbang 6: I-click OK muli upang kumpirmahin ang operasyon.
Hakbang 7: Pagkatapos matapos ang paglikha ng isang bootable USB drive, kailangan mong ilagay ang folder na na-extract mula sa Atlas (bersyon).zip sa root directory ng USB drive at ilipat din ang AME Wizard sa Atlas (bersyon).zip folder.
Kapag isinulat namin ang post na ito, ang kasalukuyang bersyon ng Atlas OS Windows 10 ay Windows 10 22H2. Bukod, kung magda-download ka ng mga driver para sa Ethernet/Wi-Fi adapter, kopyahin din ang mga ito.
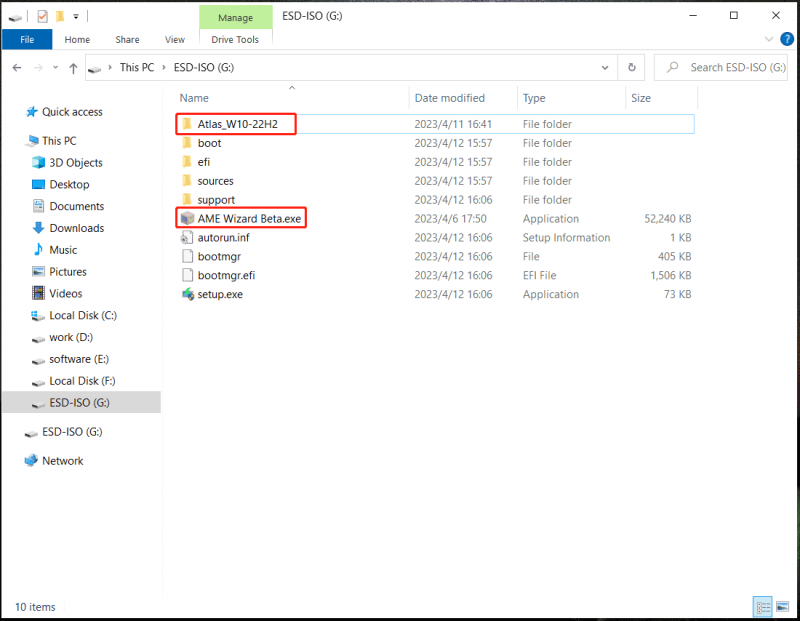
Ilipat 4: I-boot ang Windows mula sa USB
Susunod, oras na upang patakbuhin ang Windows operating system mula sa bootable USB drive na naglalaman ng Atlas OS Windows 10.
Upang gawin ang bagay na ito, kailangan mong idiskonekta ang koneksyon sa internet at huwag kumonekta sa network sa panahon ng pag-install. Maaaring makatulong ito upang harangan ang Windows OOBE mula sa paggawa ng mga hindi awtorisadong pagbabago na maaaring makapinsala sa proseso ng pag-install sa ibang pagkakataon ng Atlas OS.
Pindutin ang isang partikular na key tulad ng F2, Del, atbp. upang i-boot ang PC sa BIOS at baguhin ang pagkakasunud-sunod ng boot upang hayaan itong tumakbo mula sa USB drive. Pagkatapos, ikaw ay nasa interface ng Windows Setup. Tapusin ang pag-install gaya ng dati.
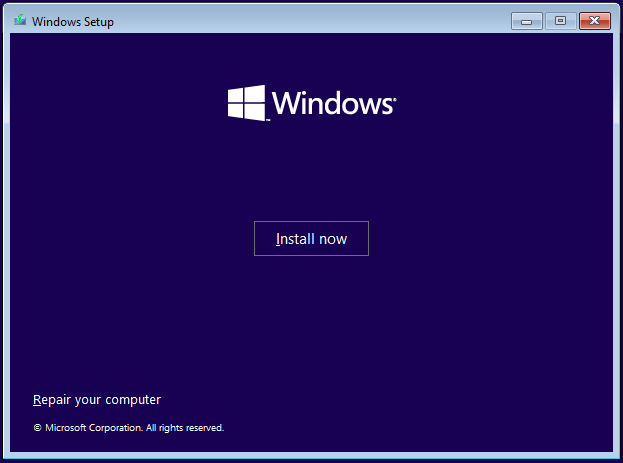
Ilipat 5: Ano ang Gagawin Pagkatapos Mag-install ng Windows 10
Pagkatapos i-install ang Windows 10 sa pamamagitan ng USB, kailangan mong gawin ang ilang bagay upang makakuha ng Atlas OS Windows 10:
Hakbang 1: Ilagay ang folder ng Atlas sa desktop mula sa iyong USB drive.
Hakbang 2: Buksan ang folder na ito at patakbuhin Huwag paganahin ang Pag-install ng Mga Driver sa Windows Update.reg upang ihinto ang pag-install ng mga driver sa pamamagitan ng Windows Update. Pagkatapos, i-restart ang PC.
Hakbang 3: Mag-install ng driver para sa Ethernet/Wi-Fi adapter at kumonekta sa internet.
Hakbang 4: Tingnan ang pinakabagong mga update ng Windows sa Windows Update.
Hakbang 5: Patakbuhin ang AME Wizard.exe at i-load ang Atlas Playbook - i-drag ang .apbx file mula sa folder ng Atlas upang i-load ang PlayBook. Pagkatapos, tapusin ang lahat ng mga operasyon sa pamamagitan ng pagsunod sa mga tagubilin sa screen.
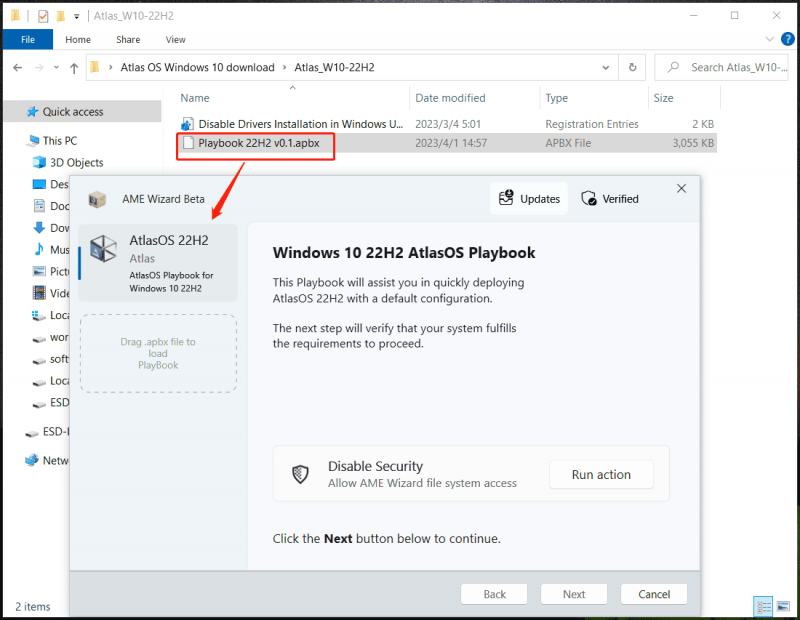
Pagkatapos ng ilang pag-restart, ang system ay na-optimize na may mas kaunting junk dito. Pagkatapos, maaari mong laruin ang iyong mga laro sa mabilis na bilis na may higit na privacy.
Pagdating sa 'Atlas OS activate Windows', dapat mong malaman ang isang bagay. Sa ilang mga kaso, ang Atlas OS Windows 10 ay isinaaktibo. Kung oo, laktawan ang hakbang na ito. Kung hindi, kailangan mong i-activate ang OS. Kailangan mong gumamit ng susi na nauugnay sa edisyon ng Windows 10 na iyong na-install upang maisaaktibo ang system na ito. Kumuha ng lehitimong lisensya mula sa isang pinagkakatiwalaang nagbebenta .
Konklusyon
Kung pinag-uusapan kung paano i-install ang Atlas OS Windows 10, medyo naiiba ito sa malinis na pag-install ng Windows 10. Ang pag-install sa dalawang kasong ito ay nangangailangan ng bootable USB drive (pag-download ng ISO file at paglikha ng isa sa pamamagitan ng isang creator tulad ni Rufus) at pagkatapos ay kailangan mong i-boot ang PC mula sa USB drive upang tapusin ang pag-setup ng Windows 10.
Ang pagkakaiba ay kailangan mong i-download ang Atlas OS Windows 10, kunin ang mga folder at ilipat ang mga ito sa bootable USB. Pagkatapos, ilipat ang mga folder na ito sa desktop pagkatapos ng pag-install, buksan Huwag paganahin ang Pag-install ng Mga Driver sa Windows Update.reg , patakbuhin ang AME Wizard, at i-load ang Atlas PlayBook. Ang mga detalye ay matatagpuan sa Ilipat 5 .
Kung wala kang USB drive, maaari mo ring i-install ang Atlas OS, at narito ang isang nauugnay na post mula sa website ng Atlas - Paano i-install ang Atlas OS nang walang USB .
Mga Pangwakas na Salita
Kapag nagbabasa dito, alam mo kung ano ang Atlas OS Windows 10 at isang detalyadong gabay sa pag-download at pag-install ng Atlas OS Windows 10. Sa kabuuan, hindi mahirap makakuha ng Windows 10 Lite Atlas OS. Kung naghahanap ka ng isang gabay sa kung paano i-install ang Atlas OS, ang post na ito ay maaaring makatulong sa iyo ng maraming.




![Paano Mag-install ng Samsung 860 EVO Nang Hindi Muling Pag-install ng OS (3 Mga Hakbang) [Mga Tip sa MiniTool]](https://gov-civil-setubal.pt/img/backup-tips/22/how-install-samsung-860-evo-without-reinstalling-os.png)






![SATA kumpara sa SAS: Bakit mo Kailangan ng isang Bagong Klase ng SSD? [MiniTool News]](https://gov-civil-setubal.pt/img/minitool-news-center/66/sata-vs-sas-why-you-need-new-class-ssd.jpg)

![Nangungunang 3 Mga Paraan sa Microsoft Outlook Hindi Naipatupad [MiniTool News]](https://gov-civil-setubal.pt/img/minitool-news-center/79/top-3-ways-microsoft-outlook-not-implemented.png)
![Windows 10 In-Place Upgrade: isang Hakbang-Hakbang na Gabay [MiniTool News]](https://gov-civil-setubal.pt/img/minitool-news-center/23/windows-10-place-upgrade.png)

![2 Mga Paraan upang mai-convert ang Screenshot sa PDF sa Windows 10 [MiniTool News]](https://gov-civil-setubal.pt/img/minitool-news-center/14/2-methods-convert-screenshot-pdf-windows-10.jpg)


