Ano ang HID-Compliant Mouse at Kung Paano Ito Ayusin Ay Hindi Gumagana ang Isyu
What Is Hid Compliant Mouse How Fix It Is Not Working Issue
Napakakaraniwan para sa mga HID device na hindi gumagana sa iba't ibang mga computer, halimbawa, ang isang HID-compatible na mouse ay hindi gumagana sa Windows 10. Ngayon, maaari mong basahin ang post na ito mula sa MiniTool upang malaman kung ano ang HID compliant mouse at kung paano ayusin ang HID isyu na hindi gumagana ang sumusunod na mouse.
Sa pahinang ito :- Ano ang HID-Compatible na Mouse?
- Paano Ayusin ang HID-Compliant Mouse na Hindi Gumagana ang Isyu
- Mga Pangwakas na Salita
Ano ang HID-Compatible na Mouse?
Ano ang HID-compatible na mouse? Ang HID ay tumutukoy sa mga kagamitan sa interface ng tao-machine. Ang mga device na sumusunod sa HID ay karaniwang manu-manong input at output, gaya ng USB mouse, USB Pen, at USB keyboard. Kaya, lahat ng USB mice ay HID-compatible na device.
Gayunpaman, kung minsan, maaari kang makatagpo ng HID compliant na mouse na hindi gumagana ang isyu. Susunod, ipapakilala namin kung paano ayusin ang isyu ng mouse na sumusunod sa HID.
Tingnan din ang: Paano Ayusin ang HID Compliant Touch Screen Nawawala [2021 Update]
Paano Ayusin ang HID-Compliant Mouse na Hindi Gumagana ang Isyu
Ayusin 1: Suriin ang HID-Compliant Mouse Hardware
Ang unang paraan na dapat mong subukan ay suriin ang HID-compliant na mouse hardware. Dapat mong suriin ang mouse port sa pamamagitan ng pagsaksak ng isa pang kumpletong mouse sa HID-compliant na mouse port na ito. Maaari mo ring suriin ang HID compatible mouse sa isa pang PC.
Kung nasuri mo ang port ng HID device, maaari nitong gawing normal ang iba pang USB mice, at ang HID compatible mouse ay maaari ding gumana nang normal sa ibang computer, na nangangahulugang gumagamit ka ng compatible na HID mouse sa Windows 10. Ngunit, kung ang isyu pa rin lalabas, maaari mong subukan ang susunod na solusyon.
 Nakapirming! Walang Windows 10 ang Hardware at Device Troubleshooter
Nakapirming! Walang Windows 10 ang Hardware at Device TroubleshooterNawawala ba ang Hardware and Devices Troubleshooter sa iyong Windows computer? Sa post na ito, ipapakita namin sa iyo kung paano ito buksan gamit ang command line.
Magbasa paAyusin 2: I-install muli ang HID-Compliant Mouse Driver
Kung ang iyong Logitech HID compatible mouse driver ay nawala o nasira sa Windows 10, ang HID compatible mouse ay hindi rin gagana. Sa ganitong paraan, dapat mong i-uninstall ang HID mouse driver at muling i-install ito. Narito ang mga hakbang.
Hakbang 1: Kailangan mong buksan Tagapamahala ng aparato , pagkatapos ay mag-navigate sa Mga daga at iba pang kagamitan sa pagturo .
Hakbang 2: I-right-click ang iyong HID mouse driver, at piliin I-uninstall .
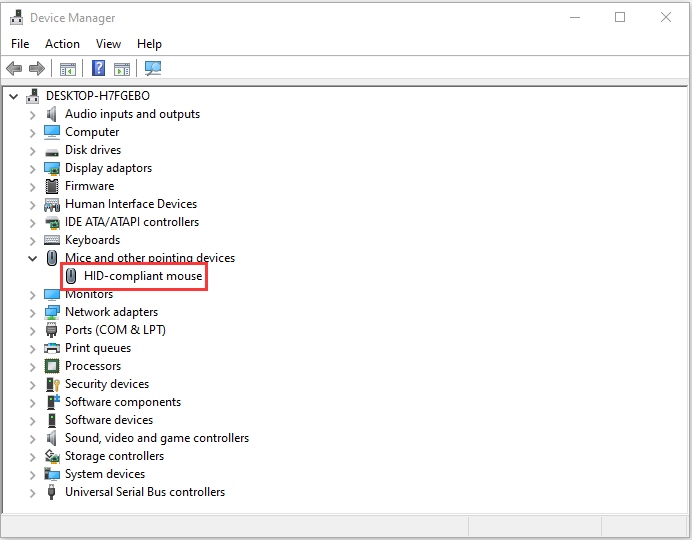
Hakbang 3: Hintaying makumpleto ang proseso.
Hakbang 4: I-click ang Aksyon tab, at piliin Mag-scan para sa mga pagbabago sa hardware .
Pagkatapos ay maaari mong i-download ang pinakabagong mga driver nang direkta mula sa website ng iyong manufacturer. Pagkatapos mong muling i-install ang mga ito, maaari mong suriin kung ang HID mouse driver ay hindi gumagana ang isyu ay naayos na. Kung hindi, subukan ang susunod na pag-aayos.
Ayusin 3: I-restart ang HID-compliant na serbisyo ng mouse
Pagkatapos, maaari mong subukang i-restart ang Human Interface Devices Service at tingnan kung inaayos nito ang problema ng HID mouse driver na hindi gumagana. Ang mga hakbang ay ang mga sumusunod:
Hakbang 1: pindutin ang Windows at R susi sa parehong oras upang buksan ang Takbo kahon ng diyalogo. Uri serbisyo.msc at i-click OK para buksan ang Mga serbisyo aplikasyon.
Hakbang 2: Mula sa listahan ng mga application, i-right-click Serbisyo ng Human Interface Device upang pumili I-restart .
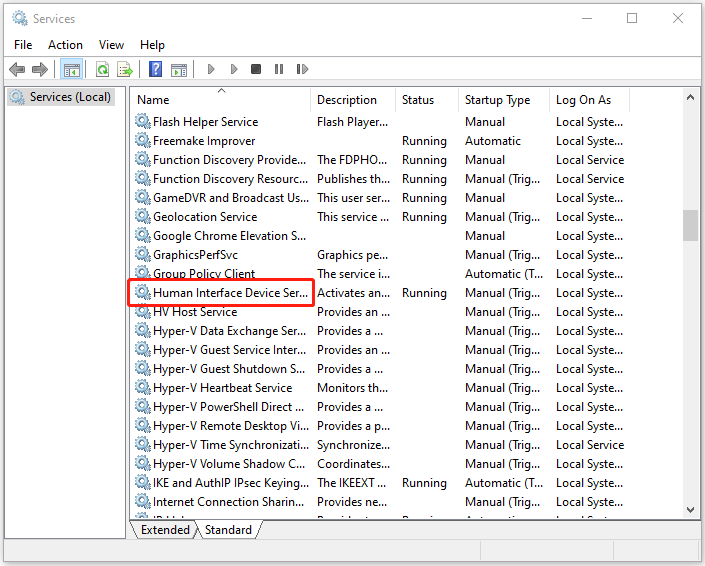
Ayusin 4: Magsagawa ng System Update
Makakatulong sa iyo ang mga update sa Windows na ayusin ang maraming isyu at bug sa system. Kapag nakatagpo ka ng HID compliant mouse error, maaari mong subukang i-install ang pinakabagong mga update sa Windows.
Hakbang 1: I-right-click ang Magsimula menu at pumili Mga setting .
Hakbang 2: Sa Mga setting window, piliin Update at Seguridad .
Hakbang 3: Sa ilalim ng Windows Update seksyon, i-click ang Tingnan ang mga update button para tingnan kung may mga bagong update. Pagkatapos ay maghahanap ang Windows ng mga available na update. Sundin lamang ang mga tagubilin sa screen upang tapusin ang proseso.
Pagkatapos i-install ang pinakabagong mga update sa Windows, i-restart ang iyong computer at tingnan kung naayos ang HID compliant mouse error.
Mga Pangwakas na Salita
Sa buod, upang malutas ang HID-compliant na mouse na hindi gumagana ang isyu, ang post na ito ay nagpapakita ng 4 na maaasahang paraan. Kung nakatagpo ka ng parehong error, subukan ang mga solusyong ito. Kung mayroon kang anumang iba't ibang mga ideya upang ayusin ang problemang ito, ibahagi ang mga ito sa comment zone.

![Paano Ayusin ang Mga Disenyo ng USB na Hindi Pinapagana sa Mac at I-recover ang Data [Mga Tip sa MiniTool]](https://gov-civil-setubal.pt/img/data-recovery-tips/63/how-fix-usb-accessories-disabled-mac.png)
![Paano Ayusin ang Error na 'Na-crash ang Driver ng Video at Na-reset' ba? [MiniTool News]](https://gov-civil-setubal.pt/img/minitool-news-center/84/how-fix-video-driver-crashed.png)



![Paano ibalik ang mga contact sa iPhone? Narito ang 5 Paraan [Mga Tip sa MiniTool]](https://gov-civil-setubal.pt/img/ios-file-recovery-tips/46/how-restore-contacts-iphone.jpg)
![Hindi ba Naglo-load ang Facebook News Feed? Paano Ayusin Ito? (6 Mga Paraan) [MiniTool News]](https://gov-civil-setubal.pt/img/minitool-news-center/65/is-facebook-news-feed-not-loading.png)
![Sapat na ba ang 1TB SSD para sa Gaming? Kunin ang Sagot Ngayon! [Mga Tip sa MiniTool]](https://gov-civil-setubal.pt/img/backup-tips/61/is-1tb-ssd-enough-gaming.png)





![Ganap na Nalutas - 6 na Solusyon sa Error sa DISM 87 Windows 10/8/7 [Mga Tip sa MiniTool]](https://gov-civil-setubal.pt/img/backup-tips/03/full-solved-6-solutions-dism-error-87-windows-10-8-7.png)


![8 Mga Tip Para sa Pag-aayos ng Mga Larawan sa iCloud na Hindi Nagsi-sync Sa iPhone / Mac / Windows [MiniTool News]](https://gov-civil-setubal.pt/img/minitool-news-center/15/8-tips-fixing-icloud-photos-not-syncing-iphone-mac-windows.png)

![Paano Lumikha at magpatakbo ng Isang Batch File Sa Windows 10 [MiniTool News]](https://gov-civil-setubal.pt/img/minitool-news-center/98/how-create-run-batch-file-windows-10.png)