Gumagana ba ang SyncToy sa Windows 11? Paano Gamitin at Isang Alternatibo
Will Synctoy Work With Windows 11 How To Use An Alternative
Ang SyncToy Windows 11 ay isang mainit na paksang pinag-uusapan ng maraming user. Kung i-install mo rin ang OS na ito, maaari kang magtaka kung maaari mong patakbuhin ang SyncToy para sa Windows 11. Kailangan ng karagdagang hakbang. Bukod, maaari mong subukan ang isang alternatibong SyncToy mula sa MiniTool Software.SyncToy Windows 11: Magagawa ba Ito?
Bilang isang libreng tool sa Ang PowerToys ng Microsoft serye, binibigyang-daan ka ng SyncToy na madaling i-synchronize ang mga file at folder. Kailangan mo munang gumawa ng pares ng folder (Kaliwang folder at Kanan na folder) para mag-sync. Ang mga folder at file ay maaaring nasa iyong external drive, lokal na hard drive, o isang network share sa isa pang PC.
Nag-aalok ang SyncToy ng tatlong magkakaibang uri ng operasyon upang i-sync ang iyong dalawang folder:
- I-synchronize: Ang dalawang folder ay may eksaktong parehong mga file. Maaari mong i-update ang kaliwa o kanang folder at magbabago din ang isa pang folder.
- Echo: Naghahanap ito ng mga pagbabago sa kaliwang folder at ginagawang tumugma ang tamang folder sa kaliwang folder.
- Mag-ambag: Ito ay katulad ng Echo ngunit hindi ito nagtatanggal ng anumang mga file.
Kung gumagamit ka ng Windows 11 PC, maaaring gusto mong i-sync ang mga file at folder, pagkatapos ay darating ang isang tanong: gagana ba ang SyncToy sa Windows 11? Gaya ng nakasaad sa itaas, tugma ito sa Windows 10, 7, Vista, at XP ngunit hindi ito sinusuportahan ng Windows 11. Ang pinakabagong bersyon ay SyncToy 2.1 na itinigil noong Enero 2021.
Gayunpaman, ayon sa ilang video at forum, maaaring gamitin ng ilang user ang SyncToy para sa Windows 11. Upang magamit ang tool na ito sa iyong PC, dapat mong subukan ang karagdagang tip – i-install ang .NET Framework 2.0.
SyncToy Windows 11 Download at Paano Gamitin
Paano mo magagamit ang tool na ito sa Windows 11? Gawin ang sumusunod:
Hakbang 1: I-install ang .NET Framework 2.0.
- I-click ang Magsimula icon, ipasok I-on o i-off ang mga feature ng Windows at pindutin Pumasok .
- Nasa Mga Tampok ng Windows popup, suriin .NET Framework 3.5 (kasama ang .NET 2.0 at 3.0) , at i-click ang OK.
- I-restart ang Windows 11 kapag tapos na.
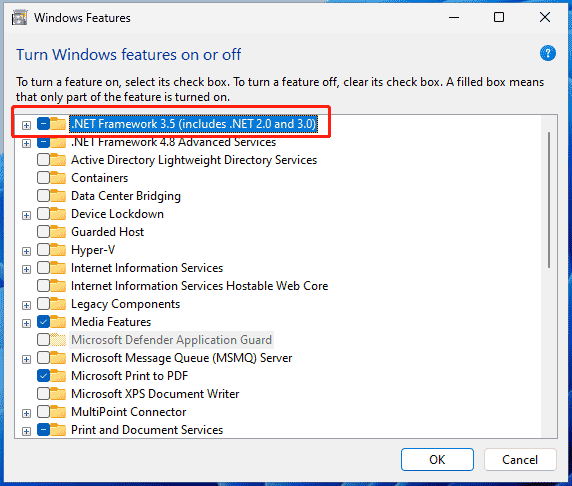
Bilang kahalili, i-download ang .NET Framework 2.0 mula sa Microsoft at i-install ito gamit ang na-download na file.
Hakbang 2: I-download ang SyncToy 2.1 mula sa CNET at pagkatapos ay patakbuhin ang SyncToySetupPackage_v21_x64.exe file upang i-install ang tool sa pag-sync ng file na ito sa Windows 11.
Hakbang 3: Ilunsad ang SyncToy at pagkatapos ay i-click ang Lumikha Bagong Pares ng Folder .
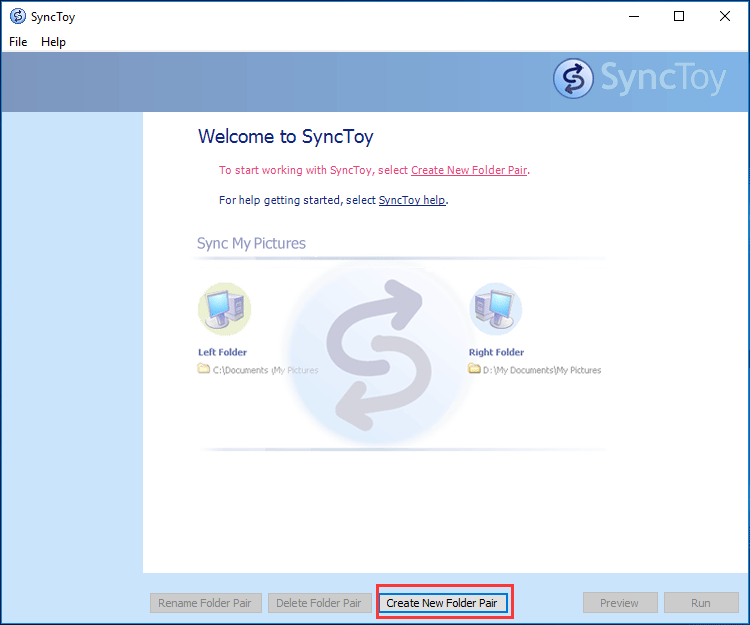
Hakbang 4: Sundin ang mga tagubilin sa screen upang makumpleto ang isang gawain sa pag-sync. Upang makahanap ng higit pang impormasyon sa kung paano i-sync ang mga folder gamit ang SyncToy, sumangguni sa aming nakaraang post - Paano Gamitin ang SyncToy Windows 10 para sa File Sync? Narito ang Mga Detalye .
MiniTool ShadowMaker: SyncToy Alternative para sa Windows 11
Bagama't ang Microsoft SyncToy ay isang maaasahang tool at SyncToy Windows 11 ay maaaring magawa pagkatapos i-install ang .NET Framework 2.0, ang ilan sa inyo ay gusto ng alternatibo sa software na ito. Kung kailangan mong awtomatikong mag-sync ng maraming folder, kailangan mong pumunta sa Task Scheduler. Bukod dito, ang SyncToy ay hindi opisyal na katugma sa Windows 11, kaya marahil ang mga potensyal na isyu ay maaaring mangyari sa panahon ng proseso.
MiniTool ShadowMaker, isang libre PC backup software at software sa pag-sync ng file , nagbibigay-daan sa iyong i-back up ang Windows at data at i-sync ang mga file at folder sa Windows 11/10/8.1/8/7.
Pagdating sa awtomatikong pag-sync ng file, maaaring matugunan ng tool na ito ang iyong mga pangangailangan. Bukod dito, sinusuportahan nito ang isang malawak na hanay ng mga uri ng file - mga larawan, video, audio, mga dokumento ng Word/Excel, at higit pa. Gayundin, maaari mong patakbuhin ang MiniTool ShadowMaker upang i-sync ang iyong data sa isang lokal na drive, panlabas na drive, o isang nakabahaging folder ng isa pang PC sa parehong LAN.
MiniTool ShadowMaker Trial I-click upang I-download 100% Malinis at Ligtas
Hakbang 1: Ilunsad ang alternatibong SyncToy na ito para sa Windows 11 at i-click Panatilihin ang Pagsubok pagkatapos mag-load.
Hakbang 2: Sa ilalim ng I-sync tab, pumunta sa PINAGMULAN at piliin ang mga file o folder na gusto mong i-sync. Pagkatapos, i-tap DESTINATION para pumili ng target.
Hakbang 3: I-click I-sync Ngayon upang simulan ang gawain sa pag-sync.
Mga tip: Upang awtomatikong i-sync ang mga folder o file, i-click Mga pagpipilian bago ang hakbang na ito, i-tap Setting ng Iskedyul , paganahin ang feature na ito, at pumili ng time point para sa Araw-araw , Linggu-linggo , Buwan-buwan , o Sa Kaganapan .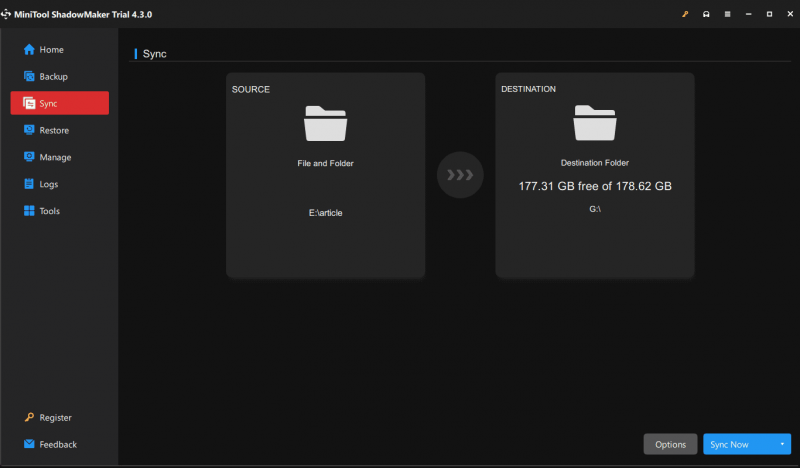
Hatol
Mula sa post na ito, maraming impormasyon sa SyncToy Windows 11 ang ipinakilala. Maaari mo pa ring patakbuhin ang software na ito sa iyong Windows 11 PC pagkatapos i-install ang .NET Framework 2.0. Sundin ang ibinigay na gabay para sa gawaing ito. O, patakbuhin ang MiniTool ShadowMaker – isang alternatibo sa SyncToy para madaling mag-sync ng mga folder at file sa Windows 11.
MiniTool ShadowMaker Trial I-click upang I-download 100% Malinis at Ligtas
![Paano Ayusin ang Disney Plus Ay Hindi Gumagana? [Nalutas!] [MiniTool News]](https://gov-civil-setubal.pt/img/minitool-news-center/05/how-fix-disney-plus-is-not-working.png)
![6 Mga Pag-aayos sa isang Kinakailangan na Device ay Hindi Nakakonekta o Hindi Ma-access [Mga Tip sa MiniTool]](https://gov-civil-setubal.pt/img/backup-tips/36/6-fixes-required-device-isn-t-connected.png)
![Paano Ayusin ang Kernel Data Inpage Error 0x0000007a Windows 10/8 / 8.1 / 7 [Mga Tip sa MiniTool]](https://gov-civil-setubal.pt/img/data-recovery-tips/96/how-fix-kernel-data-inpage-error-0x0000007a-windows-10-8-8.jpg)

![DOOM: Ang Dark Ages Controller na Hindi Gumagana [Gabay sa Pag -aayos ng Pag -aayos]](https://gov-civil-setubal.pt/img/news/2F/doom-the-dark-ages-controller-not-working-troubleshooting-guide-1.png)


![Narito ang 9 na Solusyon sa Pag-right click sa Mouse na Hindi Gumagawa [MiniTool News]](https://gov-civil-setubal.pt/img/minitool-news-center/73/here-are-9-solutions-mouse-right-click-not-working.png)
![Nalutas - 5 Mga Solusyon sa Kalawang Hindi Tumutugon [2021 Update] [MiniTool News]](https://gov-civil-setubal.pt/img/minitool-news-center/53/solved-5-solutions-rust-not-responding.png)

![Paano Mag-download ng Mahabang Mga Video sa YouTube? [2024 Update]](https://gov-civil-setubal.pt/img/blog/92/how-download-long-youtube-videos.png)
![Paano I-deactivate ang Facebook Account - 4 Mga Hakbang [2021 Guide] [MiniTool News]](https://gov-civil-setubal.pt/img/minitool-news-center/96/how-deactivate-facebook-account-4-steps.png)






