Mabilis na Gabay sa Mga Bagong Na-upgrade na Feature ng Windows 11 File Explorer
Quick Guide To Windows 11 File Explorer New Upgraded Features
Ayon sa Windows Latest, ang Windows 11 File Explorer ay nakakakuha ng mas matalinong mga tab at bagong opsyon upang i-disable ang nakakainis na OneDrive auto backup at sync. Ano ang mahahalagang detalye na dapat tandaan? MiniTool sasabihin sa iyo ng komprehensibong gabay na ito.
Sa mga nakaraang ulat, alam mo na sa bagong preview, ang Windows 11 File Explorer ay may maraming bagong pagpapahusay, tulad ng suporta para sa multi-device na handoff na pag-edit ng mga OneDrive file at mga pagpapahusay sa feature na walang password, bukod sa iba pa.
Ngayon, dahil sa pinakabagong mga balitang nai-post sa Windows Latest, naglunsad ang Microsoft ng bagong feature para sa File Explorer sa preview update ng Windows 11 Build 22635.4515 (KB5046756) para sa mga user sa Beta channel.
Mayroong dalawang pangunahing pag-andar tulad ng sumusunod:
Tampok 1. Buksan ang Mga Bagong Tab ayon sa Default sa isang Folder
Noong nakaraan, karaniwan mong kailangang magbukas ng maraming folder, ngunit magreresulta ito sa isang kalat na desktop na puno ng mga window ng File Explorer.
Ngayon sa bagong update, maaari kang mag-set up ng mga folder upang direktang buksan sa isang bagong tab, tulad ng paggamit ng isang browser, na epektibong binabawasan ang bilang ng mga window at pinahuhusay ang kahusayan.
Buksan natin ang bagong opsyonal na feature na ito sa Windows 11 File Explorer.
Hakbang 1. Buksan ang iyong File Explorer at i-click ang tatlong tuldok icon na pipiliin Mga pagpipilian .
Hakbang 2. Sa popup Mga Opsyon sa Folder window, makikita mo iyon Buksan ang bawat folder sa parehong window ay may karagdagang opsyon Buksan ang mga desktop folder at external na link ng folder sa bagong tab sa ibaba nito. Lagyan ng tsek ang bagong opsyon.

Bilang default, kapag pinipili ang opsyon na magbukas ng folder sa isang bagong tab, maaaring magbukas ang mga user ng bagong window sa pamamagitan ng pagpindot sa Ctrl key at pag-right-click o pag-double click sa folder, na magbubukas ng folder sa isang bagong window.
Tampok 2. Gamitin ang File Explorer upang I-disable ang OneDrive Backup Windows 11
Laging may paalala Simulan ang OneDrive ipaalala sa iyo na i-back up ang iyong folder sa iyong OneDrive kapag binubuksan ang File Explorer sa Windows 11. Sa totoo lang, medyo nakakainis. Naniniwala ako na dapat maramdaman mo rin ang nararamdaman ko.
Ngunit ngayon, nakakakuha ang Windows 11 ng bagong opsyon sa huwag paganahin ang OneDrive at sa wakas ay maaari mong i-customize ang nakakainis na OneDrive backup na mga paalala sa address bar ng iyong File Explorer.
Nasa ibaba ang mga hakbang upang pamahalaan ang mga ito.
Hakbang 1. Mag-right-click sa Simulan ang OneDrive at lalabas ang dalawang opsyon: Paalalahanan ako sa 1 buwan at I-off ang paalala .
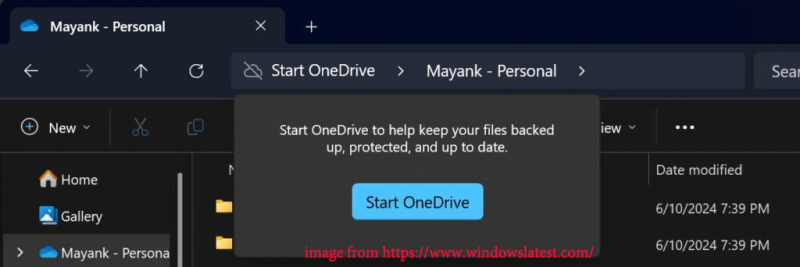
Hakbang 2. Pumili ng isa sa dalawa. Pagkatapos nito, sa Windows File Explorer upang hindi paganahin ang OneDrive backup, hindi mo na kailangang ipasok ang mga setting ng system para sa mga kumplikadong operasyon, na nagbibigay-daan sa iyong kontrolin ang dalas ng mga notification nang mas may kakayahang umangkop.
Basahin din: Paano Ayusin ang Windows File Explorer Mabagal?
Tip sa Bonus: MiniTool ShadowMaker
Kung nahihirapan ka sa pagkawala ng data pagkatapos i-disable ang OneDrive, lubos kong iminumungkahi na subukan mo ang libreng backup na software MiniTool ShadowMaker. Gamit ito, maaari mong i-sync at i-back up ang mga file, i-back up ang disk, partition, at system nang hindi nababahala tungkol sa hindi matatag na internet, o limitadong espasyo sa imbakan.
Pinakamahalaga, pinapayagan ka nitong mag-set up ng mga naka-iskedyul na pag-backup nang hindi ka madalas na nakakaabala. Sundin ang mga tagubiling ito para gumawa ng backup gamit ang MiniTool ShadowMaker.
MiniTool ShadowMaker Trial I-click upang I-download 100% Malinis at Ligtas
Hakbang 1. Ilunsad ang software na ito at mag-click sa Panatilihin ang Pagsubok upang makapasok sa homepage nito.
Hakbang 2. Mag-navigate sa Backup at i-click PINAGMULAN at DESTINATION upang piliin ang mga item na gusto mong i-back up at ang landas ng imbakan.
Hakbang 3. I-click Mga pagpipilian > toggle on Mga Setting ng Iskedyul at i-customize naka-iskedyul na backup . Pagkatapos ay i-click I-back Up Ngayon .
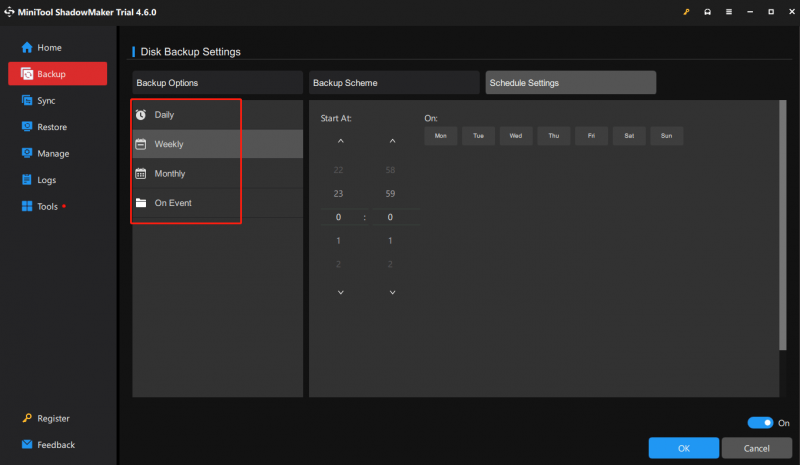
Pagbabalot ng mga Bagay
Ang lahat ng mga bagong feature at pagpapahusay na ito sa Windows 11 File Explorer ay darating sa Windows 24H2 at 23H2. At maaari mong asahan ang mga ito nang may sigasig. Bilang karagdagan, mangyaring huwag mag-atubiling subukan ang MiniTool ShadowMaker upang i-back up ang data . Salamat sa iyong pagbabasa at suporta.
![Error sa Pag-access sa Hardware sa Facebook: Hindi Ma-access ang Camera O Mikropono [MiniTool News]](https://gov-civil-setubal.pt/img/minitool-news-center/53/hardware-access-error-facebook.png)













![2021 5 Pinakamahusay na Libreng Mga Ad Blocker para sa Edge - I-block ang Mga Ad sa Edge [MiniTool News]](https://gov-civil-setubal.pt/img/minitool-news-center/77/2021-5-best-free-ad-blockers.png)

![[Fixed]: Elden Ring Crashing PS4/PS5/Xbox One/Xbox Series X|S [Mga Tip sa MiniTool]](https://gov-civil-setubal.pt/img/partition-disk/74/fixed-elden-ring-crashing-ps4/ps5/xbox-one/xbox-series-x-s-minitool-tips-1.png)


![8 Mga Tip upang ayusin ang Site na Ito ay Hindi Maabot ang Error sa Google Chrome [MiniTool News]](https://gov-civil-setubal.pt/img/minitool-news-center/26/8-tips-fix-this-site-can-t-be-reached-google-chrome-error.jpg)