Paghahanda para sa Windows 10: Paano Maghanda ng PC para sa isang Update
Paghahanda Para Sa Windows 10 Paano Maghanda Ng Pc Para Sa Isang Update
Paano ako maghahanda para sa Windows 10? Kung nagtataka ka tungkol sa tanong na ito, nasa tamang lugar ka. Bago mag-upgrade sa Windows 10 mula sa Windows 7/8, dapat gawin ang ilang bagay. MiniTool nagbibigay sa iyo ng detalyadong gabay sa paghahanda para sa Windows 10 sa post na ito.
Matagal nang inilabas ang Windows 10 at iniulat na tatapusin ang suporta sa Oktubre 14, 2025. Gayunpaman, gusto pa rin ng ilang user ng Windows 7 at 8 na mag-upgrade sa Windows 10 dahil sapat na itong maaasahan ngayon.
Pagkatapos, may nagtatanong kung bakit hindi pumili ng Windows 11. Ang pangunahing dahilan ay ang operating system na ito ay nangangailangan ng mataas na mga kinakailangan sa hardware at ang lumang PC ay hindi maaaring matugunan ang mga kinakailangan ng system. Ang Windows 10 ay isang mahusay na pagpipilian.
Kung gayon, darating ang isang tanong: kung paano ihanda ang iyong PC para sa Windows 10, o kung ano ang gagawin bago mag-upgrade sa Windows 10? Ang pag-upgrade ay hindi kasingdali ng isang simpleng pag-install. Upang matagumpay na mai-install ang OS na ito, dapat pansinin ang ilang bagay. Lumipat tayo para malaman ang ilang paghahanda para sa Windows 10.
Paghahanda para sa Pag-install ng Windows 10
Tiyaking Compatible ang Windows 10 sa PC
Bago ka maghanda upang mag-upgrade sa Windows 10, dapat mong tiyakin na natutugunan ng PC ang mga kinakailangan ng system ng Windows 10.
Tingnan ang mga minimum na kinakailangan ng system:
- Processor : 1 gigahertz (GHz) o mas mabilis na processor o SoC
- Puwang ng disk : 16 GB para sa 32-bit OS o 20 GB para sa 64-bit OS
- RAM : 1 gigabyte (GB) para sa 32-bit o 2 GB para sa 64-bit
- Graphics card : DirectX 9 o mas bago na may driver ng WDDM 1.0
- Display: 800 x 600
Tandaan na ito ang mga pangunahing kinakailangan para sa pag-install ng Windows 10 sa isang PC. Upang makakuha ng pinakamainam na pagganap ng PC, ang iyong PC ay mas mahusay na magkaroon ng mga pagtutukoy na mas mataas kaysa sa mga ito.
Upang makita ang mga detalye ng iyong PC tulad ng CPU, RAM, at graphics card, pindutin ang Win + R , i-type sa dxdiag , at i-click OK . Upang suriin ang espasyo sa disk, pumunta sa Windows Explorer. Kung ang Windows 7/8 PC ay compatible sa Windows 10, ipagpatuloy ang sumusunod na Windows 10 upgrade preps.
Gumawa ng Backup para sa Iyong PC
Hindi ko ma-stress ito, isa pang paghahanda para sa Windows 10 ang pagkakaroon ng backup ng iyong PC. Ito ay dahil ang mga isyu sa pag-update ay lumilitaw nang hindi sinasadya paminsan-minsan, seryosong humahantong sa mga pag-crash at pagkawala ng data ng mahahalagang file. Upang maiwasan ang gayong bangungot, maaari mong piliing lumikha ng isang imahe ng system at i-back up ang mga mahahalagang file bago ang pag-install. Kung hindi ka pinalad na makatagpo ng mga aksidente sa system, maaari mong gamitin ang backup upang ibalik ang PC sa dating estado o maibalik ang mga nawalang file.
Sa Windows 7/8, mayroong built-in na backup na tool na tinatawag na Backup and Restore na maaaring gumawa ng kopya ng buong system disk kasama ang Windows operating system, mga setting, program, at mga file.
Maa-access mo ito sa pamamagitan ng Control Panel at mag-tap sa I-set up ang backup , pagkatapos ay pumili ng mga item na kailangan mong i-back up (isama ang isang imahe ng system) at simulan ang buong disk backup. O kaya, gumawa lang ng system image sa pamamagitan ng pag-tap sa kaukulang link mula sa kaliwang bahagi.

Bilang karagdagan, maaari kang magpatakbo ng isang piraso ng third-party backup na software upang i-back up ang iyong PC nang maaasahan at may kakayahang umangkop. Dito, lubos naming inirerekomenda ang paggamit ng MiniTool ShadowMaker - propesyonal at libreng backup na software para sa Windows 7/8/10/11. Gamit ito, madali kang makakalikha ng imahe ng system at backup na data. Mahalaga, sinusuportahan ng tool na ito ang awtomatiko, incremental, at differential backup. Sinusuportahan ang pag-sync ng file at disk cloning. Ngayon, i-download at i-install ang backup na program na ito sa iyong PC para sa isang pagsubok.
Hakbang 1: Mag-double click sa MiniTool ShadowMaker para i-load ito at mag-tap Panatilihin ang Pagsubok upang pumunta sa pangunahing interface.
Hakbang 2: Sa ilalim ng Backup tab, i-tap ang SOURCE > Mga Folder at File , pumili ng mga item na kailangan mong i-back up, at i-click OK . Pagkatapos, i-tap ang DESTINATION upang pumili ng isang panlabas na drive upang i-save ang backup na file ng imahe.
Bilang default, pinipili ng MiniTool ShadowMaker ang mga partition ng system upang i-back up. Para gumawa ng system image, piliin ang backup na target at simulan ang system backup.
Hakbang 3: I-click I-back Up Ngayon upang simulan ang pag-backup ng data.
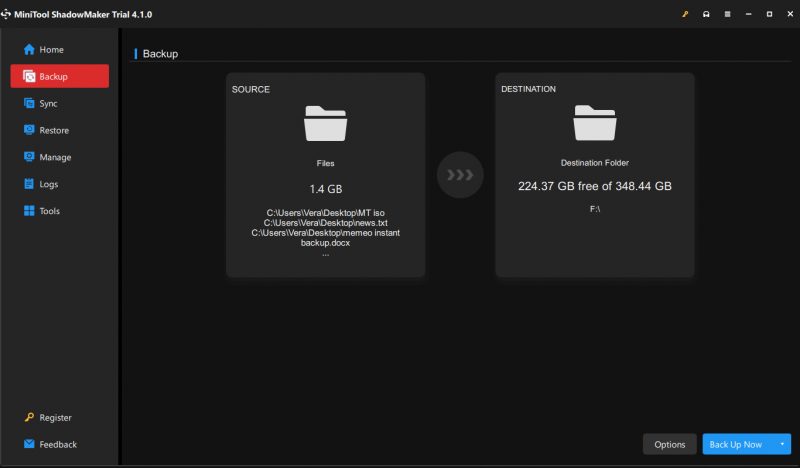
Mag-iwan ng Space para sa Windows 10 Upgrade
Ang isa pang paghahanda para sa Windows 10 na kailangan mong isaalang-alang ay ang pagtiyak na ang iyong PC ay may sapat na espasyo sa disk upang mai-install ang operating system na ito. Tulad ng nabanggit sa itaas, hindi bababa sa 16GB ng espasyo sa imbakan ang kinakailangan. Kung walang sapat na espasyo ang C drive, maaari mong alisin ang ilang hindi kailangan para magkaroon ng mas maraming espasyo.
O kaya, ang pag-uninstall ng mga hindi kinakailangang app ay isa ring magandang pagpipilian. Bukod pa rito, patakbuhin ang Windows Disk Cleanup upang tanggalin ang ilang hindi kinakailangang mga file tulad ng mga file sa Internet, pansamantalang mga file, mga lumang update, at higit pa. Upang malaman ang higit pang mga detalye sa kung paano magbakante ng espasyo sa disk, sumangguni sa aming nakaraang post - Ano ang Gumagamit ng Space sa Iyong Hard Drive at Paano Magbakante ng Space .
Iba pang Paghahanda para sa Pag-install ng Windows 10
Upang matiyak ang tagumpay ng pag-upgrade ng Windows 10, kailangan mong bigyang pansin ang ilang mga punto:
- Idiskonekta ang mga hindi kinakailangang panlabas na device: ang mga device na ito ay maaaring makagambala sa pag-setup ng Windows 10 dahil maaaring subukan ng Windows 10 na i-install ang mga ito ngunit hindi sila tugma o walang mga up-to-date na driver. Ikonekta lamang ang iyong keyboard, display, at mouse sa PC.
- I-update ang mga driver: siguraduhing i-install mo ang pinakabagong mga driver para sa PC. Ito ay upang maiwasan ang mga isyu sa katatagan na dulot ng PC hardware.
Iyon lang ang impormasyon kung paano maghanda para sa Windows 10. Gawin lang ang mga paghahandang ito para sa Windows 10 bago i-install ang OS na ito. O kung hindi, maaaring ihinto ng ilang hindi inaasahang isyu ang pag-install at mawala ang mahahalagang file. Pagkatapos, sundin ang gabay sa pag-install ng Windows 10 - Paano Mag-install ng Windows 10 sa isang Bagong Hard Drive (na may mga Larawan) .
![Nais na Gumawa ng isang Asus Diagnosis? Gumamit ng isang Asus Laptop Diagnostic Tool! [Mga Tip sa MiniTool]](https://gov-civil-setubal.pt/img/backup-tips/88/want-do-an-asus-diagnosis.png)


![SD Card Hindi Puno Ngunit Sinasabi Buo? I-recover ang Data at Ayusin Ito Ngayon! [Mga Tip sa MiniTool]](https://gov-civil-setubal.pt/img/data-recovery-tips/93/sd-card-not-full-says-full.jpg)

![Paano Baguhin ang Bilis ng Video | MiniTool MovieMaker Tutorial [Tulong]](https://gov-civil-setubal.pt/img/help/20/how-change-video-speed-minitool-moviemaker-tutorial.jpg)








![Antivirus vs Firewall – Paano Pagbutihin ang Iyong Seguridad ng Data? [Mga Tip sa MiniTool]](https://gov-civil-setubal.pt/img/backup-tips/68/antivirus-vs-firewall-how-to-improve-your-data-security-minitool-tips-1.png)
![Ayusin ang Aking (Windows 10) Hindi Mag-o-on ang Laptop / Computer (10 Mga Paraan) [Mga Tip sa MiniTool]](https://gov-civil-setubal.pt/img/data-recovery-tips/12/fix-my-laptop-computer-won-t-turn.jpg)

![4 Mga Paraan Upang Ayusin ang Mga Serbisyo sa Audio na Hindi Tumutugon sa Windows 10 [MiniTool News]](https://gov-civil-setubal.pt/img/minitool-news-center/10/4-ways-fix-audio-services-not-responding-windows-10.jpg)

![[FIXED] Paano ko tatanggalin ang mga File mula sa OneDrive ngunit Hindi Computer?](https://gov-civil-setubal.pt/img/data-recovery/91/how-do-i-delete-files-from-onedrive-not-computer.png)