4 na Solusyon upang I-drag at I-drop ang Hindi Gumagawa ng Windows 10 [MiniTool News]
4 Solutions Drag
Buod:
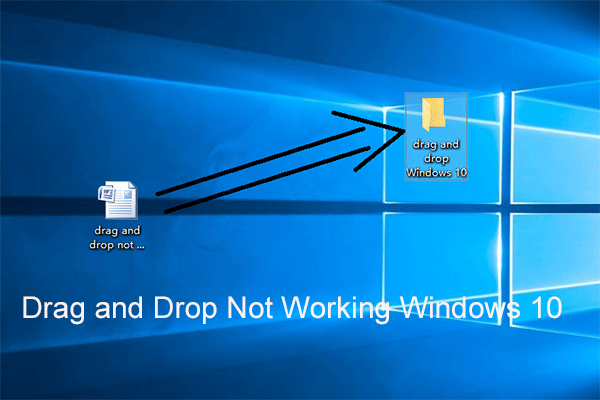
Nagdadala ang tampok na I-drag at Drop ng mahusay na kaginhawaan. Ngunit kung hindi gagana ang drag and drop, ano ang maaari mong gawin? Alam mo ba kung paano ayusin ang problemang ito? Ipinapakita ng post na ito kung paano ayusin ang pag-drag at i-drop na hindi gumagana ang isyu sa Windows 10. Bilang karagdagan, pagkatapos malutas ang problemang ito, maaari mong gamitin MiniTool software upang mai-back up ang computer upang maiwasan ang makatagpo ng mas maraming mga problema sa server.
4 na Mga Solusyon upang I-drag at I-drop ang Hindi Gumagawa ng Windows 10
Ang tampok na drag and drop ng Windows 10 ay ginagamit upang ilipat o kopyahin ang mga file at folder at nagdudulot ito ng mahusay na kaginhawaan para sa mga gumagamit. Gayunpaman, ang ilang mga gumagamit ay nagreklamo na kung minsan ay hindi gumagana ang mga tampok na pag-drag at drop at hindi nila magawang i-drag at i-drop ang mga file o folder nang direkta.
Sa gayon, tinanong nila kung paano malutas ang pag-drag at i-drop na hindi gumagana ang isyu sa Windows 10. Dito, kung mayroon kang parehong problema, dumating ka sa tamang lugar. Ipapakita sa iyo ng post na ito ang mga solusyon sa problemang ito.
Solusyon 1. Patakbuhin ang Esc Key
Upang magsimula, ipapakita namin sa iyo ang unang solusyon sa pag-drag at drop ng Windows 10 na hindi gumagana. Sa karamihan ng mga sitwasyon, ang isyu na drag and drop na hindi gumagana ang Windows 10 ay maaaring sanhi ng nakaraang pag-drag at drop na operasyon na natigil sa memorya ng windows dahil sa interface mula sa isa pang programa o serbisyo.
Kaya, upang ayusin ang pag-drag ng Windows 10 at i-drop ang hindi gumana na isyu, maaari mong subukang kanselahin ang interface. Sa gayon, i-click lamang sa kaliwa ang file o folder na nais mong i-drag at pindutin ang Esc susi sa iyong keyboard.
Pagkatapos nito, maaari mong suriin kung nalutas ang isyu na i-drag at i-drop ang hindi gumana na Windows 7/8/10.
Solusyon 2. Magsagawa ng isang Malinis na Boot
Dito, ipapakita namin sa iyo ang pangalawang solusyon sa isyu ay hindi maaaring i-drag at i-drop ang Windows 10, maaari mong subukang magsagawa ng isang malinis na boot upang ayusin ang problemang ito.
Ngayon, ipapakita namin sa iyo kung paano magsagawa ng isang malinis na boot upang malutas ang problemang ito.
Hakbang 1: Pindutin Windows susi at R key magkasama upang buksan Takbo dayalogo
Hakbang 2: Sa popup window, i-type ang msconfig sa kahon at mag-click OK lang magpatuloy.
Hakbang 3: Sa Pag-configure ng System window, mangyaring pumunta sa Serbisyo tab
Hakbang 4: Pagkatapos suriin ang pagpipilian Itago ang lahat ng serbisyo ng Microsoft at mag-click Huwag paganahin ang lahat .
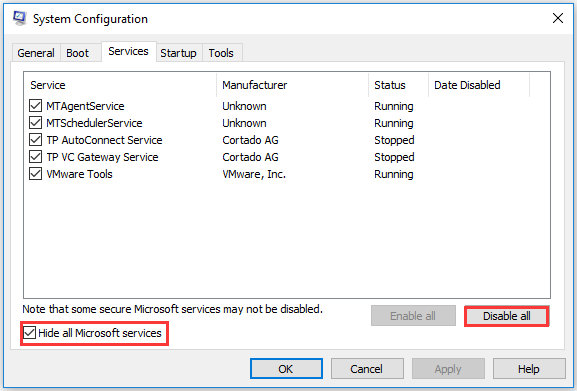
Hakbang 5: Pagkatapos ay pumunta sa Magsimula tab at i-click Buksan ang Task Manager magpatuloy.
Hakbang 6: Sa Magsimula tab sa Task manager window, piliin ang item at i-click Huwag paganahin .
Hakbang 7: Pagkatapos isara ang window ng Task Manager.
Hakbang 8: Pagbabalik sa window ng Configuration ng System, mag-click Mag-apply at OK lang magpatuloy.
Pagkatapos ay i-reboot ang iyong computer at suriin kung nalutas ang isyu na i-drag at i-drop na hindi gumagana ang Windows 10.
Solusyon 3. Huwag paganahin ang UAC
Ngayon, ipapakita namin ang pangatlong pamamaraan sa isyu ng pag-drag at drop ng Windows 10 na hindi gumagana. Sa ganitong paraan, maaari mong subukang huwag paganahin ang UAC.
Hakbang 1: Pindutin Windows susi at R key magkasama upang buksan Takbo dayalogo
Hakbang 2: I-type ang magbago muli sa kahon at mag-click OK lang magpatuloy.
Hakbang 3: Sa window ng Registry Editor, mag-navigate sa sumusunod na folder.
HKEY_LOCAL_MACHINE SOFTWARE Microsoft Windows CurrentVersion Policies System
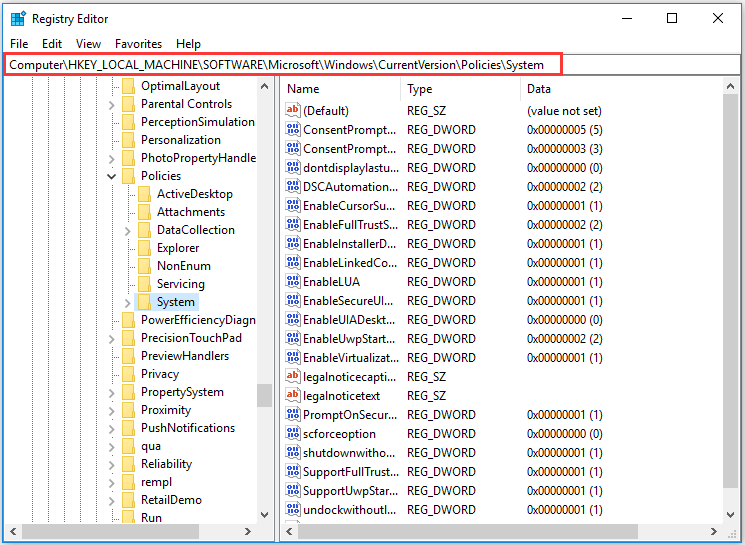
Hakbang 4: Pagkatapos piliin ang PaganahinLUA at i-double click ito. Pagkatapos baguhin ang data ng halaga nito sa 0.
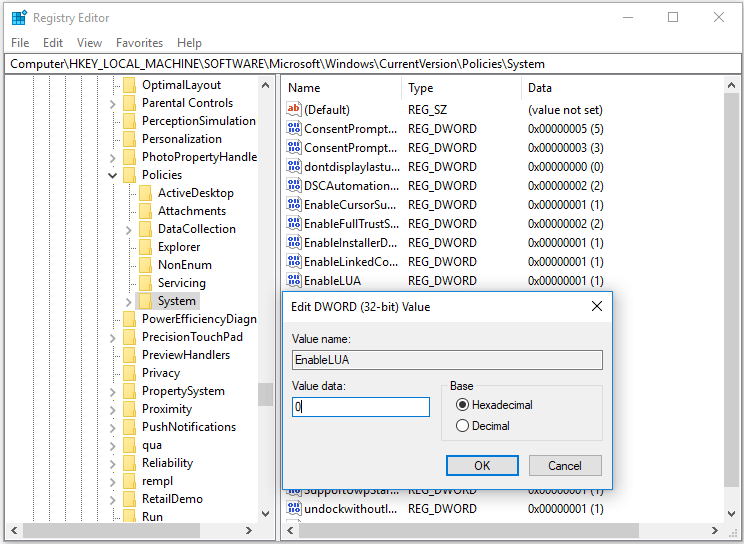
Kapag natapos mo na ang lahat ng mga hakbang, isara ang window ng Registry Editor at i-reboot ang iyong computer upang magkabisa. Pagkatapos suriin kung nalutas ang isyu na i-drag at i-drop na hindi gumagana ang Windows 10.
Solusyon 4. Baguhin ang Taas ng Drag at Lapad
Sa wakas, ipapakita namin sa iyo ang huling solusyon upang i-drag at i-drop ang hindi gumana na Windows 7. Sa ganitong paraan, maaari mong subukang baguhin ang taas at lapad ng drag. Ngayon, sundin ang tagubilin upang magpatuloy.
Hakbang 1: Sa ganitong paraan, kailangan mo ring buksan ang Editor ng Registry bintana ulit. Kaya, para sa detalyadong tagubilin, mangyaring sumangguni sa mga hakbang na nakalista sa itaas.
Hakbang 2: Pagkatapos sa window ng pagpapatala, mangyaring mag-navigate sa sumusunod na folder.
HKEY_CURRENT_USER Control Panel Desktop
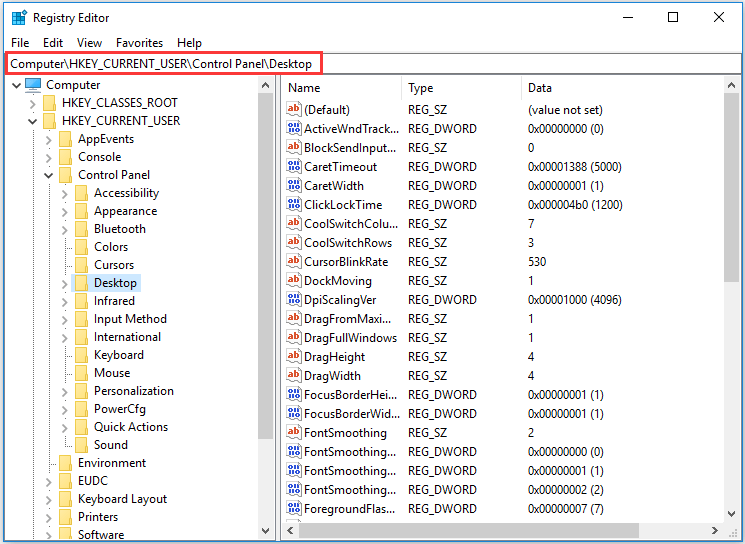
Hakbang 3: Sa kanang pane, piliin ang DragHeight at DragWidth , pagkatapos ay i-double click ang mga ito upang baguhin ang kanilang data ng halaga sa isang napakataas na bilang. Pagkatapos mag-click OK lang magpatuloy.
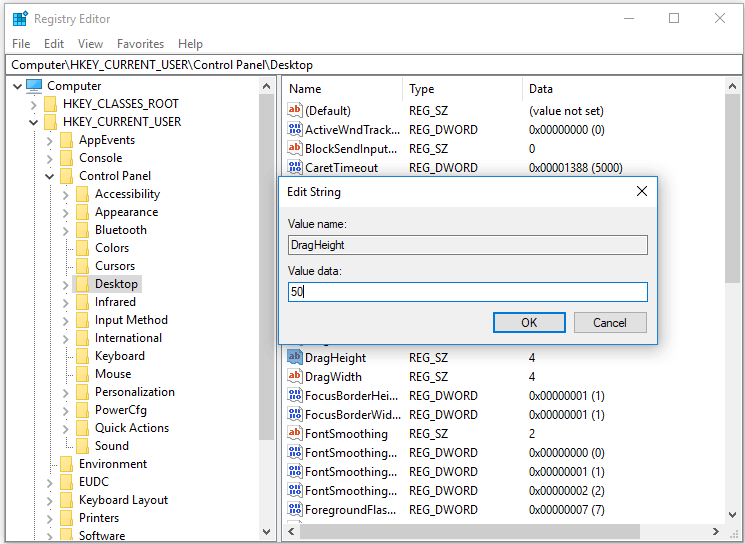
Kapag natapos na ang lahat ng mga hakbang, maaari mong i-reboot ang iyong computer upang suriin kung nalutas ang drag and drop na hindi gumana na isyu sa Windows 10.
Sa kabuuan, ipinakilala ng post na ito ang 4 na pamamaraan upang i-drag at i-drop ang hindi gumana na Windows 7. Kung nakatagpo ka ng parehong isyu, subukan ang mga paraang ito. Siyempre, maaari mo ring subukan ang pagpapatakbo ng System File Checker o tool na DISM upang ayusin ang isyung ito.
Mabilis na Ayusin - Hindi Gumagana ang SFC Scannow (Ituon ang 2 Kaso)
Kung ikaw ay maraming mga file o mga file upang makopya o ilipat, mayroong isang mas madaling paraan para sa iyo. Maaari kang pumili upang i-clone ang buong hard drive o pagkahati. Bilang karagdagan, maaari mo ring i-clone ang OS sa isa pang hard drive .
Pangwakas na Salita
Sa kabuuan, ipinakita ng post na ito kung paano ayusin ang mga problema sa pag-drag at drop ng Windows 7/8/10 na may 4 na magkakaibang solusyon. Kung nakatagpo ka ng parehong isyu, subukan ang mga paraang ito.


![Paano Mag-ayos ng Windows Hindi Makahanap ng Error sa gpedit.msc [MiniTool News]](https://gov-civil-setubal.pt/img/minitool-news-center/82/how-fix-windows-cannot-find-gpedit.png)


![Ayusin ang 'Hindi Kinikilala Bilang Panloob o Panlabas na Command' Manalo ng 10 [MiniTool News]](https://gov-civil-setubal.pt/img/minitool-news-center/79/fix-not-recognized.jpg)

![M.2 vs Ultra M.2: Ano ang Pagkakaiba at Alin ang Mas Mabuti? [Mga Tip sa MiniTool]](https://gov-civil-setubal.pt/img/disk-partition-tips/07/m-2-vs-ultra-m-2-what-s-difference.jpg)

![Isang Panimula sa Memory ng Cache: Kahulugan, Mga Uri, Pagganap [MiniTool Wiki]](https://gov-civil-setubal.pt/img/minitool-wiki-library/79/an-introduction-cache-memory.jpg)






![4 Mga Paraan Upang Ayusin ang Mga Serbisyo sa Audio na Hindi Tumutugon sa Windows 10 [MiniTool News]](https://gov-civil-setubal.pt/img/minitool-news-center/10/4-ways-fix-audio-services-not-responding-windows-10.jpg)


