Paano Ayusin ang Error sa Incognito Mode ng M7399-1260-00000024 [Mga Tip sa MiniTool]
How Fix Netflix Incognito Mode Error M7399 1260 00000024
Buod:
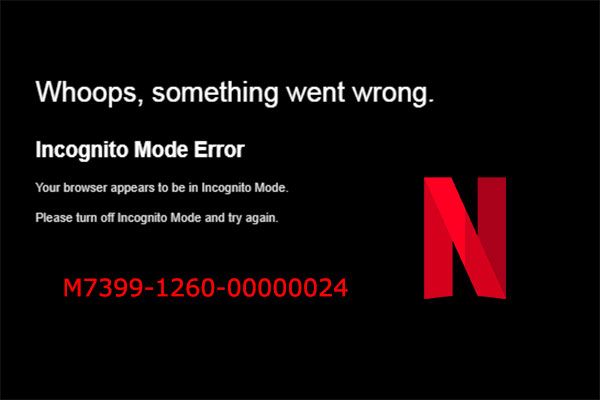
Naranasan mo ba ang Error sa Incognito Mode M7399-1260-00000024 kapag nag-stream ng mga nilalaman mula sa Netflix? Sa post na ito, MiniTool ipinapakita sa iyo kung paano ayusin ang error na ito sa 3 paraan. Bilang karagdagan, ang post na ito ay nakaka-touch din sa error na M7399-1260-00000026 at iba pang mga error sa Netflix M7399-1260.
Mabilis na Pag-navigate:
Code ng Error sa Netflix: M7399-1260-00000024
Ang Netflix ay isang Amerikanong kumpanya na itinatag noong Agosto 29, 1997 at ang punong-tanggapan ng opisina sa Los Gatos, California. Nagbibigay ang kumpanya ng online na video-on-demand na OTT (Over-the-top) na mga serbisyo sa media sa maraming mga bansa.
Sa kasalukuyan, ang Netflix ay isa sa pinakamahusay na streaming media platform sa buong mundo. Ang mga pangunahing kakumpitensya nito ay ang HBOmax, Hulu, Amazon Video, Disney +, YouTube, Apple TV +, at AT&T.
Ang Netflix ay may isang toneladang pelikula at palabas sa TV na nagkakahalaga ng panonood at maaari itong ma-access ng sinumang may isang aktibong subscription. Gayunpaman, kung minsan, kapag balak mong manuod ng mga video sa Chrome browser, maaari kang makaranas ng code ng error: M7399-1260-00000024, madalas na sinamahan ng mensahe ng error ' Whoops, may nangyari ... Error sa Incognito Mode '.
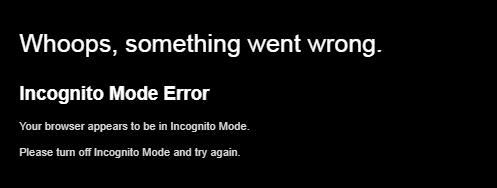
Hindi Gumagana ang Netflix? Narito ang Mga Sanhi at Mga Katugmang Pag-aayos
Paano Ayusin ang Error Code ng Netflix: M7399-1260-00000024
Ang error code na M7399-1260-00000024 ay karaniwang tumuturo sa isang isyu sa iyong browser na nasa Incognito o Guest Mode. Gayunpaman, ang mga sanhi ng error na Incognito Mode na Netflix ay maaaring magkakaiba. Naaayon sa mga kadahilanang ito, maraming mga pamamaraan ang inaalok sa iyo at maaari mong ilapat ang mga ito nang naaayon.
Ayusin 1. I-off ang Incognito Mode
Tulad ng nabanggit sa itaas, ang error code na M7399-1260-00000024 ay nauugnay sa Incognito o Guest Mode. Ano ang Incognito Mode at Guest Mode?
Tulad ng alam nating lahat, kapag gumagamit ng browser upang mag-surf sa Internet, palaging may ilang mga bakas tulad ng cookies sa browser, na tumutulo sa privacy ng gumagamit. Upang maiwasan ang ganoong kaso, nagbibigay ang Google Chrome ng Incognito Mode at Guest Mode.
Sa Incognito Mode, ang computer:
- Hindi pinapanatili ang anumang kasaysayan sa pagba-browse o cookies.
- Pinapayagan ang bawat gumagamit na mag-enjoy ng eksklusibo sa isang session.
- Pinapayagan ang mga gumagamit na gamitin ang naka-install na mga plug-in, ngunit hindi sila pinapayagan na mag-install ng mga plug-in.
Sa Guest Mode, ang computer:
- Hindi nag-iingat ng anumang kasaysayan ng pagba-browse o cookies din. Ngunit pinapayagan ang mga gumagamit na tingnan ang mayroon nang kasaysayan ng pag-browse, mga bookmark, password, data na kumpletong kumpleto, at iba pang mga setting ng Chrome.
- Ginagawa ang lahat ng mga hindi nagpapakilalang gumagamit na magbahagi ng parehong Session.
- Hindi pinapayagan ang mga gumagamit na gamitin ang naka-install na mga plug-in at hindi sila pinapayagan na mag-install ng mga plug-in sa mga hindi nagpapakilalang gumagamit.
Ang Incognito Mode ay isang magandang bagay, ngunit tila hindi sinusuportahan ng Netflix ang mode na ito, dahil magbibigay ang Netflix ng iba't ibang nilalaman sa iba't ibang mga lugar, upang sumunod sa mga paghihigpit sa nilalaman na nag-iiba sa bawat bansa.
Kailangang matukoy ang iyong lokasyon mula sa iyong browser, ngunit hahadlangan ng mode na Incognito ang prosesong ito. Bilang isang resulta, ang error sa mode na Incognito ay na-sprate, na pinipigilan ang nilalaman na mai-stream nang kabuuan.
Upang malutas ang Error sa Incognito Mode sa Netflix, kailangan mo lamang i-off ang Mode na Incognito o Mode ng Bisita.
Paano paganahin at patayin ang Incognito Mode Chrome:
- Buksan ang Google Chrome.
- I-click ang tatlong tuldok icon at pumili Bagong window na incognito . Bubuksan nito ang isang bagong window sa Mode na Incognito.
- Upang i-off ang Mode na Incognito, kailangan mo lamang i-shut down ang window ng incognito.
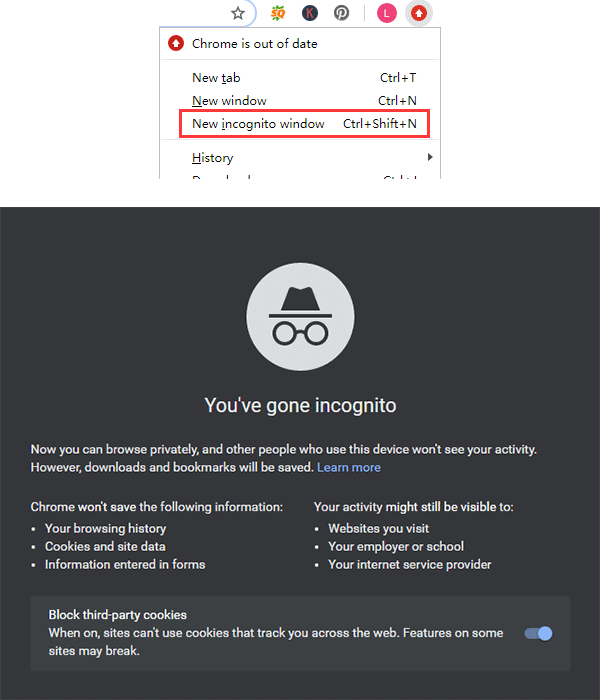
Paano paganahin at patayin ang Guest Mode Chrome:
- Buksan ang Google Chrome.
- Sa kanang itaas, mag-click Profile icon at pumili Bisita .
- Upang iwanan ang Mode ng Bisita, kailangan mo lamang isara ang window ng pag-browse sa mode ng Bisita.
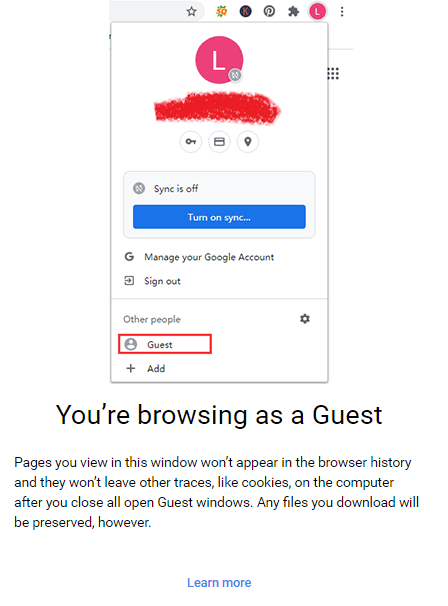
O kaya, maaari mong i-shut down ang Google Chrome sa pamamagitan ng pagsara ng lahat ng mga bintana nito at pagkatapos ay i-restart ito ulit.
Paano Pahintulutan ang Mga Extension sa Incognito Mode sa Chrome at Firefox
Ayusin 2. Magbakante ng Space sa Imbakan
Kapag nanonood ka ng video sa online, upang mas maayos na mag-stream ng video, karaniwang magsusulat ang computer ng mga cache file sa C drive. Ang mga file ng cache ay kukuha ng ilang puwang.
Samakatuwid, kung mayroon kang mas mababa sa 100 MB na espasyo sa pag-iimbak na magagamit sa computer (lalo na ang C drive), ang error code: M7399-1260-00000024 ay lilitaw din upang pigilan ka na magpatuloy na panoorin ang Netflix. Sa kasong ito, kailangan mong magbakante ng puwang.
Upang mapalaya ang espasyo sa imbakan sa iyong PC, maraming mga pamamaraan para sa iyo:
1. Tanggalin ang Hindi kinakailangang mga File
Ang pinakaligtas na paraan ay tanggalin ang mga larawan, video, at iba't ibang mga dokumento na hindi mo kailangan. Mapapalaya nito ang isang malaking puwang. Gayunpaman, kung ginamit mo nang matagal ang iyong PC, ang PC, lalo na ang C drive, ay puno ng iba't ibang mga file na madaling mapabayaan. Upang hanapin ang mga ito, inirerekumenda kong subukan mo ang MiniTool Partition Wizard. Narito ang gabay:
Hakbang 1: Libreng pag-download ng MiniTool Partition Wizard at ilunsad ito. Pumunta sa pangunahing interface nito at mag-click Space Analyzer .
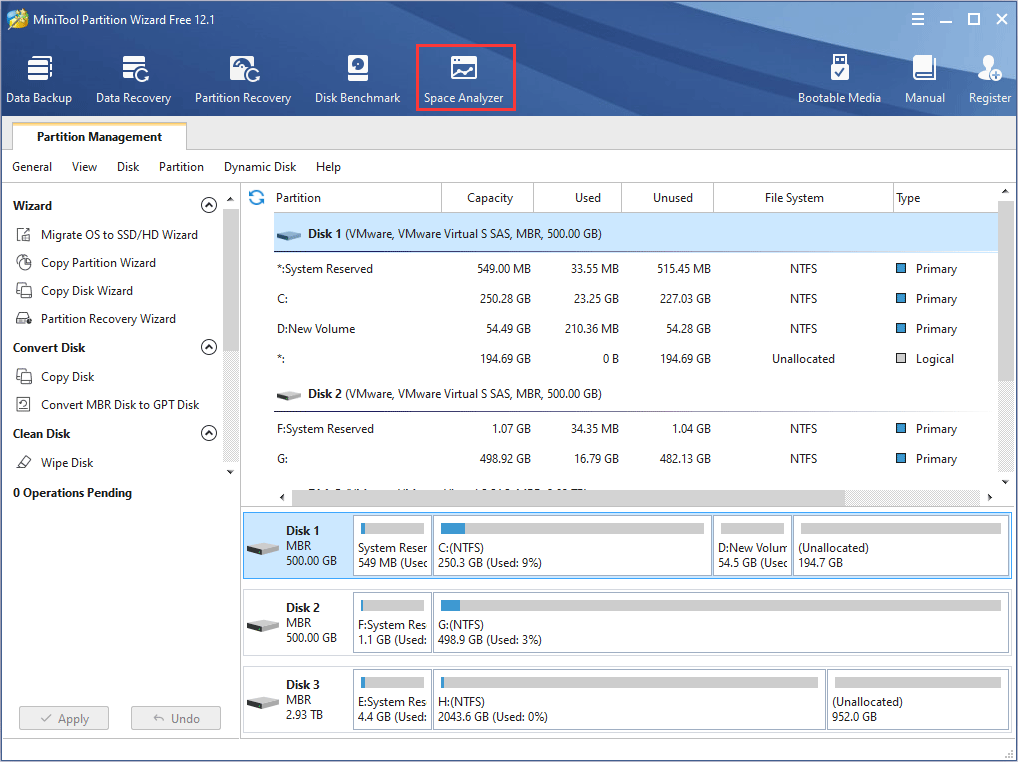
Hakbang 2: Piliin ang drive kung saan mo nais na palayain ang espasyo at pagkatapos ay mag-click Scan .
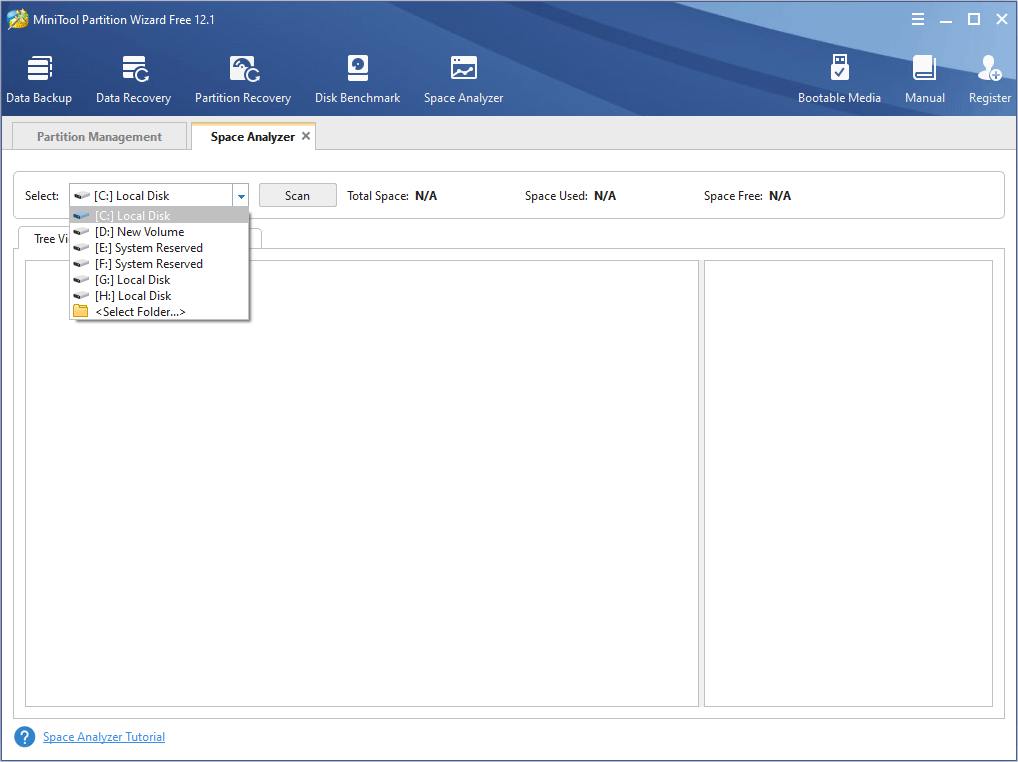
Hakbang 3: Matapos makumpleto ang proseso ng pag-scan, maaari kang pumili ng mga file na tatanggalin. Kung hindi alam kung anong mga file ang dapat tanggalin, maaari kang makakuha ng tulong mula sa post na ito: Paano Makahanap ng Malalaking File na kumukuha ng Hard Drive Space sa Windows 10 .
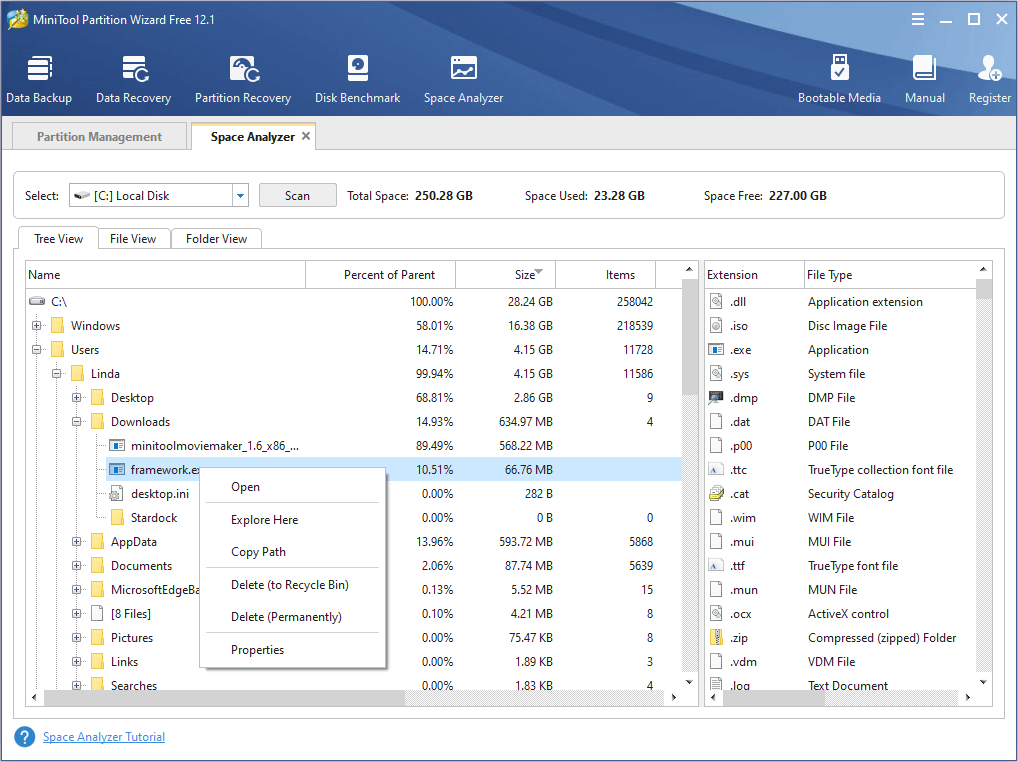
2. ilipat ang mga file sa isa pang lokasyon
Kung hindi mo nais na tanggalin ang mga file na ito, maaari mong ilipat ang mga file na ito mula sa C drive sa ibang drive o sa isang panlabas na drive. Maaari mo ring i-upload ang mga file na ito sa cloud storage at pagkatapos ay tanggalin ang mga ito sa lokal na desktop. Sa isang salita, dapat mong panatilihin ang sapat na imbakan sa C drive at iyong PC.
3. Palawakin ang C Drive
Tulad ng nabanggit ko sa itaas, maaaring kailanganin ng mga streaming na video na magsulat ng mga file ng cache sa C drive, samakatuwid, ang error code: M7399-1260-00000024 ay pangunahing nauugnay sa puwang ng C drive. Upang makakuha ng mas maraming puwang para sa C drive, maaari mong palawakin ang C drive gamit ang MiniTool Partition Wizard nang libre. Narito ang gabay:
Hakbang 1: Ilunsad ang MiniTool Partition Wizard at pumunta sa pangunahing interface nito. Mag-right click sa C drive at pumili Pahabain mula sa menu ng konteksto.
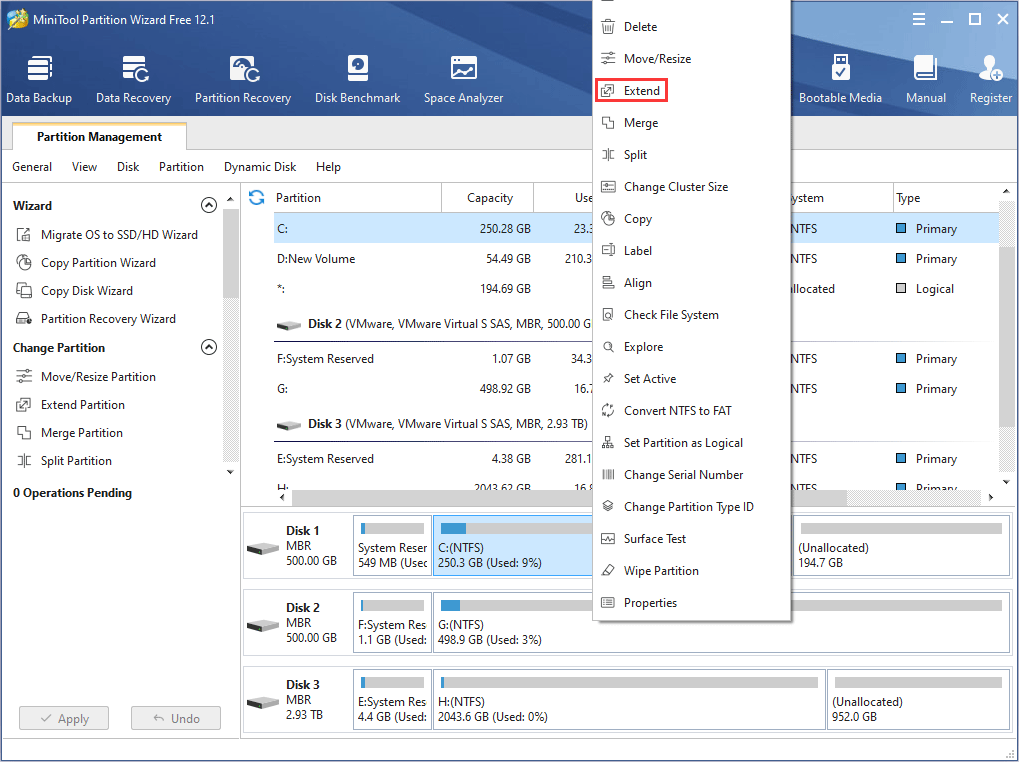
Hakbang 2: Palawakin ang drop-down na menu upang pumili ng isang drive mula sa kung saan mo nais na kumuha ng puwang, at pagkatapos ay i-drag ang slide upang matukoy kung gaano karaming libreng puwang ang nais mong kunin. Pagkatapos, mag-click OK lang ang pindutan at ang libreng puwang ay idaragdag sa C drive.
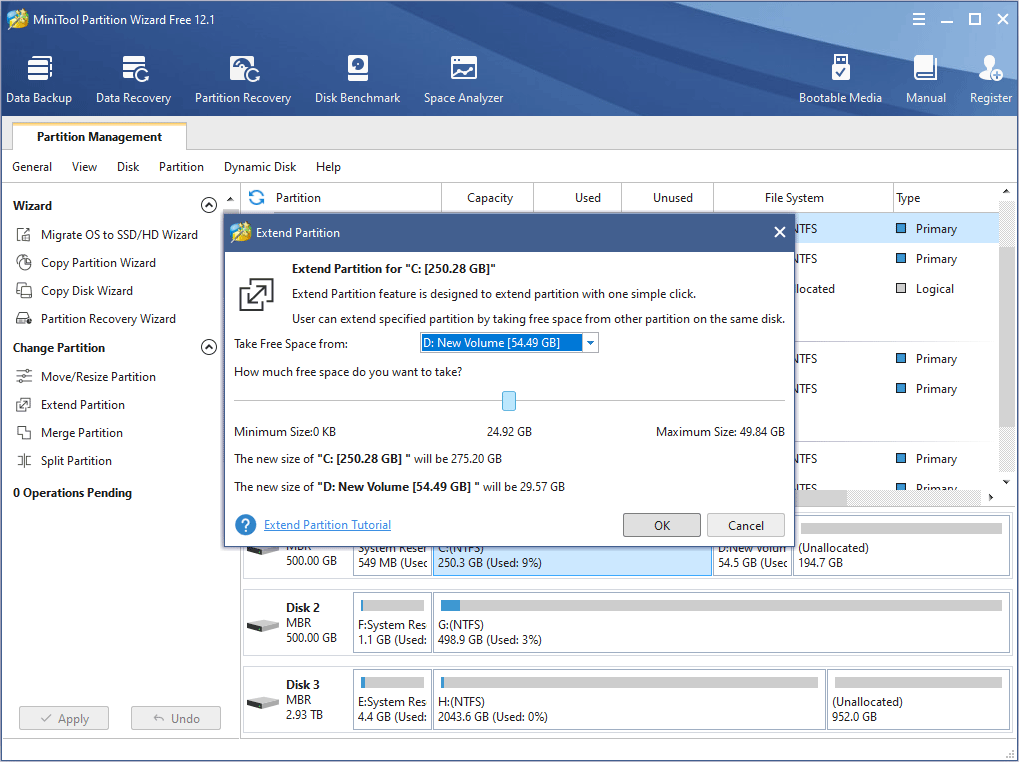
Hakbang 3: I-click ang Mag-apply pindutan
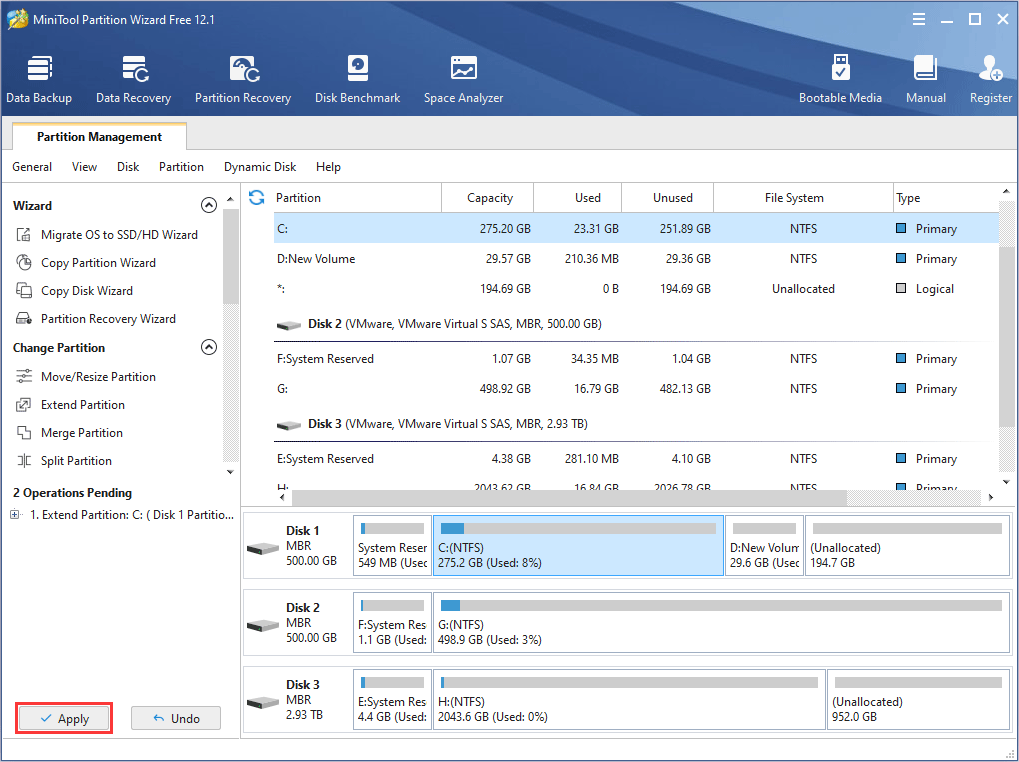
Kung nais mong makakuha ng higit pang mga hakbang para sa pagpapalaya sa C drive, mangyaring basahin ang sumusunod na post:
Naayos: Panatilihin ang pagpuno ng C Drive para sa Walang Dahilan (Gumagawa ng 100%)
Ayusin ang 3. I-clear ang Data ng Pagba-browse ng Google Chrome o I-restart ang PC
Kapag ginamit mo ang Google Chrome upang mag-stream ng mga video mula sa Netflix, ang Google Chrome ay magse-cache ng maraming bilang ng mga file. Kung hindi mo nais na gawin ang mga hakbang sa itaas upang mapalaya ang espasyo sa pag-iimbak, ang pag-clear sa data ng pagba-browse sa Google Chrome ay maaaring pansamantalang mapawi ang Incognito Mode Error Netflix. Narito ang gabay:
- Ilunsad ang Google Chrome.
- Pindutin Ctrl + H upang buksan ang Kasaysayan pahina
- Mag-click sa I-clear ang Data ng Pagba-browse mula sa kaliwang pane.
- Sa ilalim ng Batayan tab, suriin ang lahat ng tatlong mga item at pagkatapos ay pumili Saklaw ng oras .
- Mag-click sa I-clear ang data .
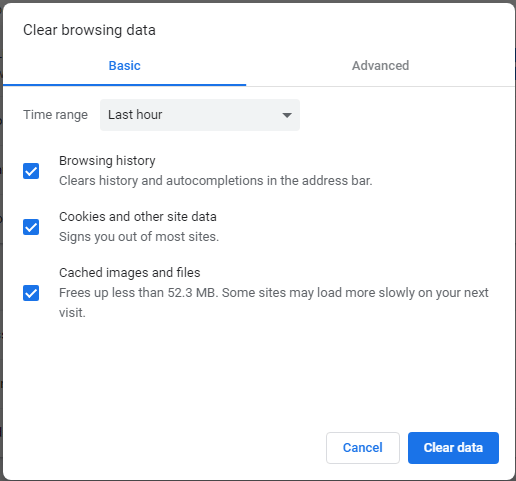
Ang isa pang paraan upang malinis ang mga file ng cache ay muling simulan ang PC. Samakatuwid, kapag lumitaw ang error na M7399-1260-00000024, maaari mo ring i-restart ang PC upang mapagaan ang pansamantalang isyu.
Upang i-clear ang mga cache file, mayroon ding ibang paraan para sa iyo: Paglilinis ng Disk. Ang pamamaraang ito ay hindi lamang i-clear ang mga cache file ng Google Chrome, kundi pati na rin ang iba pang mga programa ng cache file. Narito ang gabay:
- Sa ' Maghanap sa web at Windows


![8 Mga Tip Para sa Pag-aayos ng Mga Larawan sa iCloud na Hindi Nagsi-sync Sa iPhone / Mac / Windows [MiniTool News]](https://gov-civil-setubal.pt/img/minitool-news-center/15/8-tips-fixing-icloud-photos-not-syncing-iphone-mac-windows.png)






![3 Mga Kapaki-pakinabang na Paraan upang Ayusin ang Powershell Ay Natigil sa Error sa Paggawa [MiniTool News]](https://gov-civil-setubal.pt/img/minitool-news-center/47/3-useful-methods-fix-powershell-has-stopped-working-error.jpg)


![Paano Ayusin ang Android File Transfer na Hindi Gumagana sa Mac / Windows? [Mga Tip sa MiniTool]](https://gov-civil-setubal.pt/img/android-file-recovery-tips/87/how-fix-android-file-transfer-not-working-mac-windows.png)
![Ang Tutorial Sa Pag-recover ng SD Card Para sa Windows 10 Hindi Mo Maaaring Palalampasin [Mga Tip sa MiniTool]](https://gov-civil-setubal.pt/img/data-recovery-tips/70/tutorial-sd-card-recovery.png)




![2 Magagawa na Mga paraan upang Ayusin ang Windows 10 Pin Mga Pagpipilian Mag-sign in na Hindi Gumagawa [MiniTool News]](https://gov-civil-setubal.pt/img/minitool-news-center/26/2-workable-ways-fix-windows-10-pin-sign-options-not-working.png)
