Mga Nangungunang Resolusyon: Paano Ayusin ang Windows Mail na Hindi Makakuha ng Mga Email
Top Resolutions How To Fix Windows Mail Can T Get Emails
Ang karaniwang error na hindi nakakakuha ng mga email ng Windows Mail ay maaaring makagambala sa iyong karanasan. Maaari itong magdulot sa iyo ng labis na abala at pangangati sa pamamagitan ng pagpigil sa iyong magtrabaho at tumugon sa mga agarang email. Sa hindi inaasahang pagkakataon, makakahanap ka ng mga solusyon upang malutas ito dito MiniTool post.
Tulong: Humigit-kumulang 25 minuto ang nakalipas ang aking Windows Mail ay hindi makakuha ng mga email sa aking laptop at biglang sinabi sa akin ng telepono na hindi ako nakakuha ng mail, sinubukan kong ayusin ito nang hindi nagtagumpay. Sinubukan na mag-log in sa webmail ngunit sa sandaling naka-log in ito ay patuloy na nagsasabing may naganap na error at subukang muli sa ibang pagkakataon - kailangan itong ayusin dahil kailangan kong ma-access ang aking mga email para sa trabaho. Salamat. community.talktalk.co.uk
Mga Dahilan Kung Bakit Hindi Nakakatanggap ng Mga Email ang Mail App
- Internet connection : Tiyaking nakakonekta ang network bago buksan ang application ng Mail.
- Mga Setting ng App : Suriin ang mga configuration ng account ng Mail app na maaaring may ilang mga paghihigpit o wala. Ang mga maling setting ng pag-sync ng account ay magdudulot ng error sa Mail app na 'Hindi makakuha ng mail.'
- Lumang Mail App : Ang lumang Mail app ay maaaring magdulot ng mga error sa pamamagitan ng pag-abala sa normal na paggana ng application.
- Pahintulot sa App : Suriin kung ang naka-log-in na account ay may lisensya o ang Mail app ay maaaring gumana sa pamamagitan ng firewall. Kung hindi, hindi makakatanggap ng mga email ang Mail app.
5 Paraan para Ayusin ang Error ng Mail App na 'Hindi Makakuha ng Mail'
Ang error na ang Mail ay hindi makakakuha ng mga email ay maaaring maging mahirap na ma-access ang Mail application at magpadala o tumanggap ng mga email. Karaniwang nangyayari ang error na ito kapag sinubukan ng mga user na magdagdag o gumawa ng mga account, lalo na sa mga account na maaaring may mga partikular na paghihigpit o configuration.
Kapag lumitaw ang problemang ito, makakakita ka ng mensahe ng error na 'Hindi makakakuha ng mail ang error sa system.' Sa ibaba, matututunan mo kung paano ayusin ang error na 'Hindi makakuha ng mail' na Mail app.
Paraan 1: Ayusin ang Maling Mga Setting ng Petsa at Oras
Bilang isang inirerekomendang unang hakbang upang malutas ang error ng Mail app na 'Hindi makakuha ng mail' sa Windows, dapat mong suriin ang mga setting ng Petsa at Oras at tingnan kung tama iyon. Ang hindi naaangkop na mga setting ng petsa at oras ay makakaapekto sa performance ng Mail app. Upang baguhin ang mga setting ng petsa at oras, sundin ang mga hakbang sa ibaba:
Hakbang 1: Pindutin ang manalo + ako kumbinasyon ng key upang buksan ang Mga Setting, at i-click ang Oras at Wika opsyon.
Hakbang 2: Pumili Data at oras sa kaliwang panel, at hanapin ang Awtomatikong itakda ang oras opsyon upang ilipat ang toggle sa Naka-off .
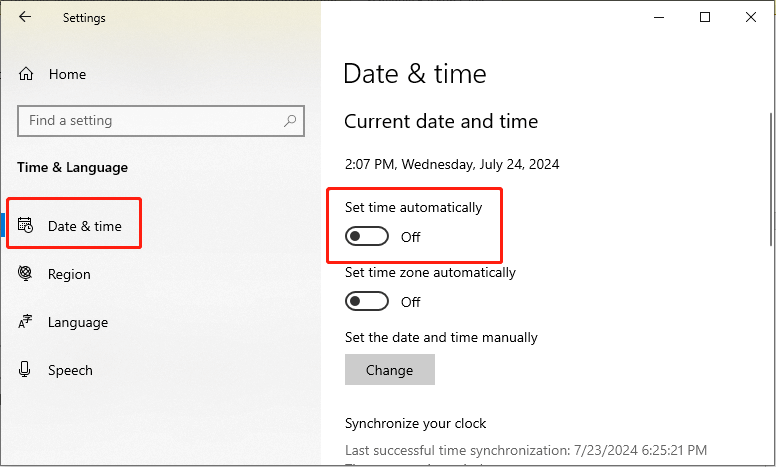
Hakbang 3: Mag-scroll pababa upang mahanap ang Manu-manong itakda ang petsa at oras opsyon, at i-click Baguhin sa ilalim nito.
Hakbang 4: Itakda ang naaangkop na petsa at oras.
Hakbang 5: I-click Baguhin upang i-save ang mga setting.
Mga tip: Maaari kang matuto ng iba pang mga paraan kung saan palitan ang mga setting ng petsa at oras itong poste .Paraan 2: Baguhin ang Mga Setting ng Privacy ng Windows
Suriin kung pinapayagan ng Windows ang mga app na i-access ang iyong mga email. Kung hindi, sundin ang mga detalyadong hakbang sa ibaba upang i-on ang setting na ito.
Hakbang 1: Pindutin ang manalo + ako magkasama upang ilunsad ang Mga Setting, at piliin ang Pagkapribado opsyon.
Hakbang 2: Mag-scroll pababa para hanapin at i-click ang Email opsyon sa kaliwang pane.
Hakbang 3: Sa kanang panel, i-click ang Baguhin pindutan sa ilalim ng Payagan ang access sa email sa device na ito opsyon, at palitan ang toggle sa Naka-on .
Hakbang 4: Ilipat ang toggle ng Payagan ang mga app na ma-access ang iyong email opsyon sa Naka-on .
Hakbang 5: Sa ilalim ng opsyong Piliin kung aling mga app ang makaka-access sa iyong email, baguhin ang toggle ng Mail at Kalendaryo sa Naka-on .
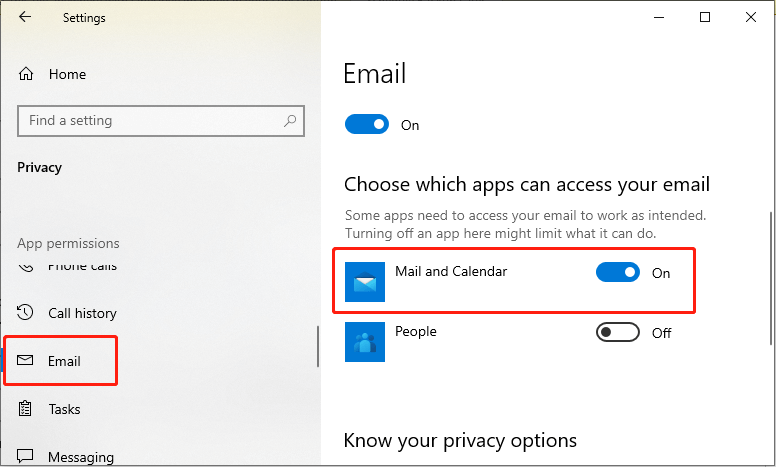
Pagkatapos tapusin ang mga hakbang sa itaas, i-restart ang iyong PC at tingnan kung naresolba ang isyu.
Paraan 3: Payagan ang Mail App Sa pamamagitan ng Firewall
Windows Firewall ay isang tampok sa seguridad na pumipigil sa mga panlabas na nakakahamak na programa mula sa pag-access ng mahalagang impormasyon upang maprotektahan ang Windows. Kung nararanasan mo ang error ng Mail app na 'Hindi makakuha ng mail', tingnan kung na-block ng Windows Firewall ang Mail app.
Hakbang 1: Uri Payagan ang isang app sa pamamagitan ng Windows Firewall sa box para sa paghahanap at i-double click ang nauugnay na resulta mula sa listahan.
Hakbang 2: Piliin ang Baguhin ang mga setting pagpipilian upang magpatuloy.
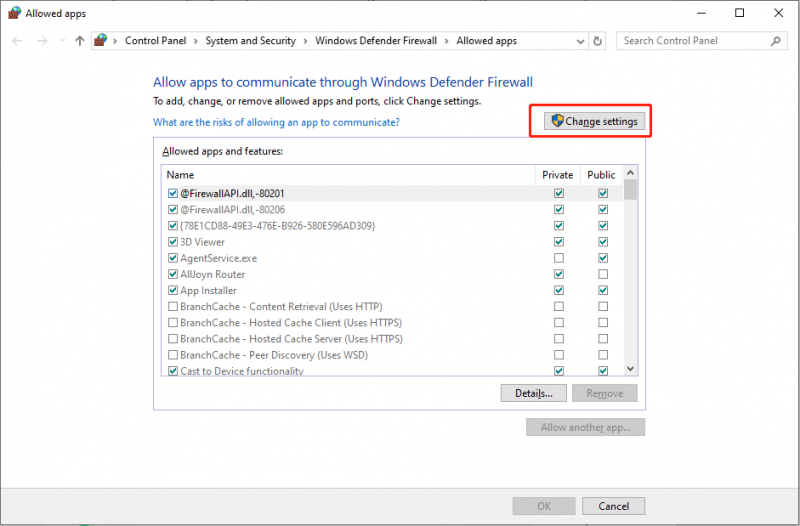
Hakbang 3: Mag-scroll pababa upang mahanap Mail at Kalendaryo , lagyan ng tsek pareho ang Pribado at Pampubliko mga pagpipilian, at i-click OK upang i-save ang pagbabago.
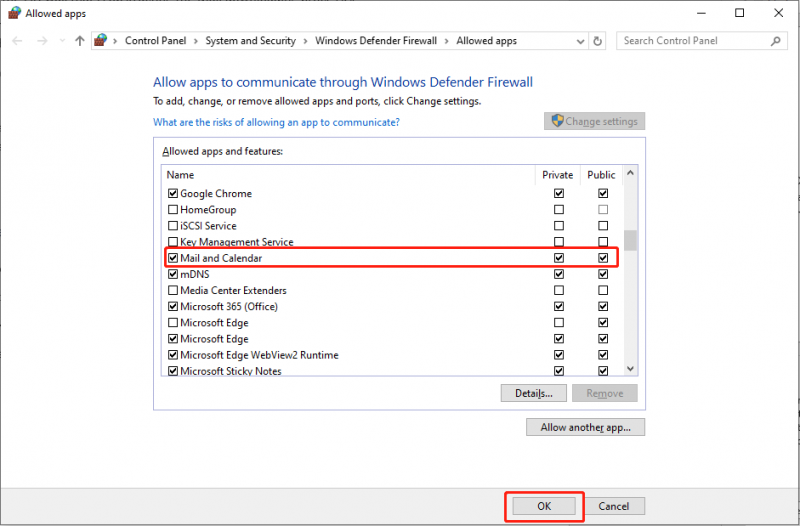
Paraan 4: I-reset ang Mail App
Sa pangkalahatan, kapag nakatagpo ng Windows Mail ay hindi makakakuha ng mga email, dapat mong isaalang-alang kung ito ay sanhi ng Mail app mismo. Ang pag-reset ay nakakatulong upang mahawakan ang ilang maliliit na bug sa isang application. Samakatuwid, upang malutas ang problemang ito, maaari mong i-reset ang Mail app sa pagsunod sa mga hakbang na ito.
Hakbang 1: Pindutin ang manalo + ako magkasama upang buksan ang Mga Setting, at piliin ang Mga app opsyon.
Hakbang 2: Piliin ang Mga app at feature opsyon sa kaliwang pane, at i-type Mail sa search bar sa kanang panel.
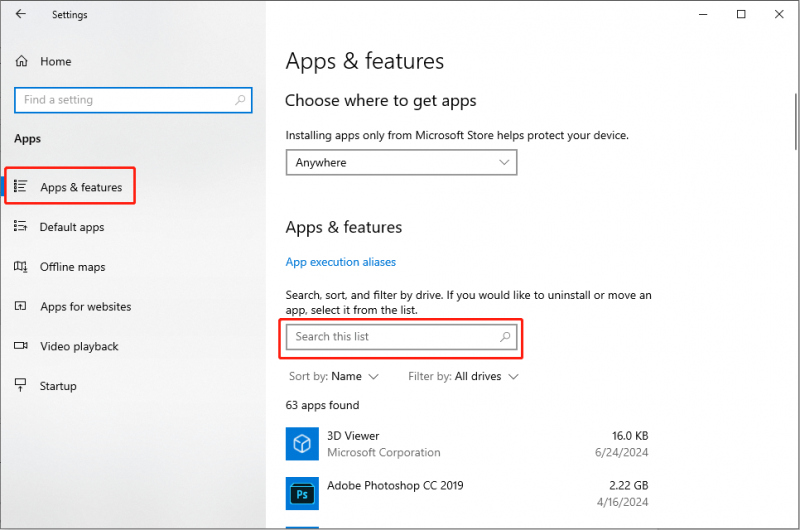
Hakbang 4: Pagkatapos ipakita ang resulta, i-click ito at piliin Mga advanced na opsyon .
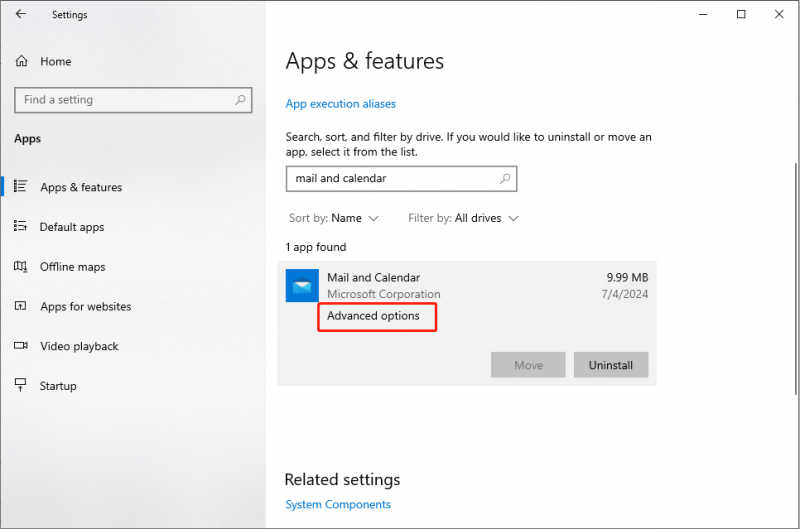
Hakbang 5: Mag-scroll pababa upang mahanap I-reset , i-click ito, at piliin I-reset muli sa prompt ng kumpirmasyon.
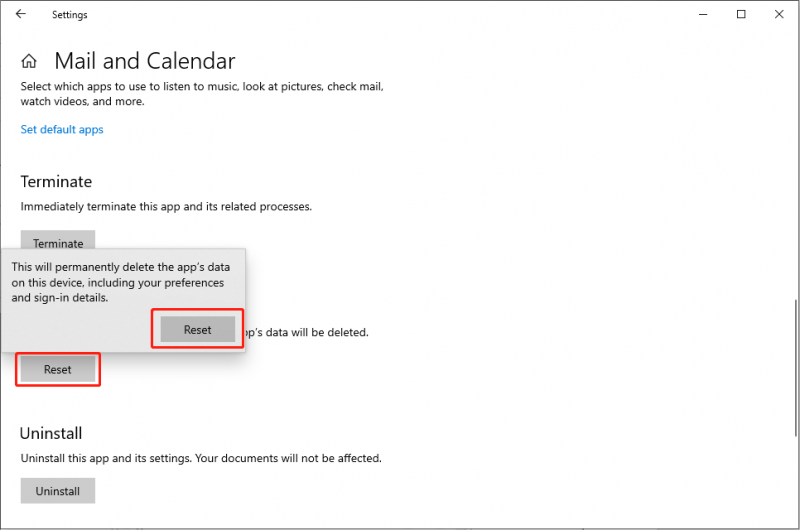
Paraan 5: I-update ang Windows
Bilang karagdagan, maraming mga problema ang na-trigger ng hindi pagkakatugma. Suriin kung mayroong magagamit na mga update sa Windows. Kung available, maaari mong i-update ang iyong Windows para ayusin ang mga isyu sa compatibility, gaya ng error ng Windows Mail app.
Hakbang 1: Pindutin ang manalo + R key na kumbinasyon upang ilunsad ang Run dialog box, i-type ms-settings:windowsupdate sa text box, at pindutin ang Pumasok .
Hakbang 2: Sa pop-up window, piliin ang Tingnan ang mga update opsyon sa kanang panel.
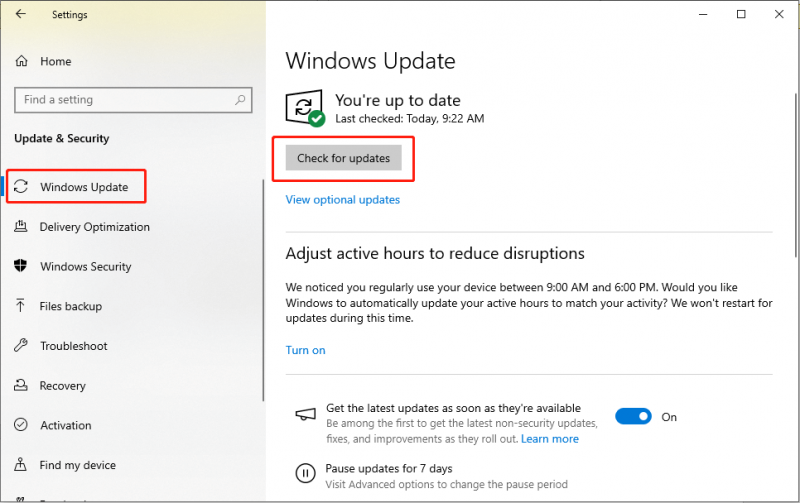
Hakbang 3: Kung mayroong available na opsyonal na mga update, i-install din ang mga ito.
Hakbang 4: Pagkatapos mag-update, i-reboot ang iyong PC.
Mga tip: Pagkatapos ayusin ang Mail app na hindi nakakatanggap ng mga email na isyu sa iyong computer, mas mabuting tingnan mo kung nawala ang mga mahahalagang email. Kung oo, MiniTool Power Data Recovery baka makatulong talaga sayo.Libre ang MiniTool Power Data Recovery I-click upang I-download 100% Malinis at Ligtas
Bottom Line
Bilang isang praktikal na tool, ang Mail ay maaaring magkaroon ng ilang mga isyu kung minsan, halimbawa, ang Windows Mail ay hindi makakakuha ng mga email. Sa kabutihang palad, maaari mong piliin ang naaangkop na paraan ayon sa aktwal na sitwasyon upang malutas ang isyu. Sana ay gumana para sa iyo ang mga pangunahing diskarte na ito!
![Ano ang SATA cable at ang Iba't Ibang Uri nito [MiniTool Wiki]](https://gov-civil-setubal.pt/img/minitool-wiki-library/33/what-is-sata-cable.jpg)



![Hakbang-Hakbang na Gabay - Paano Maghiwalayin ang Xbox One Controller [MiniTool News]](https://gov-civil-setubal.pt/img/minitool-news-center/41/step-step-guide-how-take-apart-xbox-one-controller.png)


![Narito Kung Paano Gawin ang Pag-alis ng Browser Hijacker sa Windows 10 [Mga Tip sa MiniTool]](https://gov-civil-setubal.pt/img/backup-tips/77/here-s-how-do-browser-hijacker-removal-windows-10.jpg)
![Paano i-upgrade ang Motherboard at CPU nang hindi muling i-install ang Windows [Mga Tip sa MiniTool]](https://gov-civil-setubal.pt/img/backup-tips/67/how-upgrade-motherboard.jpg)

![Ano ang Dapat Gawin Kung Sinabi ng Acer Monitor na Hindi Sinuportahan ang Input? [MiniTool News]](https://gov-civil-setubal.pt/img/minitool-news-center/13/what-do-if-acer-monitor-says-input-not-supported.png)

![6 Mga Paraan upang Malutas ang Computer na Panatilihin ang Pagyeyelo (# 5 Ay Kahanga-hanga) [Mga Tip sa MiniTool]](https://gov-civil-setubal.pt/img/data-recovery-tips/39/6-methods-solve-computer-keeps-freezing.jpg)
![Ang Iyong System Ay Mabigat na Napinsala ng Apat na Virus - Ayusin Ito Ngayon! [Mga Tip sa MiniTool]](https://gov-civil-setubal.pt/img/android-file-recovery-tips/94/your-system-is-heavily-damaged-four-virus-fix-it-now.jpg)

![Hindi ba Nagbubukas ang kliyente ng League? Narito ang Mga Pag-aayos na Maaari Mong Subukan. [MiniTool News]](https://gov-civil-setubal.pt/img/minitool-news-center/11/is-league-client-not-opening.jpg)

![Nagsisimula ang Windows 10 sa Mga Gumagamit ng Babala Kapag Malapit na ang Pagtatapos ng Suporta [MiniTool News]](https://gov-civil-setubal.pt/img/minitool-news-center/26/windows-10-begins-warning-users-when-end-support-nears.jpg)

![[SOLVED] Halika Sa Buong Isyu ng Loader ng CTF Sa Windows 10? Ayusin Ito Ngayon [MiniTool News]](https://gov-civil-setubal.pt/img/minitool-news-center/16/come-across-ctf-loader-issue-windows-10.png)