Natigil o Na-frozen ang Mac Migration Assistant? Tingnan ang Mga Pag-aayos Dito!
Natigil O Na Frozen Ang Mac Migration Assistant Tingnan Ang Mga Pag Aayos Dito
Ang Migration Assistant ay hindi gumagana ay isang karaniwang isyu, lalo na ito ay natigil sa pag-set up, paglilipat ng iyong impormasyon, o paghahanap ng mga aplikasyon at dokumentong ililipat. Ano ang gagawin kung ang Mac Migration Assistant ay nag-freeze o na-stuck? Mula sa post na ito, MiniTool nagpapakita sa iyo ng ilang paraan para ayusin ang natigil na problema.
Na-stuck ang MacBook Migration Assistant
Ang Migration Assistant ay isang mahusay na tool na idinisenyo upang maglipat ng data kasama ang lahat ng iyong app, user account, dokumento, at setting mula sa isang lumang Mac patungo sa isang bagong Mac. Bukod, makakatulong din itong maglipat ng mga file mula sa isang PC patungo sa isang Mac. Gayunpaman, ayon sa mga gumagamit ng Mac, ang Migration Assistant na natigil na isyu ay madalas na nangyayari.
Pagkatapos, maaari kang magtanong: gaano katagal ang Migration Assistant? Depende ito sa kung gaano karaming data ang iyong inililipat at ang paraan na iyong ginagamit. Kung natigil pa rin ang utility na ito sa pagsisimula, pag-set up, paglilipat ng iyong impormasyon, paghahanap ng mga aplikasyon at dokumentong ililipat, o paghahanap ng iba pang mapagkukunan pagkatapos maghintay ng ilang oras, kailangan mong gumawa ng mga hakbang upang matugunan ito.
Ang mga karaniwang dahilan para dito ay maaaring isang lumang bersyon ng MacOS, isang isyu sa koneksyon, pagharang ng antivirus sa paglilipat, atbp. Susunod, tingnan natin kung ano ang gagawin kung ang Mac Migration Assistant ay nag-freeze/na-stuck.
Paano Ayusin ang Migration Assistant na kumukuha ng Forever/Stuck/Frozen
Kung ang isyu ng Migration Assistant ay natigil sa pagsisimula, tingnan muna kung may isyu sa koneksyon. Kung gumagamit ka ng Wi-Fi para maglipat ng mga file, tiyaking nasa parehong Wi-Fi network ang parehong Mac. Kung oo, maaari mong subukang i-restart ang iyong router.
Kung gumagamit ka ng wired na koneksyon upang maglipat ng data, maaari mong i-unplug ang cable mula sa iyong dalawang Mac at muling ikonekta ito pagkatapos ng ilang segundo. Ito ay maaaring malutas ang iyong isyu at magkaroon lamang ng pagkakataon.
I-update ang macOS sa Parehong Mac
Para sa paglipat gamit ang Migration Assistant mula sa Mac patungo sa Mac, kailangan mong tiyaking na-install ng iyong dalawang Mac ang pinakabagong bersyon ng macOS. Kung gumagamit ka ng lumang bersyon, gawin ang pag-update ngayon. Pumunta sa Menu ng Apple , i-click Mga Kagustuhan sa System > Update ng Software , at simulan ang pag-update ng system sa pamamagitan ng pagsunod sa mga tagubilin sa screen.
Maglipat ng Data Nang Walang Mga Application
Ang folder ng Applications ay madaling i-trigger ang Migration Assistant na na-stuck sa Mac. Maaari mong subukang ilipat ang mga file nang hindi pinipili ang folder na ito at tingnan kung umiiral pa rin ang natigil na isyu. Sa Piliin ang impormasyong ililipat page, alisan ng check ang folder ng Applications at pagkatapos ay simulan ang paglipat upang makita kung natugunan ang iyong isyu.

Huwag paganahin ang Antivirus Firewall
Maaaring makagambala ang third-party na antivirus software at Firewall sa Migration Assistant, na humahantong sa isang natigil o nagyelo na isyu sa iyong Mac. Kaya, pumunta upang huwag paganahin ang mga ito.
Upang hindi paganahin ang built-in na Firewall, mag-navigate sa Menu ng Apple , i-click Mga Kagustuhan sa System > Seguridad/Privacy > Firewall , at i-off o ihinto ang Firewall.
Gamitin ang Target Disk Mode
Kung ikaw ay sinaktan ng Migration Assistant na natigil sa Mac, maaari mong subukan ang isa pang mode upang maglipat ng mga file at ito ay gumagamit ng target na disk mode. Anumang Mac ay maaaring maging isang panlabas na hard drive para sa anumang iba pang Mac.
Hakbang 1: Gumamit ng USB o Ethernet cable para ikonekta ang dalawang Mac.
Hakbang 2: Patakbuhin ang lumang Mac sa target na disk mode:
Kapag naka-off ang source Mac, pindutin ang kapangyarihan button at pindutin nang matagal ang T key hanggang lumitaw ang icon ng FireWire o Thunderbolt sa Mac.
Kapag naka-on ang source Mac, pumunta sa Menu ng Apple at i-click Mga Kagustuhan sa System > Startup Disk > Target Disk Mode upang i-reboot ang iyong Mac.
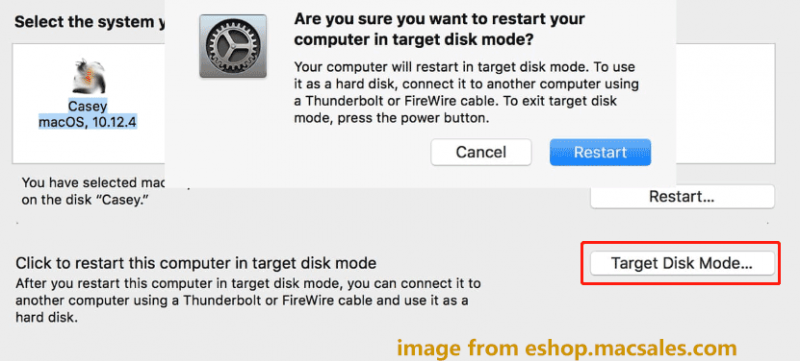
Hakbang 3: Sa desktop ng target na Mac, makakakita ka ng icon ng disk. I-double-click ito at i-drag ang mga file sa target na Mac. Pagkatapos tapusin ang paglilipat ng data, i-drag ang icon ng disk sa Basurahan upang i-eject ang source disk.
Kung nagpapatakbo ka ng Windows PC at naghahanap ng mga paraan upang maglipat ng data mula sa Windows PC patungo sa PC, maaari kang sumangguni sa post na ito - Paano Maglipat ng mga File mula sa PC patungo sa PC? Narito ang 5 Mga Kapaki-pakinabang na Paraan . Upang i-migrate ang lahat ng data mula sa isang PC patungo sa isa pang PC, maaari mong piliing i-clone ang buong hard drive at i-boot ang Windows mula sa cloned disk upang ma-enjoy ang lahat ng source data at mga setting ng system. Magagawa ito ng MiniTool ShadowMaker gamit ang feature na Clone Disk nito.
Mga Pangwakas na Salita
Natigil ba ang Migration Assistant sa pag-set up, pagsisimula, paglilipat ng iyong impormasyon, paghahanap ng mga application at dokumentong ililipat, atbp. sa iyong Mac? Pagkatapos subukan ang mga karaniwang paraan na ito, dapat mong tugunan ito.






![Paano Mag-ayos ng Hard Drive at Ibalik ang Data sa Windows 10/8/7 Libre [Mga Tip sa MiniTool]](https://gov-civil-setubal.pt/img/data-recovery-tips/79/how-repair-hard-drive.png)



![Hindi gumagana ang Ctrl Alt Del? Narito ang 5 Mga Maaasahang Solusyon para sa Iyo! [MiniTool News]](https://gov-civil-setubal.pt/img/minitool-news-center/66/ctrl-alt-del-not-working.png)

![Mga Buong Pag-aayos sa 'Isang Pahina ng Web Ay Nagpapabagal ng Iyong Browser' Isyu [MiniTool News]](https://gov-civil-setubal.pt/img/minitool-news-center/42/full-fixes-web-page-is-slowing-down-your-browser-issue.jpg)






