Paano I-activate ang Microsoft Office 365/2021/2019/2016/2013
How Activate Microsoft Office 365 2021 2019 2016 2013
Itinuturo sa iyo ng post na ito kung paano i-activate ang Microsoft Office. Suriin kung paano i-activate ang Microsoft Office nang libre at kung paano i-activate ang MS Office 365/2021/2019/2016/2013 gamit ang product key, KMS, atbp. Kung gusto mong i-recover ang isang tinanggal o nawala na dokumento ng Office, maaari kang gumamit ng libreng data recovery programa – MiniTool Power Data Recovery .
Sa pahinang ito :- Paano I-activate ang Microsoft Office 365/2021/2019/2016, atbp.
- Paano Suriin Kung Ang Iyong MS Office ay Aktibo o Hindi
- Mga Kakulangan ng Hindi Pag-activate ng Microsoft Office
- Paano Mabawi ang Natanggal/Nawala na Mga Dokumento sa Opisina nang Libre
- Konklusyon
Kasama sa Microsoft Office ang mga sikat na tool tulad ng Word, Excel, PowerPoint, Outlook, Access, atbp. Depende sa kung paano kumuha o bumili ng Office, maaaring iba ang proseso ng pag-activate ng Office. Itinuturo sa iyo ng post na ito kung paano i-activate ang Microsoft Office 365/2021/2019/2016/2013 sa pamamagitan ng paggamit ng iba't ibang paraan. Ang isang libreng tool sa pagbawi ng file ng Office ay ibinibigay din upang matulungan kang mabawi ang mga tinanggal o nawala na mga dokumento ng Office nang madali.
Basahin din: Matutunan ang pinakamahusay na mga tip at trick para sa data recovery hard drive sa Windows 11/10/8/7.
Paano I-activate ang Microsoft Office 365/2021/2019/2016, atbp.
Paano I-activate ang Microsoft Office nang Libre
Kung bumili ka ng laptop na may Windows 11/10 OS at Microsoft Office na naka-preinstall at may lisensya ng OEM, maaari mong ma-activate ang Microsoft Office nang libre. Ang mga tagubilin sa pag-activate ay karaniwang naka-attach sa pakete ng computer o sa desktop screen pagkatapos mong i-activate ang iyong Windows 10/11 OS. Maaaring hilingin sa iyong mag-log in sa Office gamit ang isang Microsoft account para i-activate ang iyong Office suite. Kung wala kang Microsoft account, maaari mong sundin ang mga tagubilin para gumawa ng Microsoft account.
Maaari mo ring i-activate ang Office nang libre kung magsisimula ka ng 1 buwang libreng pagsubok ng Microsoft 365 Family . Maaari mong subukan ang naka-activate na bersyon ng Office para sa isang buwan. Kung nag-subscribe ka sa isang Microsoft 365 plan , maaari kang mag-download, mag-install, at gumamit ng mga tool ng Microsoft Office nang libre.
 iCloud Download/Setup sa Windows 10/11 PC, Mac, iOS, Android
iCloud Download/Setup sa Windows 10/11 PC, Mac, iOS, AndroidMatutunan kung paano i-download ang iCloud para sa Windows 10/11, kung paano i-set up ang iCloud sa Mac/iPhone/iPad/Windows/Android, at kung paano mag-download ng mga larawan mula sa iCloud patungo sa PC o Mac.
Magbasa paPaano I-activate ang MS Office gamit ang Product Key
1. Kung na-install mo ang Office
Kung matagumpay mong na-install ang Microsoft Office suite sa iyong PC at nakabili ka ng Office product key, maaari mong sundin ang gabay sa ibaba upang i-activate ang iyong Office suite.
- Buksan ang isa sa mga Office app tulad ng Word, Excel, atbp. sa iyong PC.
- Sa pop-up na Welcome window, i-click ang Mag-sign in button para ipasok ang iyong mga kredensyal sa Microsoft account para mag-sign in sa Office.
- I-click File -> Account .
- I-click I-activate ang Produkto .
- I-click Gumamit ng ibang account opsyon.
- I-click Mayroon akong susi ng produkto link.
- Pagkatapos ay maaari mong ilagay ang iyong susi ng produkto upang i-activate ang iyong produkto ng Microsoft Office. Pagkatapos ng pag-activate, maaari kang makakita ng isang Product Activated na mensahe kasama ang edisyon ng Office sa pahina ng Account.
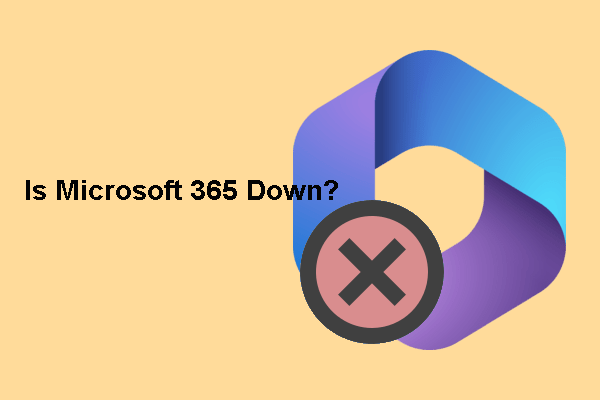 Paano Suriin kung Nababagsak ang Microsoft 365? Narito ang 3 Paraan
Paano Suriin kung Nababagsak ang Microsoft 365? Narito ang 3 ParaanSa post na ito, ipapakita namin sa iyo kung paano suriin ang kalusugan ng serbisyo ng Microsoft 365 at sasabihin sa iyo na kasalukuyang down ang Microsoft 365.
Magbasa pa2. Kung hindi mo pa na-install ang Office
Kung bibili ka ng Microsoft 365 o Microsoft Office na may kasamang product key, maaari mong sundin ang mga tagubilin sa ibaba para i-activate ang Office at i-install ang mga produkto ng Office sa iyong Windows 11/10 computer.
Para sa Microsoft 365 at Office 2021/2019/2016/2013, maaari kang pumunta sa https://setup.office.com/ , i-click ang Mag-sign in button upang mag-sign in gamit ang iyong Microsoft account. Kung wala ka nito, maaari kang mag-click Gumawa ng bagong account button para gumawa ng Microsoft account . Ilagay ang iyong product key sa pop-up window. Pagkatapos ay maaari mong i-download at i-install ang iyong produkto ng Office.
Kung bumili ka ng Microsoft Office o Microsoft 365 suite mula sa Microsoft Store, maaari kang pumunta sa https://www.microsoft.com/en-us/store/b/sale , i-click Mag-sign in sa kanang sulok sa itaas para mag-sign in gamit ang iyong Microsoft account na ginamit mo sa pagbili ng Office. Pagkatapos nito, maaari mong i-click ang iyong pangalan sa kanang sulok sa itaas at i-click Kasaysayan ng Order . Hanapin ang iyong pagbili ng Opisina at i-click I-install ang Opisina para tingnan ang iyong product key.
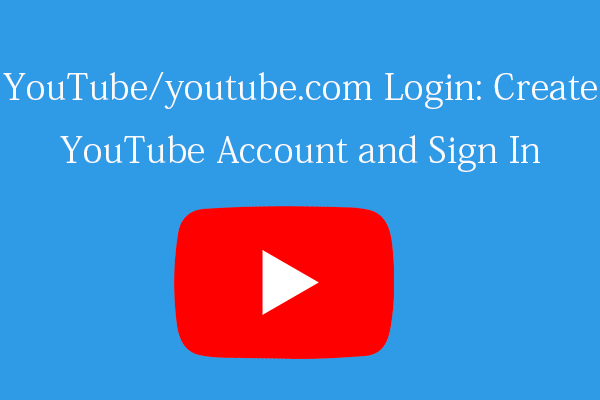 YouTube/youtube.com Login o Sign-up: Step-by-step na Gabay
YouTube/youtube.com Login o Sign-up: Step-by-step na GabayTinutulungan ka nitong gabay sa pag-log in sa YouTube/youtube.com na madaling gumawa ng YouTube account at mag-log in sa YouTube upang ma-enjoy ang iba't ibang feature ng YouTube.
Magbasa paPaano I-activate ang Microsoft Office gamit ang KMS Activators
Para sa mga paaralan, kumpanya, o iba pang organisasyon, maaari kang gumamit ng produkto ng software ng KMS para awtomatikong i-activate ang mga produkto ng Office nang hindi naglalagay ng license key. Ang Key Management Service (KMS) ay isang activation service na nagpapahintulot sa mga organisasyon na i-activate ang mga system sa loob ng kanilang sariling network. Maaaring maghanap ang kliyente ng KMS ng lokal na server ng KMS at i-activate ang software tulad ng mga produkto ng Windows OS o Office sa loob ng 180 araw. Pagkatapos ng 180 araw, maaaring kailanganin mong muling i-activate ang Office sa pamamagitan ng paggamit ng KMS tool.
Kabilang sa mga nangungunang Microsoft Office KMS activator ang KMSpico, MicroKMS, Microsoft Toolkit Activator, KMSAuto, atbp.
Para sa higit pang impormasyon tungkol sa pag-activate ng KMS, maaari mong bisitahin ang mga opisyal na gabay mula sa Microsoft:
I-activate gamit ang Key Management Service
Pag-activate ng kliyente ng Key Management Services (KMS) at mga key ng produkto
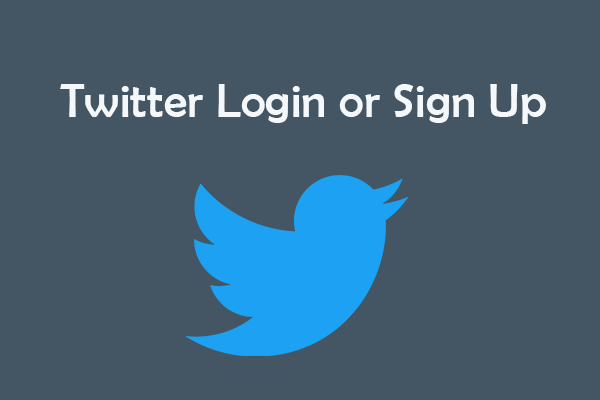 Pag-login o Pag-sign Up sa Twitter: Step-by-step na Gabay
Pag-login o Pag-sign Up sa Twitter: Step-by-step na GabayPaano mag-sign up para sa isang Twitter account upang mag-log in sa Twitter? Nag-aalok ang post na ito ng 3 paraan na may mga sunud-sunod na gabay.
Magbasa paPaano Suriin Kung Ang Iyong MS Office ay Aktibo o Hindi
Maaari mong buksan ang anumang programa ng Microsoft Office tulad ng Word app at i-click File -> Account . Maaari mong makita kung ang iyong Microsoft Office ay aktibo sa ilalim ng Impormasyon ng Produkto.
Mga Kakulangan ng Hindi Pag-activate ng Microsoft Office
Maaari mong gamitin ang Microsoft Office nang libre at huwag i-activate ito, ngunit mayroon itong ilang mga limitasyon.
- Magkakaroon ka ng abiso ng produkto sa lahat ng oras sa itaas ng app. Isa itong dilaw na bar na nagsasabing hindi pa na-activate ang Word. Upang patuloy na magamit ang Word nang walang pagkaantala, i-activate bago ang petsa. Ang isang Activate button ay nasa tabi ng mensahe.
- Kung hindi mo i-activate ang iyong Opisina bago ang petsang ipinapakita nito sa babala, hindi mo magagamit ang maraming feature ng Microsoft Office app. Naka-disable ang lahat ng feature sa pag-edit ng Office.
- Kung pupunta ka sa File -> Account sa programa ng Microsoft Office, makikita mo rin ang isang notification na nagsasabing kailangan ang Activation.
I-click upang Mag-tweet
Paano Mabawi ang Natanggal/Nawala na Mga Dokumento sa Opisina nang Libre
Kung nagkamali ka sa pagtanggal ng ilang dokumento ng Microsoft Office tulad ng mga Word file, Excel file, PPT file, atbp. maaari mo munang hanapin at hanapin ang mga target na file sa Windows Recycle Bin. Kung inalis mo ang laman ng Recycle Bin, kailangan mong gumamit ng propesyonal na software sa pagbawi ng data upang mabawi ang mga tinanggal na dokumento ng Office. Gayunpaman, kung tinanggal mo ang ilang mga file mula sa isang USB flash drive, permanente din silang tatanggalin. Kailangan mo pa rin ng tool sa pagbawi ng data upang matulungan kang mabawi ang mga tinanggal na file mula sa USB.
Ang MiniTool Power Data Recovery, lalo na na binuo upang matulungan ang mga user sa pagbawi ng data, ay nagbibigay-daan sa iyong madaling mabawi ang mga tinanggal o nawalang file , larawan, video, atbp. mula sa iba't ibang storage device.
Maaari mong gamitin ang MiniTool Power Data Recovery upang madaling mabawi ang mga natanggal/nawala na mga file ng MS Office o anumang iba pang uri ng mga file mula sa isang Windows PC o laptop. Magagamit mo rin ito para ibalik ang data mula sa USB, SD/memory card, external hard drive, SSD, atbp.
Tinutulungan ka ng serbisyong ito sa pagbawi ng data na harapin ang iba't ibang sitwasyon ng pagkawala ng data. Magagamit mo ito para mabawi ang data mula sa na-format na hard drive , mabawi ang data mula sa sirang hard drive, mabawi ang data kapag hindi nag-boot ang PC , at higit pa.
I-download at i-install itong libreng data recovery software sa iyong Windows computer. Tingnan kung paano ito gamitin upang mabawi ang mga tinanggal o nawala na mga dokumento ng Microsoft Office mula sa iyong PC o USB sa ibaba.
Libre ang MiniTool Power Data RecoveryI-click upang I-download100%Malinis at Ligtas
- Patakbuhin ang MiniTool Power Data Recovery application. Kung balak mong bawiin ang mga file mula sa isang USB flash drive, dapat mo munang isaksak ang USB sa USB port ng iyong PC.
- Sa pangunahing UI, maaari mong piliin ang target na drive na naglalaman ng iyong mga tinanggal/nawalang dokumento at i-click ang I-scan. Kung hindi mo alam kung aling drive ang pipiliin, maaari mong i-click ang tab na Mga Device at piliin ang buong disk o device, at i-click ang Scan .
- Pagkatapos ng pag-scan, maaari mong suriin ang resulta ng pag-scan upang malaman kung naroroon ang iyong mga kinakailangang file, kung gayon, suriin ang mga ito at i-click ang I-save Pumili ng bagong destinasyon para iimbak ang mga na-recover na Office file.
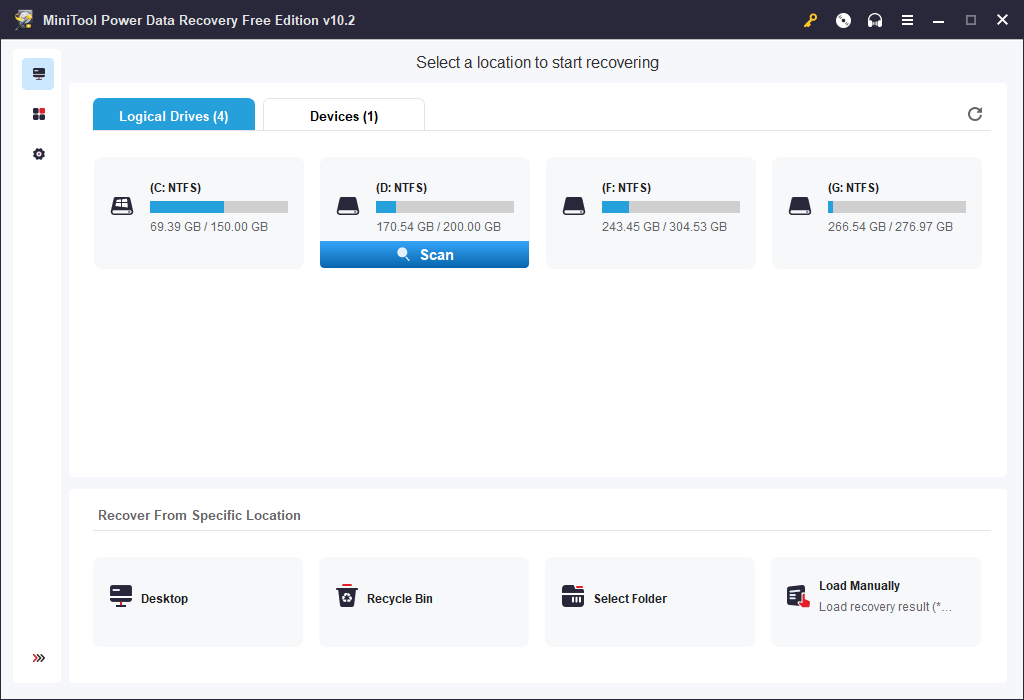
Tip: Kung gusto mong mabilis na i-scan ang isang partikular na uri ng Office file tulad ng Word file, maaari mong i-click ang Mga Setting ng Pag-scan icon sa kaliwang panel. Dito maaari mong piliin kung anong uri ng mga file ang gusto mong i-scan. Kung gusto mong i-scan at bawiin lamang ang mga Word file , maaari kang pumili Dokumento at piliin lamang Office Word Documents (*.doc) uri ng file. I-click OK upang i-save ang mga setting ng pag-scan.
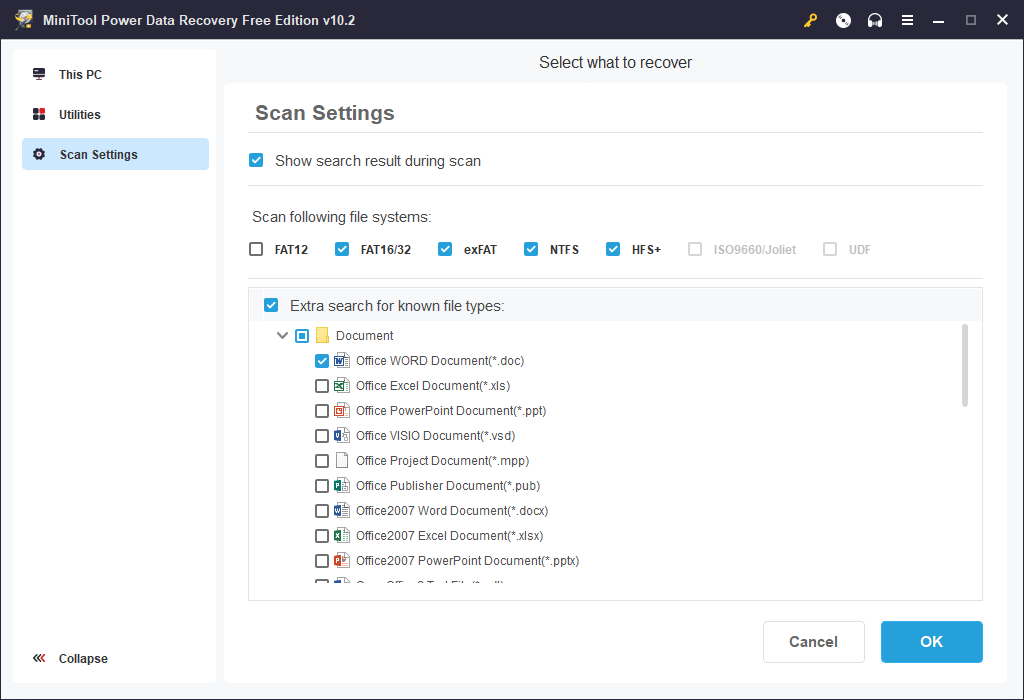
MiniTool ShadowMaker hinahayaan kang pumili ng anumang mga file at folder upang i-back up sa ibang lugar sa iyong PC o i-back up ang mga ito sa isang panlabas na hard drive, USB flash drive, atbp. Maaari ka ring pumili ng isang partition o ilang mga partisyon upang i-back up ang mga partisyon. Maaari mo ring piliin ang buong nilalaman ng disk upang i-back up.
Bukod sa pag-back up ng mga file, maaari mo ring gamitin ang MiniTool ShadowMaker para i-backup at i-restore ang iyong Windows system. Nakakatulong ito kapag may mga problema ang iyong computer at gusto mong ibalik ang iyong computer sa dating malusog na estado.
Ang program na ito ay nagbibigay din ng isa pang backup na paraan – File Sync – upang matulungan kang madaling gumawa ng mga backup. Kung gusto mong regular na gumawa ng backup, maaari kang magtakda ng iskedyul upang awtomatikong i-back up ang napiling data. Upang mapanatili lamang ang pinakabagong backup na bersyon, maaari kang magtakda ng incremental backup scheme.
MiniTool ShadowMaker TrialI-click upang I-download100%Malinis at Ligtas
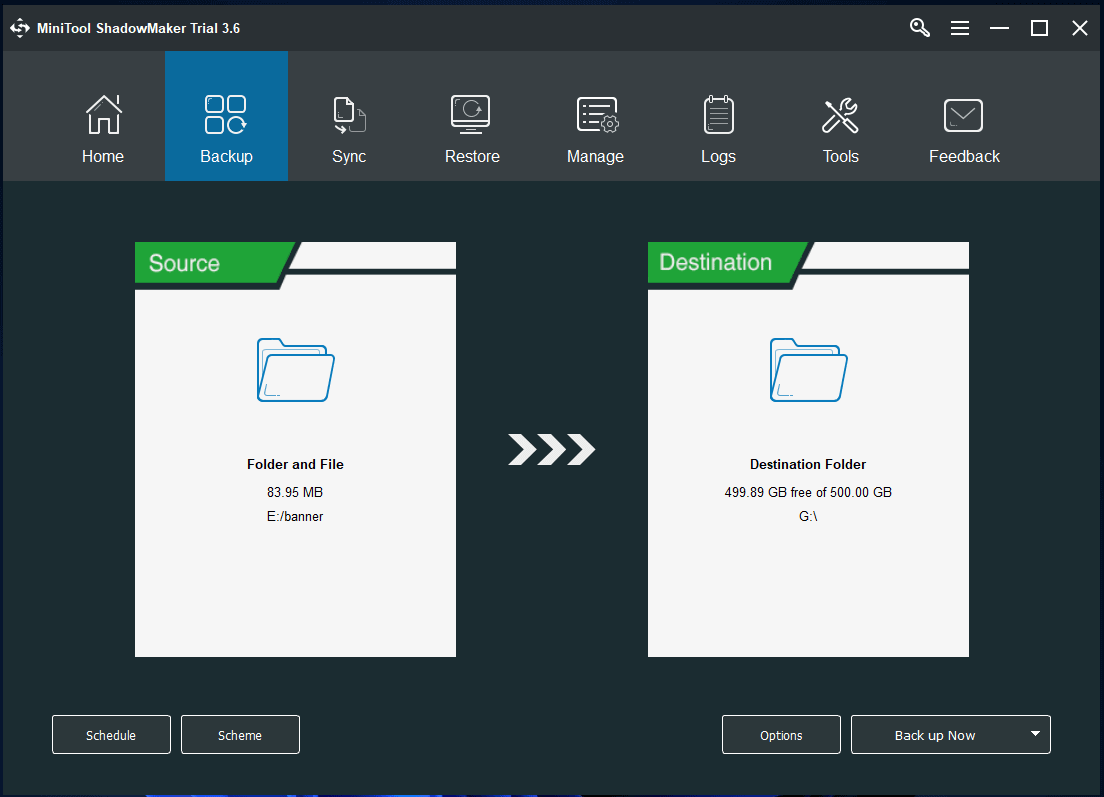
Konklusyon
Nag-aalok ang post na ito ng mga tagubilin para sa kung paano i-activate ang Microsoft Office 365/2021/2019/2016/2013 at nag-aalok ng libreng gabay sa pagbawi ng data upang matulungan kang mabawi ang mga tinanggal o nawala na mga dokumento ng Office. Sana makatulong ito.
Kung interesado ka sa iba pang mga produkto mula sa MiniTool Software, maaari mong mahanap ang MiniTool Partition Wizard , MiniTool MovieMaker, MiniTool Video Converter, MiniTool Video Repair, at higit pa mula sa opisyal na website ng MiniTool Software.
Hinahayaan ka ng MiniTool Partition Wizard na madaling pamahalaan ang iyong mga hard disk at partition nang mag-isa. Nag-aalok ito ng isang buong hanay ng mga tampok sa pamamahala ng disk.
Hinahayaan ka ng MiniTool MovieMaker na mag-edit ng mga video at lumikha ng mga personalized na video para sa pag-upload sa YouTube, TikTok, atbp.
Binibigyang-daan ka ng MiniTool Video Converter na mag-convert ng anumang format ng video o audio, mag-download ng mga video sa YouTube, mag-record ng screen ng Windows computer (na may audio), atbp.
Tinutulungan ka ng MiniTool Video Repair na ayusin ang mga sira na MP4/MOV video file nang libre.
Kung mayroon kang mga problema sa paggamit ng anumang mga produkto ng MiniTool Software, mangyaring makipag-ugnayan Kami .








![2 Mga Alternatibong Paraan upang Ma-back up ang Mga File ng System sa Recovery Drive [Mga Tip sa MiniTool]](https://gov-civil-setubal.pt/img/backup-tips/78/2-alternative-ways-back-up-system-files-recovery-drive.jpg)

![[Mga Sagot] Paano i-backup ang Google Drive? Bakit Mo Kailangan Iyan?](https://gov-civil-setubal.pt/img/news/2E/answers-how-to-backup-google-drive-why-do-you-need-that-1.png)


![Ano ang Ethernet Splitter at Paano Ito Gumagana [MiniTool Wiki]](https://gov-civil-setubal.pt/img/minitool-wiki-library/38/what-is-ethernet-splitter.jpg)




![7 Mga paraan upang Mag-record ng Buong Screen ng Video sa Windows 10 o Mac [Screen Record]](https://gov-civil-setubal.pt/img/screen-record/92/7-ways-record-full-screen-video-windows-10.png)
