Paano Paganahin o I-disable ang Desktop Search Bar sa Windows 11?
Paano Paganahin O I Disable Ang Desktop Search Bar Sa Windows 11
Nagpaplano ang Microsoft na magpakilala ng higit at higit pang mga bagong feature sa Windows 11. Ang desktop search bar ay isa sa mga bagong feature na inihayag. Gayunpaman, ito ay magagamit lamang sa ilang Windows 11 PC. Ngunit maaari mo itong manual na paganahin. MiniTool Software ay magpapakita sa iyo kung paano paganahin ang desktop search bar sa Windows 11.
Ano ang Desktop Search Bar sa Windows 11?
Ang desktop search bar ay isang bagong feature sa Windows 11. Ang feature na ito ay unang lumabas sa Windows 11 build 25120 sa Dev Channel. Ang desktop search bar ay matatagpuan sa desktop sa labas ng panel ng Mga Widget. Gamit ito, maaari kang maghanap ng isang bagay tulad ng paggamit ng isang web browser.
Gayunpaman, ang bagong feature na ito ay hindi available sa lahat ng Windows 11 Insider preview na binuo sa Dev Channel. Kung kulang sa desktop search bar ang iyong pag-install ng Dev, maaari mong manual na paganahin ang desktop search bar sa tulong ng ViVeTool.
Ang ViVeTool ay isang tool na maaaring paganahin o huwag paganahin ang mga nakatagong bagong feature sa Windows 11. Hindi ito naka-preinstall sa iyong device. Kailangan mong i-download ito mula sa github.com. Pagkatapos mong makuha ito, maaari mong patakbuhin ang tinukoy na command sa Command Prompt upang paganahin ang desktop search bar sa Windows 11.
Sa post na ito, ipapakita namin sa iyo ang isang buong gabay.
Paano Paganahin o I-disable ang Desktop Search Bar sa Windows 11?
Paano Paganahin ang Desktop Search Bar sa Windows 11?
Hakbang 1: I-download ang ViVeTool mula sa github.com .
Hakbang 2: Ang na-download na file ay isang naka-compress na file. Kailangan mong i-unzip ang folder, pagkatapos ay mas mabuting ilipat mo ang folder na iyon sa C drive. Susunod, kopyahin ang landas ng folder na iyon. Sa aking kaso, ang landas ay C:\ViVeTool-v0.3.2. Kapag pinapatakbo ang command sa Command Prompt, kailangan mong gamitin ang landas na ito.
Hakbang 3: I-click ang icon ng paghahanap mula sa taskbar at maghanap cmd . Pagkatapos, i-right-click ang Command Prompt mula sa resulta ng paghahanap at piliin Patakbuhin bilang administrator .
Hakbang 4: Tumakbo cd C:\ViVeTool-v0.3.2 sa Command Prompt. Kailangan mong palitan C:\ViVeTool-v0.3.2 kasama ang landas na iyong kinopya.
Hakbang 5: Mag-navigate ang Command Prompt sa landas na iyon. Pagkatapos, kailangan mong patakbuhin ang utos na ito: vivetool /enable /id:37969115 . Kapag ganap na tumakbo ang command na ito, makikita mo ang prompt:
ViVeTool v0.3.2 – Tool sa pagsasaayos ng tampok ng Windows
Matagumpay na naitakda ang (mga) configuration ng feature

Hakbang 6: I-restart ang iyong PC.
Paano tawagan ang desktop search bar sa Windows 11?
Hakbang 1: I-right-click ang iyong desktop at piliin Magpakita ng higit pang mga opsyon .
Hakbang 2: Sa pinalawak na menu ng konteksto, piliin Ipakita ang paghahanap . Pagkatapos, makikita mo ang desktop search bar sa tuktok na bahagi ng desktop. Kung gusto mong itago ang search bar na ito, kailangan mong alisin sa pagkakapili Ipakita ang paghahanap mula sa right-click na menu.
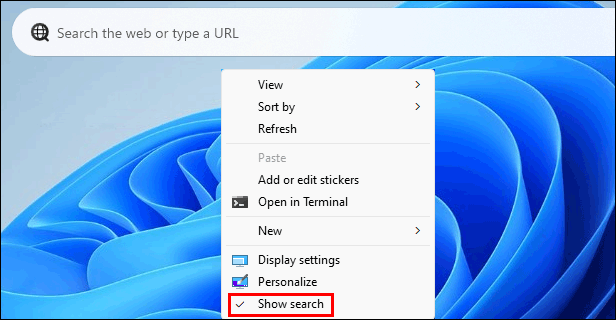
Maaari mong gamitin ang search bar upang maghanap sa website. Maaari mo ring ipasok ang URL ng isang pahina at buksan ito.
Paano I-disable ang Desktop Search Bar sa Windows 11?
Kung gusto mong i-disable ang desktop search bar sa Windows 11, maaari mong gamitin ang mga hakbang na ito:
Hakbang 1: I-click ang icon ng paghahanap mula sa taskbar at maghanap cmd . Pagkatapos, i-right-click ang Command Prompt mula sa resulta ng paghahanap at piliin Patakbuhin bilang administrator .
Hakbang 2: Tumakbo cd [ang landas ng ViVeTool] sa Command Prompt.
Hakbang 3: Patakbuhin ang command na ito: vivetool /disable /id:37969115 .
Hakbang 4: I-restart ang iyong PC.
Bottom Line
Ngayon ay dapat mong malaman kung paano paganahin ang desktop search bar sa Windows 11. Madaling gawin ito sa tulong ng ViVeTool. Kung mayroon kang iba pang nauugnay na isyu, maaari mong ipaalam sa amin sa mga komento.



![Ang HDMI Carry Audio ba? Paano Mag-troubleshoot ng HDMI Walang Tunog [MiniTool News]](https://gov-civil-setubal.pt/img/minitool-news-center/53/does-hdmi-carry-audio.jpg)

![Paano Markahan ang Paghahati bilang Aktibo o Hindi Aktibo sa Windows [MiniTool Wiki]](https://gov-civil-setubal.pt/img/minitool-wiki-library/55/how-mark-partition.jpg)






![Kung Hindi Mag-update ang Iyong Xbox One, Ang Mga Solusyon na Ito ay Makatutulong [MiniTool News]](https://gov-civil-setubal.pt/img/minitool-news-center/46/if-your-xbox-one-won-t-update.jpg)
![Isang Gabay sa Paano Ayusin ang Mga Broken Registry Item sa pamamagitan ng Limang Paraan [Mga Tip sa MiniTool]](https://gov-civil-setubal.pt/img/backup-tips/55/guide-how-fix-broken-registry-items-via-five-methods.png)

![(Mac) Ang ma-recover na software ay hindi maabot [MiniTool]](https://gov-civil-setubal.pt/img/tipps-fur-datenwiederherstellung/18/der-wiederherstellungssoftware-konnte-nicht-erreicht-werden.png)


![Paano Gumawa o Huwag Paganahin ang Chrome Palagi sa Nangungunang Windows 10 [MiniTool News]](https://gov-civil-setubal.pt/img/minitool-news-center/64/how-make-disable-chrome-always-top-windows-10.png)
![[SOLVED] Paano Mag-recover ng Madaling Pag-encrypt ng BitLocker Drive, Ngayon! [Mga Tip sa MiniTool]](https://gov-civil-setubal.pt/img/data-recovery-tips/12/how-recover-bitlocker-drive-encryption-easily.png)