Paano Mag-install ng Zoom sa Windows 10 PC o Mac? Tingnan ang Gabay! [Mga Tip sa MiniTool]
Paano Mag Install Ng Zoom Sa Windows 10 Pc O Mac Tingnan Ang Gabay Mga Tip Sa Minitool
Ang “Zoom install” ay isang mainit na paksa at maaaring gusto mong i-download at i-install ito sa iyong Windows 10 laptop o Mac para sa komunikasyong video. Hindi alam kung paano ito gagawin? Sundin ang gabay upang madaling makuha ang app na ito para sa PC at i-install ito sa ilang hakbang. Tingnan natin ang mga detalye mula sa post na ito sa MiniTool website.
Ano ang Zoom?
Ang Zoom Meetings, tinatawag ding Zoom, ay binuo ng Zoom Video Communications. Ito ay isang video conferencing platform na nagbibigay-daan sa iyong magsagawa ng mga video meeting, live chat, webinar, screen-sharing, at higit pa. Sa panahon ng pandemya ng COVID-19, malawakang ginagamit ang Zoom para sa online na relasyong panlipunan at malayong trabaho/edukasyon.
Binibigyang-daan ka ng Zoom na libre ang paggamit at sinusuportahan ng walang limitasyong mga pagpupulong ang hanggang 100 kasabay na kalahok ngunit ang paghihigpit sa oras ay 40 minuto. Upang makakuha ng bayad na plano (sumusuporta sa mas maraming kalahok at mas mahabang oras para sa mga pulong), maaari kang mag-subscribe sa Zoom para sa isang pag-upgrade.
Maaaring gamitin ang zoom sa maraming platform, halimbawa, Windows, Mac, Linux, Chrome OS, iOS, at Android. Kung mayroon kang pangangailangan, maaari mong kunin ang app na ito at i-install ito sa iyong device. Sa susunod na bahagi, ipapakita namin sa iyo kung paano gawin ang gawaing ito.
Kaugnay na Post: Google Meet vs Zoom: Ano ang Mga Feature at Paano Gamitin ang mga Ito
Zoom Install para sa PC/Mac/Mobile Phone
Paano Mag-install ng Zoom sa Windows 10 Laptop/Mac
# 1. Zoom Download para sa PC/Mac
Bago ang pag-install, kailangan mong mag-download ng isang file. Tingnan kung paano i-download ang Zoom para sa PC:
Hakbang 1: Bisitahin Zoom Download Center at makakakita ka ng maraming pag-download para sa mga produkto ng Zoom.
Hakbang 2: Upang makuha ang Zoom desktop na bersyon para sa Windows 10/11 o macOS, i-click ang I-download button mula sa Zoom Desktop Client seksyon.
Kung ang iyong laptop ay gumagamit ng Windows 10 32-bit, i-click I-download ang 32-bit na Kliyente para makuha ang installation file. Bukod, nag-aalok ang Zoom ng bersyon ng ARM at maaari kang mag-click I-download ang ARM Client . Ang file para sa PC ay isang .exe file habang ang file para sa Mac ay isang .pkg file.
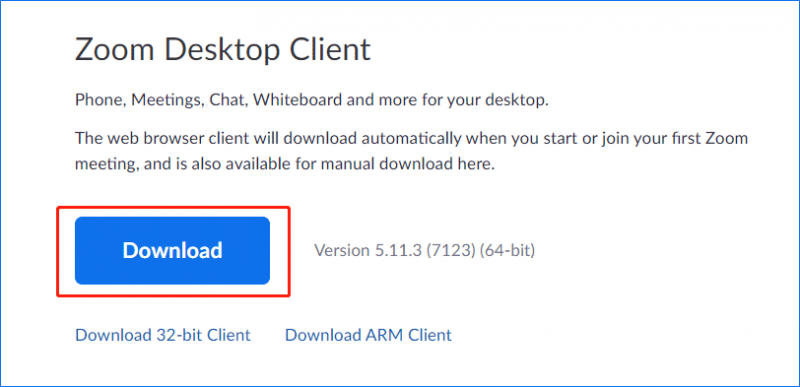
# 2. Mag-zoom Install sa Windows/macOS
Paano Mag-install ng Zoom sa Laptop gamit ang Windows 10
- I-double click ang ZoomInstallerFull.exe file sa iyong laptop at i-click Takbo .
- Sinisimulan at ini-install ng installer ang Zoom sa iyong PC. Pagkaraan ng ilang sandali, matagumpay ang pag-install.
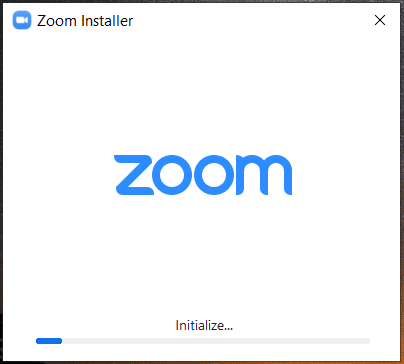
Paano i-install ang Zoom sa Mac? I-double-click ang file ng pag-install na nakuha mo sa iyong Mac at simulan ang pag-install sa pamamagitan ng pagsunod sa gabay sa screen. Mabilis at madali ang proseso.
Kung gusto mong malaman kung paano gamitin ang Zoom, maaari mong sundin ang gabay - Paano Kumuha, Magsimula, at Gamitin ang Zoom Desktop Client sa Windows/Mac .
Zoom Install sa Android/iOS
Kung gusto mong i-install ang Zoom sa iyong mobile phone, pumunta sa Google Play (Android) o App Store (iOS), hanapin ang Zoom at i-download at i-install ang app na ito.
Zoom Install Error 10003
Kapag nag-i-install ng Zoom sa iyong laptop, maaari kang makakuha ng error code 10003 na maaaring sanhi ng isyu sa certificate. Maaari mong subukang ayusin ito sa pamamagitan ng mga sumusunod na hakbang:
1. Mag-right-click sa file ng pag-install at piliin Ari-arian .
2. Sa Mga Digital na Lagda tab, i-click Zoom Video Communications > Mga Detalye .
3. I-click Tingnan ang Sertipiko > I-install ang Sertipiko .
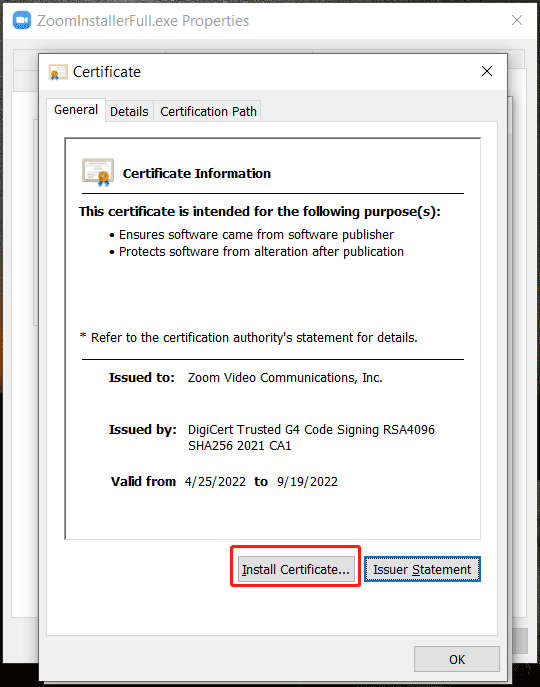
4. Piliin Lokal na Makina at magpatuloy.
5. Pumili Ilagay ang lahat ng mga sertipiko sa sumusunod na tindahan at i-click Mag-browse .
6. Piliin Pinagkakatiwalaang Root Certification Authority at i-click OK .
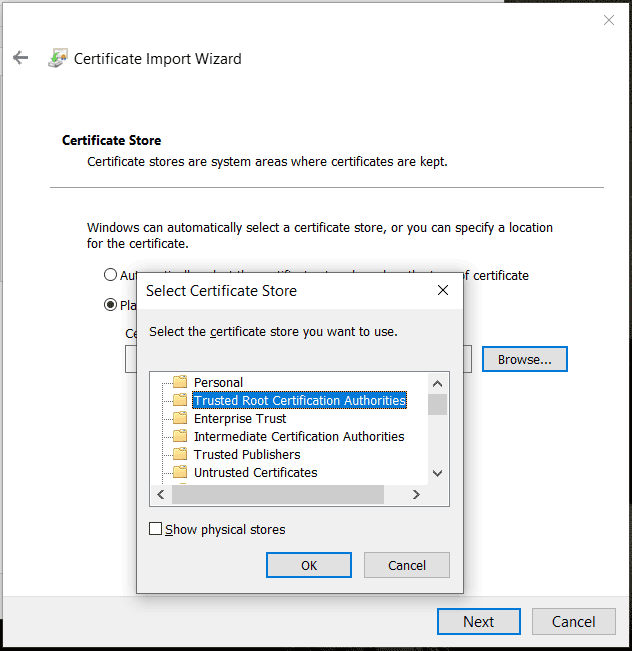
7. I-click Susunod > Tapusin .
Ang pag-aayos na ito ay ibinibigay ng Zoom at kung nabigo ka pa ring mag-install ng Zoom na may error code 10003, makipag-ugnayan sa Suporta sa Zoom para sa tulong sa pag-troubleshoot.
Kung gusto mong i-uninstall ang Zoom mula sa iyong computer, maaari kang pumunta sa Control Panel > I-uninstall ang isang program , i-right click sa Zoom at piliin I-uninstall . Bilang karagdagan, may ilang iba pang mga paraan upang alisin ang Zoom. Marahil ang post na ito - Paano Ganap na I-uninstall ang Zoom sa Windows 10/11 – 4 na Paraan ay ang kailangan mo.
![Paano Mababawi ang Data Mula sa Windows.old Folder nang Mabilis at Ligtas [Mga Tip sa MiniTool]](https://gov-civil-setubal.pt/img/data-recovery-tips/65/how-recover-data-from-windows.jpg)


![Windows 10 Education Download (ISO) at I-install para sa mga Mag-aaral [Mga Tip sa MiniTool]](https://gov-civil-setubal.pt/img/news/9B/windows-10-education-download-iso-install-for-students-minitool-tips-1.png)



![Nalutas na! Mataas na Latency / Ping sa Mga Laro pagkatapos ng Pag-upgrade ng Windows 10 [MiniTool News]](https://gov-civil-setubal.pt/img/minitool-news-center/75/solved-high-latency-ping-games-after-windows-10-upgrade.jpg)




![Huminto sa Paggawa ang COM Surrogate: Nalutas ang Error [Mga Tip sa MiniTool]](https://gov-civil-setubal.pt/img/data-recovery-tips/03/com-surrogate-has-stopped-working.png)
![Paano Mababawi ang Tinanggal na Kasaysayan Sa Google Chrome - Ultimate Guide [MiniTool Tips]](https://gov-civil-setubal.pt/img/data-recovery-tips/79/how-recover-deleted-history-google-chrome-ultimate-guide.png)




![Ano ang DOS at Paano Ito Magagamit? [MiniTool Wiki]](https://gov-civil-setubal.pt/img/minitool-wiki-library/29/what-is-dos-how-use-it.png)
