Paano Ayusin ang Mga Isyu sa Fortnite Audio Windows 10 11? Narito ang mga Pag-aayos!
Paano Ayusin Ang Mga Isyu Sa Fortnite Audio Windows 10 11 Narito Ang Mga Pag Aayos
Ang mga isyu sa audio ng Fortnite ay napakasakit na humahadlang sa iyo sa pakikipag-usap sa iyong mga kaibigan kapag naglalaro. Kung nahihirapan ka rin ng mga isyu sa audio sa Fortnite tulad ng Fortnite sound na hindi gumagana, Fortnite voice chat na hindi gumagana at higit pa. Subukan ang mga pag-aayos na nakalap namin sa gabay na ito Website ng MiniTool , at mawawala ang iyong mga problema.
Fortnite Walang Tunog PC
Ang mga isyu sa audio ng Fortnite ay napakadalas pagkatapos ng pinakabagong update ng Fortnite. Maaaring makatanggap ang ilan sa inyo ng mensahe ng error tulad nito: Paumanhin, nabigong mag-load ang video player (Error Code: 101102) . Ang mga isyu sa boses ay dapat harapin kaagad upang maiparating mo ang mga aktibidad ng mga kaaway sa iyong mga kaibigan sa parehong partido. Sa post na ito, inayos namin ang mga pinakaepektibong solusyon para sa iyo. Mag-scroll pababa at subukan!
Paano Ayusin ang Mga Isyu sa Audio ng Fortnite?
Ayusin 1: I-reboot ang Iyong Console
Kung makatagpo ka ng anumang pansamantalang aberya o bug kabilang ang mga isyu sa audio ng Fortnite sa iyong system, ang pag-restart ng iyong computer, smartphone o iba pang device ay ang pinakasimpleng solusyon na nararapat na subukan. Kung hindi ito kapaki-pakinabang sa iyo, mangyaring pumunta sa susunod na solusyon.
Ayusin 2: I-update ang Audio Driver
Ang mga driver ay napakahalaga sa Windows, kaya dapat mong tiyakin na na-download at na-install mo ang pinakabagong bersyon ng mga driver sa iyong PC. Kapag lumitaw ang isyu sa audio ng Fortnite, dapat mong suriin kung ang iyong driver ng audio ay lipas na o may sira at i-update ito sa oras.
Hakbang 1. Pindutin ang Manalo + X sabay at highlight Tagapamahala ng aparato sa drop-down na menu.
Hakbang 2. I-double click sa Mga input at output ng audio upang palawakin ang driver ng audio.
Hakbang 3. Mag-right-click dito upang pumili I-update ang driver > Awtomatikong maghanap ng mga driver .

Hakbang 4. Pagkatapos makumpleto ang proseso, i-reboot ang iyong PC at pagkatapos ay ilunsad muli ang laro upang suriin kung ang tunog ng Fortnite ay hindi gumagana.
Ayusin ang 3: Suriin ang Mga Setting ng Tunog ng Fortnite
Kung minsan, maaari mong itakda ang tunog sa Silent o Mute nang hindi sinasadya nang hindi mo nalalaman kaya nagdudulot ng mga isyu sa audio ng Fortnite. Upang suriin ang mga setting ng tunog, kailangan mo:
Hakbang 1. Pumunta sa Mga Setting ng Windows > Sistema > Tunog .
Hakbang 2. Suriin kung gumagana nang maayos ang sound output at input device. Kung nagdududa ka sa anumang problema, pindutin ang I-troubleshoot pindutan.
Hakbang 3. Mag-scroll pababa upang mahanap Dami ng app at mga kagustuhan sa device at tinamaan ito.
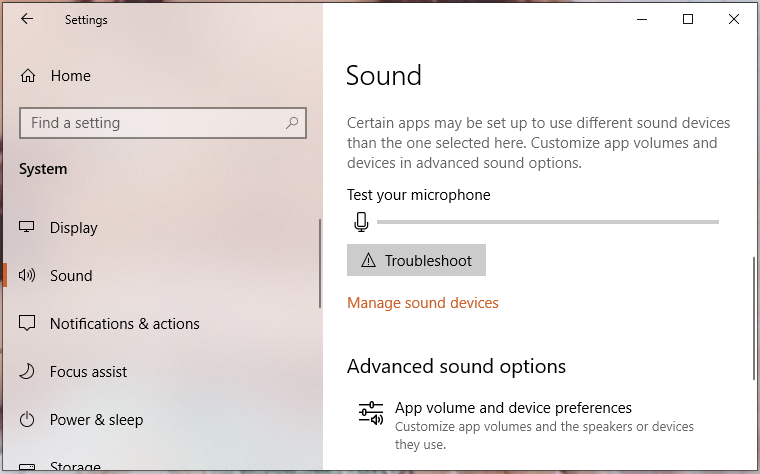
Hakbang 4. Hanapin ang Fortnite at suriin kung ito ay mute o hindi.
Ayusin 4: Itakda ang Default na Playback na Device
Bago maglaro ng Fortnite, kailangan mong itakda ang iyong audio input at output hardware bilang default na playback device, kung hindi, maaaring hindi ito mahanap ng Fortnite sa iba pang mga device. Narito kung paano itakda ang playback device bilang default.
Hakbang 1. Lumabas sa Fortnite at buksan ang iyong Control Panel .
Hakbang 2. I-click Tunog at pumunta sa Pag-playback tab.
Hakbang 3. Mag-right-click sa iyong kasalukuyang audio device at piliin Itakda bilang Default na Device .
Hakbang 4. Pagkatapos ay lumipat sa Pagre-record tab upang makita kung nakatakda rin ang audio device bilang default.
Ayusin 5: I-disable ang Lahat ng Mga Pagpapahusay
Maaari kang umasa sa ilang mga pagpapahusay upang mapabuti ang pagganap ng iyong audio ngunit kung minsan, maaari silang magdulot ng mga problema sa audio at tunog. Kung mayroon pa ring mga isyu sa audio ng Fortnite, maaari mong subukang huwag paganahin ang lahat ng mga pagpapahusay ng audio.
Hakbang 1. I-right-click sa dami icon sa iyong taskbar at pindutin ang Mga tunog upang buksan ang mga setting ng tunog.
Hakbang 2. Sa Pag-playback tab, hanapin ang iyong ginustong output device at i-right-click ito upang pumili Ari-arian .
Hakbang 3. Sa Tab ng mga pagpapahusay , tiktikan Huwag paganahin ang lahat ng mga pagpapahusay .
Hakbang 4. Pindutin Mag-apply at OK upang gawing epektibo ang mga pagbabago.
Ayusin 6: I-verify ang Integridad Mo ng Mga File ng Laro
Marahil ang ilang mga file na nauugnay sa audio ay sira o nawawala at ito ay magti-trigger din ng mga isyu sa audio ng Fortnite. Maaari mong i-verify ang integridad ng mga file ng laro gamit ang mga alituntunin sa ibaba:
Hakbang 1. Buksan ang Epic Games at pumunta sa Aklatan .
Hakbang 2. Sa library ng laro, hanapin ang Fortnite at pagkatapos ay pindutin ang tatlong tuldok icon sa tabi nito.
Hakbang 3. Pindutin I-verify at pagkatapos ay tatagal ng ilang minuto upang ma-verify ang lahat ng iyong mga file ng laro.
Hakbang 4. Matapos itong makumpleto, muling ilunsad ang Fortnite upang subukan kung ang mga isyu sa audio ng Fortnite ay naayos.



![Paano Maayos ang Task Host Window Pinipigilan ang Shut Down sa Windows 10 [MiniTool News]](https://gov-civil-setubal.pt/img/minitool-news-center/55/how-fix-task-host-window-prevents-shut-down-windows-10.jpg)



![Samsung 860 EVO VS 970 EVO: Alin sa Isa ang Dapat Mong Gamitin? [Mga Tip sa MiniTool]](https://gov-civil-setubal.pt/img/backup-tips/18/samsung-860-evo-vs-970-evo.jpg)


![Ano ang CloudApp? Paano Mag-download ng CloudApp/I-install/I-uninstall Ito? [Mga Tip sa MiniTool]](https://gov-civil-setubal.pt/img/news/4A/what-is-cloudapp-how-to-download-cloudapp/install/uninstall-it-minitool-tips-1.png)

![Ayusin ang Windows 10 Error sa Pag-update 0x8024a112? Subukan ang Mga Paraang Ito! [MiniTool News]](https://gov-civil-setubal.pt/img/minitool-news-center/55/fix-windows-10-update-error-0x8024a112.png)
![Paano i-off ang Paghahanap ng Google Voice sa Android at iOS? [MiniTool News]](https://gov-civil-setubal.pt/img/minitool-news-center/54/how-turn-off-google-voice-search-android.png)




![Windows 10 Sound Equalizer para sa Iyong Mapagbuti ang Audio sa PC [MiniTool News]](https://gov-civil-setubal.pt/img/minitool-news-center/53/windows-10-sound-equalizer.png)
