Suriin ang Petsa ng Pag-expire ng Windows 11 10 Insider Preview Build
Check The Expiry Date Of Windows 11 10 Insider Preview Build
Gustong mahanap ang petsa ng pag-expire ng Windows 11/10 Insider Preview Build? Dumating ka sa tamang lugar. Ang post na ito mula sa MiniTool ipinakilala kung paano suriin ang petsa ng pag-expire ng Windows 11 Insider Preview Build at kung paano mag-update mula sa isang nag-expire na Windows 11 Insider Preview Build.Bilang pre-release software, ang mga build ng Windows 11/10 Insider Preview ay may built-in na expiration date. Dalawang linggo bago mag-expire ang lisensya ng isang build, sisimulan mong makuha ang ' Malapit nang mag-expire ang build na ito ng Windows ” babala. Paano suriin ang petsa ng pag-expire ng Windows 11 Insider Preview Build?
Pagkatapos mag-expire, makakatanggap ka ng babala na ang bersyon ay nag-expire nang isang beses sa isang araw. Awtomatikong magre-restart ang iyong computer bawat ilang oras at sa huli ay hindi mag-boot . Kaya, mas mabuting i-back up mo nang maaga ang mahalagang data bago mag-expire ang system. Upang gawin iyon, Windows backup software – Ang MiniTool ShadowMaker ay isang mahusay na tool.
MiniTool ShadowMaker Trial I-click upang I-download 100% Malinis at Ligtas
Paano Suriin ang Petsa ng Pag-expire ng Windows 11 Insider Preview Build
Paraan 1: Sa pamamagitan ng WINVER
Upang suriin ang petsa ng pag-expire ng Windows 11 Insider Preview Build, maaari mong gamitin ang tool na WINVER. Narito ang mga hakbang:
1. Pindutin ang Windows + R susi magkasama upang buksan Takbo . Pagkatapos, i-type WINVER sa loob.
2. Ngayon, makikita mo ang kopya ng Pagsusuri, Mag-e-expire sa petsa at oras.
Paraan 2: Sa pamamagitan ng Mga Setting
Maaari mo ring mahanap ang petsa ng pag-expire ng Windows 11/ 10 Insider Preview Build sa pamamagitan ng Mga Setting. Kailangan mong mapansin na ang opsyong ito ay magagamit lamang simula sa Windows 11 build 26252.5000 (Canary).
1. Pindutin ang Windows + ako sabay buksan Mga setting .
2. Pumunta sa Sistema > Tungkol sa . Sa ilalim Mga pagtutukoy ng Windows , makikita mong mag-e-expire ang Pagsusuri sa petsa at oras.
Paano Mag-update mula sa isang Nag-expire na Windows 11 Insider Preview Build
Kung mag-expire ang iyong Windows 11/10, paano mag-update mula sa nag-expire na Insider Preview Build? Mayroong 3 paraan na magagamit.
Paraan 1: Kumuha ng Insider Preview Build sa Dev Channel
1. Pumunta sa Mga setting > Windows Update > Windows Insider Program .
2. Sa ilalim Piliin ang iyong mga setting ng Insider , itakda ito sa Dev Channel .
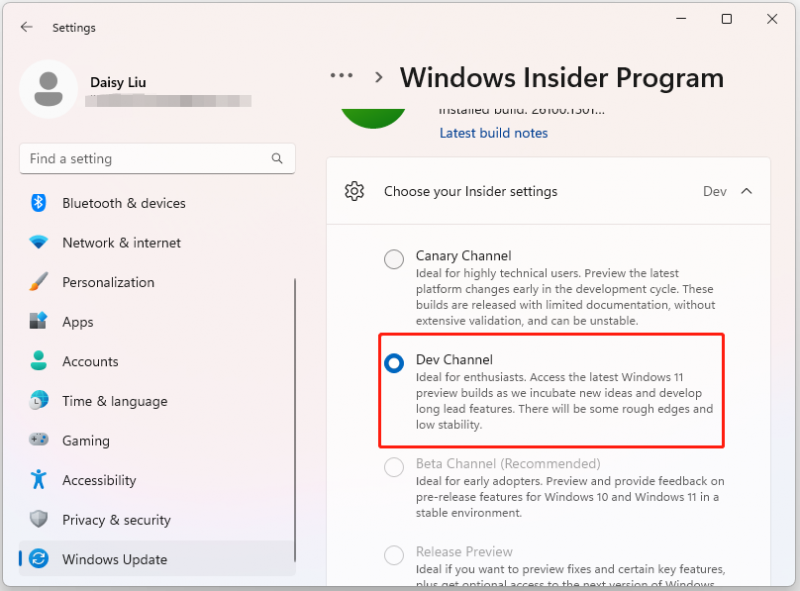
3. Pagkatapos, pumunta sa Mga setting > Windows Update para tingnan ang pinakabagong update. Pagkatapos, i-update ang iyong device sa pinakabagong build na available sa Dev Channel.
Paraan 2: Muling i-install ang Windows gamit ang Windows Insider Beta Channel ISO
Bago simulan ang mga sumusunod na tagubilin, inirerekomenda na i-back up ang lahat ng iyong mga file at application dahil mabubura ng malinis na pag-install ang lahat ng iyong file, setting, at application.
1. I-download ang pinakabagong Beta Channel ISO mula sa ISO ng Windows Insider pahina.
2. Buksan ang File Explorer at i-right-click ang ISO file upang piliin ang Mount.
3. Piliin ang Setup.exe file upang ilunsad ang proseso ng pag-install.
4. Pagkatapos, piliin ang Baguhin ang dapat panatilihin opsyon, at sundin ang mga tagubilin sa screen.
5. Kapag natapos na itong i-install, pumunta sa Mga setting > Windows Update > Windows Insider Program upang i-set up ang mga build ng Insider Preview sa Beta Channel.
Mga Pangwakas na Salita
Paano suriin ang petsa ng pag-expire ng Pagsusuri ng Windows 11 Insider Preview Build? Mayroong 2 paraan para sa iyo at maaari kang pumili ng isa sa mga ito batay sa iyong mga pangangailangan. Ano ang gagawin kung mag-expire ang iyong Windows 11 Insider Preview Build? Maaari kang mag-update mula sa mag-expire na build at ang post na ito ay nagpapakilala rin ng 2 paraan.



![[Beginner’s Guide] Paano Mag-indent ng Pangalawang Linya sa Word?](https://gov-civil-setubal.pt/img/news/33/how-indent-second-line-word.png)

![Nasaan ang mga Download sa Device na Ito (Windows/Mac/Android/iOS)? [Mga Tip sa MiniTool]](https://gov-civil-setubal.pt/img/data-recovery/DA/where-are-the-downloads-on-this-device-windows/mac/android/ios-minitool-tips-1.png)
![D3dcompiler_43.dll Nawawala ba sa Windows 10/8/7 PC? Pagkasyahin Ito! [MiniTool News]](https://gov-civil-setubal.pt/img/minitool-news-center/45/d3dcompiler_43-dll-is-missing-windows-10-8-7-pc.jpg)






![Patuloy na Nag-crash ang Firefox? Narito ang Dapat Mong Gawin upang Ayusin Ito! [MiniTool News]](https://gov-civil-setubal.pt/img/minitool-news-center/05/firefox-keeps-crashing.png)
![[FIX] Kailangan mo ng Pahintulot ng Administrator upang Tanggalin ang isang Folder / File [MiniTool News]](https://gov-civil-setubal.pt/img/minitool-news-center/69/you-need-administrator-permission-delete-folder-file.png)

![4 Mga Paraan Upang Mabawi ang Notepad File Sa Manalo ng 10 Mabilis [Mga Tip sa MiniTool]](https://gov-civil-setubal.pt/img/data-recovery-tips/26/4-ways-recover-notepad-file-win-10-quickly.png)
![Hindi Maayos ng SFC Scannow ang Mga File pagkatapos ng Hulyo 9 Mga Update [MiniTool News]](https://gov-civil-setubal.pt/img/minitool-news-center/01/sfc-scannow-can-t-fix-files-after-july-9-updates.jpg)

