Paano Buksan ang Windows 11 Computer Management Console sa 7 Paraan?
How Open Windows 11 Computer Management Console 7 Ways
Ang sanaysay na ito na buod ng MiniTool Software ay pangunahing nagtuturo sa iyo kung paano buksan ang Windows 11 Computer Management gamit ang Windows Search, Quick Link menu, Run dialog, command prompt, PowerShell, File Explorer, Control Panel, pati na rin ang desktop shortcut.
Sa pahinang ito :- Ano ang Windows 11 Computer Management?
- #1 Buksan ang Windows 11 Computer Management Through Search
- #2 Ilunsad ang Windows 11 Computer Management sa Quick Link Menu
- #3 I-access ang Windows 11 Computer Management gamit ang Run Box
- #4 Buksan ang Windows 11 Computer Management mula sa Command
- #5 Kumuha ng Windows 11 Computer Management Gamit ang File Explorer
- #6 Ilunsad ang Windows 11 Computer Management sa pamamagitan ng Control Panel
- #7 Buksan ang Windows 11 Computer Management sa pamamagitan ng Desktop Shortcut
- Inirerekomenda ang Windows 11 Assistant Software
Ano ang Windows 11 Computer Management?
Ang Computer Management ay isang koleksyon ng mga tool na pang-administratibo ng Windows na magagamit mo upang pamahalaan ang mga lokal o malalayong computer. Ang mga tool ay isinaayos sa isang console, na ginagawang madali upang tingnan ang mga administratibong katangian at makakuha ng access sa mga tool na kinakailangan upang maisagawa ang iyong mga gawain sa pamamahala ng computer.
Mga tip:
Huwag ipagkamali ang Computer Management sa Microsoft Management Console (MMC).

Ang Windows 11 Computer Management ay tumutukoy sa Computer Management sa pinakabagong Windows 11 system. Susunod, tingnan natin kung paano buksan ang Windows 11 MMC sa maraming paraan.
#1 Buksan ang Windows 11 Computer Management Through Search
Ang pinakamadaling paraan upang buksan ang Computer Management Windows 11 ay ang paghahanap dito sa pamamagitan ng feature na Windows Search. Mag-click sa icon ng magnifier sa taskbar at i-type pamamahala ng kompyuter compmgmt .msc , o compmgmt . Pagkatapos, mag-click sa pinakamahusay na tugma.
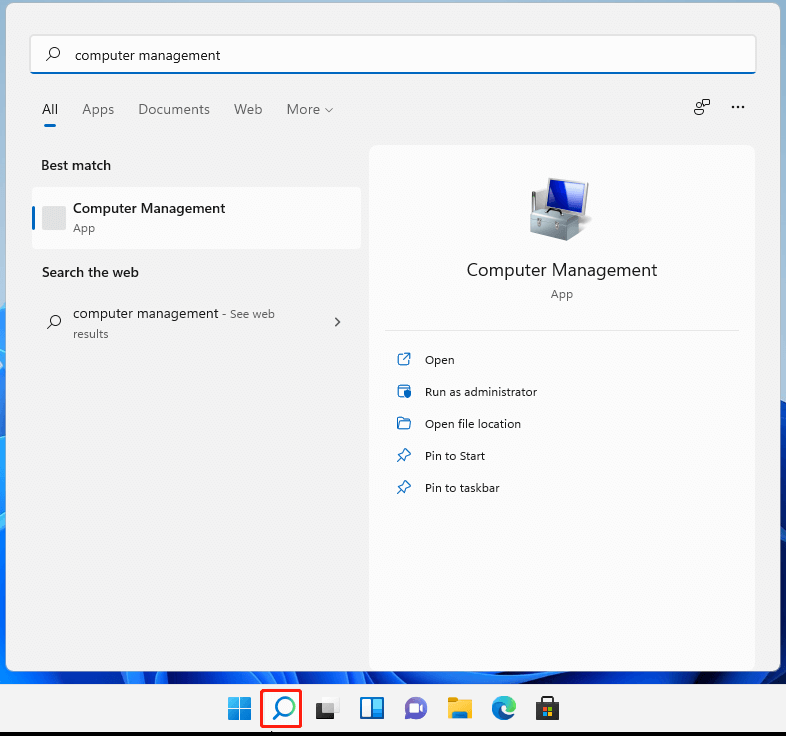
#2 Ilunsad ang Windows 11 Computer Management sa Quick Link Menu
Pangalawa, maaari mong maabot ang CMM mula sa menu ng Windows Quick Link. Sa pangkalahatan, pindutin Windows + X shortcut upang ma-trigger ang menu ng Quick Link at i-click Pamamahala ng Computer para buksan ito. Maaari mo ring ilabas ang User Menu sa pamamagitan ng pag-right click sa Magsimula icon.
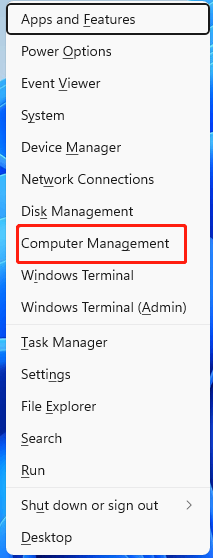
#3 I-access ang Windows 11 Computer Management gamit ang Run Box
Pangatlo, naaabot mo ang Win11 Computer Management sa pamamagitan ng Windows Run command. Pindutin ang Windows + R hotkey para buksan ang Windows 11 Run command , input compmgmt.msc , at pindutin ang Pumasok o i-click OK tapusin.
#4 Buksan ang Windows 11 Computer Management mula sa Command
Gayundin, maaari mong ma-access ang Win 11 Computer Management na umaasa sa mga command. Upang makamit iyon, una sa lahat, kailangan mong maglunsad ng isang command platform, CMD o PowerShell . Pagkatapos, i-type compmgmt .msc o compmgmt para makumpleto.
#5 Kumuha ng Windows 11 Computer Management Gamit ang File Explorer
Susunod, maaari mong i-trigger ang Computer Management sa loob ng Windows Explorer . Buksan ang Windows File Explorer gamit ang Windows + E mga susi. Mag-right click sa Itong PC sa kaliwang panel at piliin Magpakita ng higit pang mga opsyon . Sa bagong pop-up menu, piliin lang Pamahalaan .
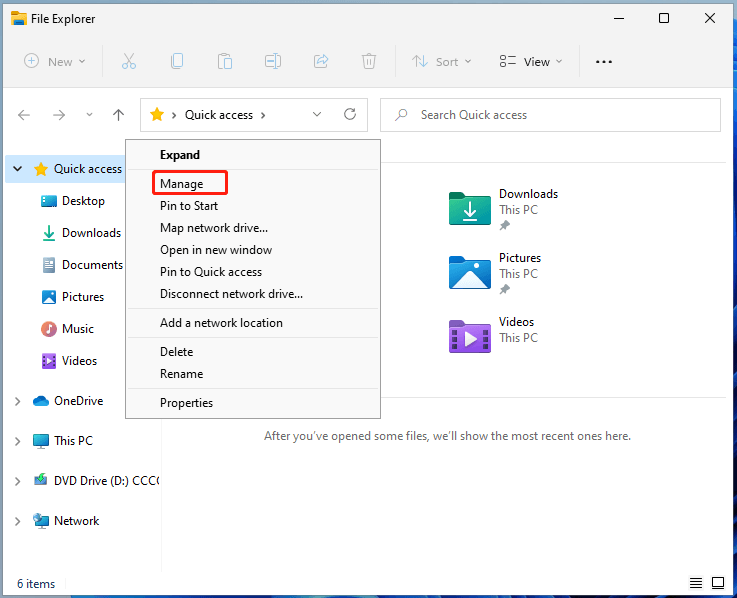
#6 Ilunsad ang Windows 11 Computer Management sa pamamagitan ng Control Panel
Gayunpaman, pinapayagan kang makarating sa Computer Management simula sa Windows 11 Control Panel. Basta buksan ang Control Panel sa Win11 , tingnan ang mga item nito sa mga indibidwal na icon, hanapin at buksan Mga Tool sa Windows . Sa window ng Windows Tools, hanapin at ilunsad Pamamahala ng Computer .
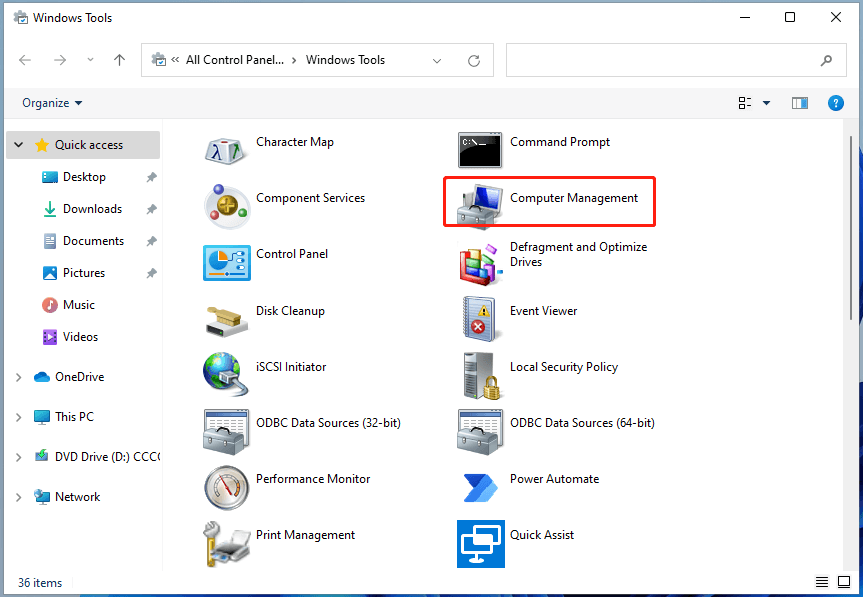
#7 Buksan ang Windows 11 Computer Management sa pamamagitan ng Desktop Shortcut
Sa wakas, maaari mong ilunsad ang Win11 MMC gamit ang desktop shortcut nito. Upang paganahin ang function na iyon, kailangan mo munang lumikha ng isang shortcut ng Computer Management. Ito ay madali. Mag-right-click sa Desktop at pumili Bago > Shortcut . Pagkatapos, i-type compmgmt .msc at pangalanan ang bagong shortcut (o panatilihin lamang ang default na pangalan). Sa wakas, i-click ang Tapusin pindutan.
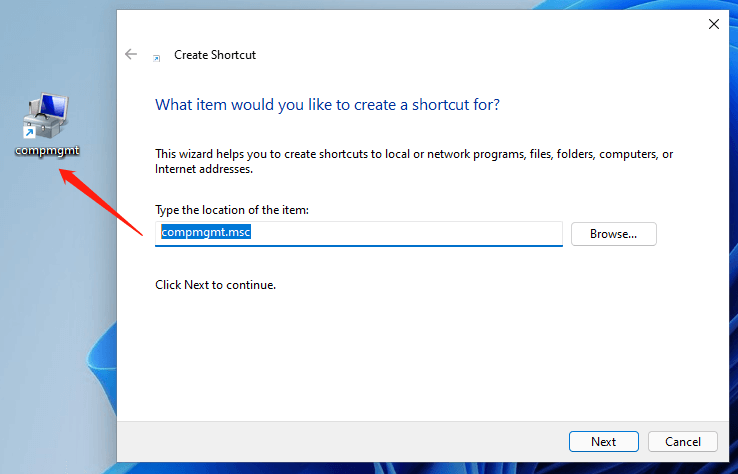
Inirerekomenda ang Windows 11 Assistant Software
Ang bago at makapangyarihang Windows 11 ay magdadala sa iyo ng maraming benepisyo. Kasabay nito, magdadala din ito sa iyo ng ilang hindi inaasahang pinsala tulad ng pagkawala ng data. Kaya, lubos na inirerekomenda na i-back up mo ang iyong mahahalagang file bago o pagkatapos mag-upgrade sa Win11 gamit ang isang matatag at maaasahang programa tulad ng MiniTool ShadowMaker , na tutulong sa iyo na awtomatikong protektahan ang iyong dumaraming data sa mga iskedyul!
MiniTool ShadowMaker TrialI-click upang I-download100%Malinis at Ligtas
Basahin din:
- Pinakamahusay na Filter ng ND para sa Video: Variable/DSLR/Badyet/Pinaka-Ginagamit
- [5 Paraan] Paano Mag-edit ng Mga Larawan sa Windows 11/10/8/7?
- 120 FPS na Video: Kahulugan/Mga Sample/I-download/I-play/I-edit/Mga Camera
- Paano Maglipat ng Mga Larawan mula sa Camera papunta sa Computer Windows 11/10?
- [2 Mga Paraan] Paano I-crop ang Isang Tao sa isang Larawan sa pamamagitan ng Photoshop/Fotor?

![Buong Gabay - Paano Mag-sign Out ng Fortnite sa PS4 / Switch [MiniTool News]](https://gov-civil-setubal.pt/img/minitool-news-center/45/full-guide-how-sign-out-fortnite-ps4-switch.png)





![[GABAY] Paano ayusin ang Magagamit na iPhone 0 Bytes [Mga Tip sa MiniTool]](https://gov-civil-setubal.pt/img/ios-file-recovery-tips/34/how-fix-iphone-0-bytes-available.jpg)
![Paano Ititigil ang Chrome mula sa Pag-block ng Mga Pag-download (Gabay sa 2021) [MiniTool News]](https://gov-civil-setubal.pt/img/minitool-news-center/15/how-stop-chrome-from-blocking-downloads.png)

![Paano (Malayo) Patayin ang Windows 10 gamit ang CMD Command Line [MiniTool News]](https://gov-civil-setubal.pt/img/minitool-news-center/56/how-shut-down-windows-10-with-cmd-command-line.jpg)



![Ang Windows ay Walang Isang Profile sa Network Para sa Device na Ito: Nalutas [MiniTool News]](https://gov-civil-setubal.pt/img/minitool-news-center/18/windows-doesnt-have-network-profile.png)
![[Gabay] - Paano Mag-scan mula sa Printer patungo sa Computer sa Windows/Mac? [Mga Tip sa MiniTool]](https://gov-civil-setubal.pt/img/news/AB/guide-how-to-scan-from-printer-to-computer-on-windows/mac-minitool-tips-1.png)



