Ang Gabay sa Pag-aayos ng Mga Feature ng Paglalaro ay Hindi Available para sa Windows Desktop
Guide To Fix Gaming Features Aren T Available For Windows Desktop
Nagiging cohesive ang Windows at Xbox upang magbigay ng mas magandang karanasan para sa mga manlalaro. Gayunpaman, maaari kang makakuha ng mensahe ng error na ang mga feature ng paglalaro ay hindi available para sa Windows desktop. MiniTool nangongolekta ng ilang paraan para tulungan kang malutas ang problemang ito.Ang Xbox Game Bar nagbibigay-daan sa mga user na mabilis na ma-access ang ilang mga function sa pamamagitan ng pagpindot sa isang key shortcut, Windows + G. Ngunit ang overlay na game bar na ito ay minsan ay hindi kapaki-pakinabang para sa mga user dahil sa maling pag-configure ng mga setting ng Windows, malfunction ng Xbox app, mga sira na file ng system, at higit pa. Ang sumusunod na nilalaman ay nagpapakita sa iyo ng ilang mga pag-troubleshoot upang ayusin ang 'mga tampok sa paglalaro ay hindi magagamit para sa Windows desktop' na error.
Mga tip: Kung nawala ang iyong mga pag-record mula sa iyong mga device, maaari mong i-recover ang mga ito gamit ang MiniTool Power Data Recovery . Ang libreng data recovery software na ito ay partikular na idinisenyo upang pangasiwaan ang iba't ibang sitwasyon ng pagkawala ng data. Makukuha mo muna ang libreng edisyon para i-deep scan ang iyong device at i-restore ang hanggang 1GB ng mga file nang libre.Libre ang MiniTool Power Data Recovery I-click upang I-download 100% Malinis at Ligtas
Ayusin 1. Paganahin ang Xbox Game Bar
Kung hindi mo pinagana ang Xbox Game Bar sa iyong computer, mabibigo kang gumamit ng mga feature sa paglalaro at patuloy na matatanggap ang mensahe ng error na 'Hindi available ang mga feature sa paglalaro para sa Windows desktop.' Paano paganahin ang mga tampok sa paglalaro sa iyong computer? Narito ang mga hakbang.
1. Pindutin Win + I upang buksan ang Mga Setting ng Windows.
2. Piliin ang Paglalaro opsyon at i-toggle ang switch sa Naka-on sa ilalim ng Game Bar tab.
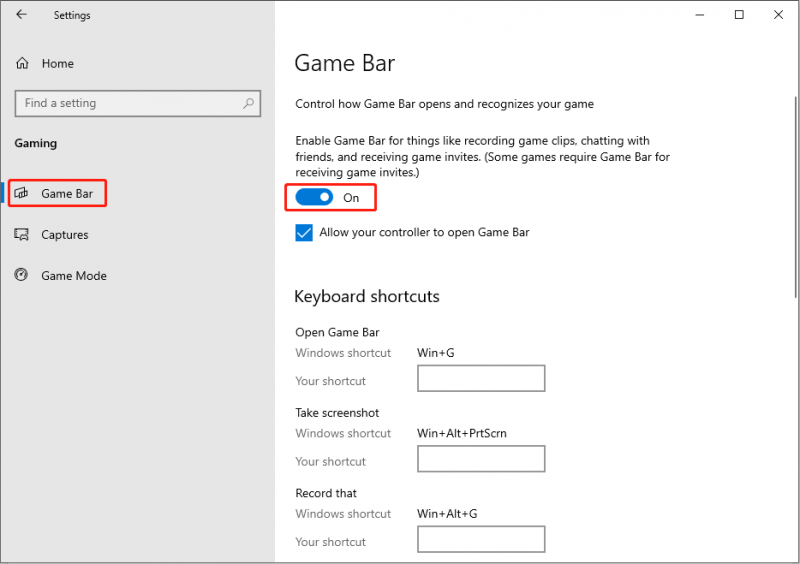
Bilang karagdagan, kailangan mong lumipat sa Mode ng Laro tab upang paganahin ang Game Mode sa iyong computer. Kung kinakailangan, maaari mong i-click ang Kinukuha tab sa kaliwang pane at i-on ang opsyon: Mag-record sa background habang naglalaro ako .
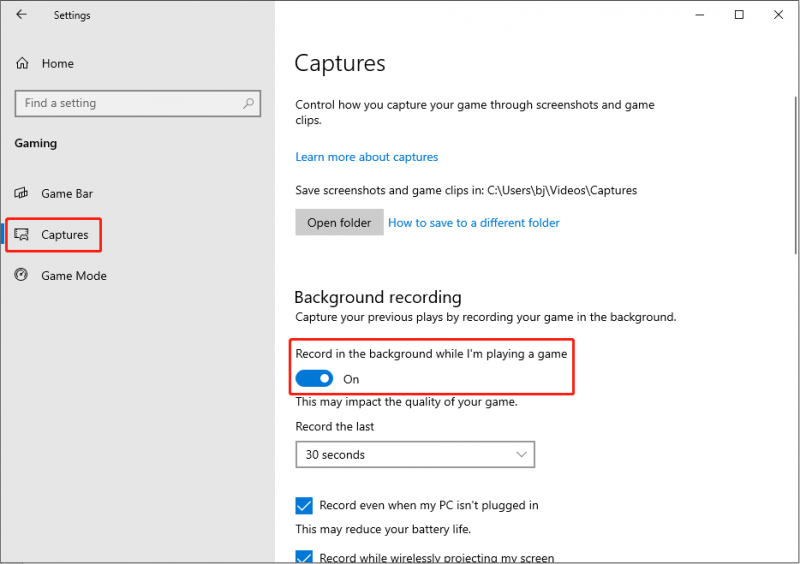
Kung nakita mong naka-enable na ang Xbox Game Bar sa iyong computer, mangyaring magpatuloy sa susunod na paraan.
Ayusin 2. Ayusin at I-reset ang Xbox Game Bar
Kung ang pag-record ng Xbox Game Bar na hindi available para sa Windows ay biglang nangyari, ang problema ay malamang na mangyari sa Xbox Game Bar. Maaari mong ayusin o i-reset ang Xbox Game Bar upang makita kung nakakatulong ito upang malutas ang problema.
1. Pindutin Win + I upang buksan ang window ng Mga Setting.
2. Tumungo sa Mga app > Mga app at feature . Dapat mong mahanap ang Xbox Game Bar mula sa listahan ng app.
3. Mag-click sa Xbox Game Bar at pumili Mga Advanced na Opsyon . Sa susunod na window, maaari kang pumili Pagkukumpuni upang makita kung ito ay gumagana. Kung hindi, maaari mong ulitin ang mga hakbang sa itaas at pumili I-reset .
Ayusin 3. I-install muli ang Xbox Game Bar
Kung umiiral pa rin ang problema pagkatapos ng mga hakbang sa itaas, maaari mong subukang i-install muli ang Xbox Game Bar upang ayusin ang isyung ito. Dapat mong gamitin ang PowerShell upang i-uninstall at muling i-install ang Xbox Game Bar.
1. Mag-right-click sa Windows logo at piliin Windows PowerShell (Admin) upang ilunsad ang bintana.
2. Kopyahin at i-paste ang sumusunod na command sa window at pindutin Pumasok upang maisakatuparan ito.
get-appxpackage *Microsoft.XboxGamingOverlay* | alisin-appxpackage
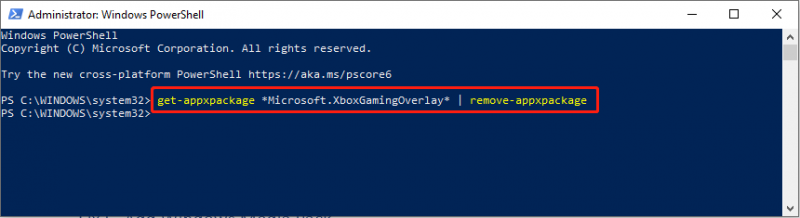
3. Pagkatapos, muling i-install ang Xbox Game Bar sa pamamagitan ng paghampas Pumasok upang patakbuhin ang sumusunod na utos.
Get-AppXPackage *Microsoft.XboxGamingOverlay* -AllUsers | Foreach {Add-AppxPackage -DisableDevelopmentMode -Register '$($_.InstallLocation)\AppXManifest.xml'}
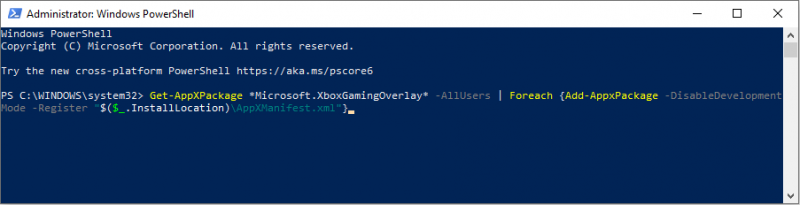
Pagkatapos nito, kailangan mong i-restart ang iyong computer upang ganap na mailapat ang pagbabago at suriin kung naayos na ang problema.
Ayusin 4. Patakbuhin ang SFC at DISM Commands
Minsan, ang mga sirang system file ay makakasagabal sa Xbox Game Box. Naglalaman ang Windows ng sarili nitong mga kagamitan upang ayusin ang mga nawala o nasira na mga file ng system. Sundin ang mga hakbang sa ibaba upang magkaroon ng tseke.
1. Pindutin Win + R upang ilunsad ang Run window at i-type cmd sa dialog box.
2. Pindutin ang Shift + Ctrl + Enter upang patakbuhin ang Command Prompt bilang administrator.
3. Uri sfc /scannow at tamaan Pumasok .
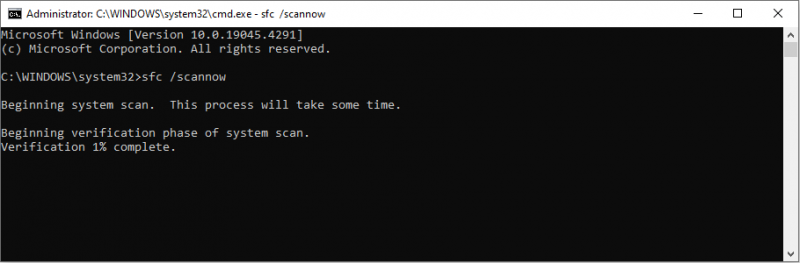
4. Uri DISM /Online /Cleanup-Image /Restorehealth at tamaan Pumasok .
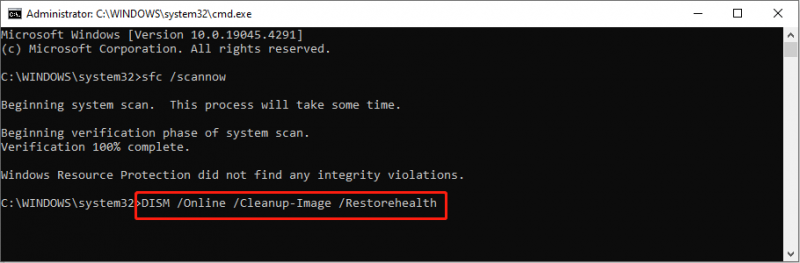
Ayusin 5. Magdagdag ng Windows Media Pack
Para sa mga gumagamit ng Windows 10 KN at N, ang Windows Media Pack ay kinakailangan upang matiyak ang normal na pagganap ng Xbox Game Bar. Upang makakuha ng mga feature ng paglalaro sa Windows, maaari mong i-download ang Media Feature Pack mula sa pahina ng pag-download ng Microsoft at kumpletuhin ang operasyon gamit ang mga tagubilin sa screen.
Mga Pangwakas na Salita
Ang error na 'Hindi available ang mga feature sa gaming para sa Windows desktop' ay hindi isang seryosong problema. Maaari mong subukang lutasin ito sa ilalim ng gabay ng post na ito.



![4 na Paraan upang Maayos ang Nasirang / Nasirang RAR / ZIP Files nang Libre [MiniTool News]](https://gov-civil-setubal.pt/img/minitool-news-center/09/4-ways-repair-corrupted-damaged-rar-zip-files.jpg)
![[Kumpletong Gabay] Paano Ayusin ang Microsoft Teams Error CAA50021?](https://gov-civil-setubal.pt/img/news/14/how-fix-microsoft-teams-error-caa50021.png)
![[Sinagot] Ligtas ba ang Vimm’s Lair? Paano Magamit na Ligtas ang Vimm's Lair? [Mga Tip sa MiniTool]](https://gov-civil-setubal.pt/img/backup-tips/95/is-vimm-s-lair-safe.jpg)





![Ang isang Firewall ay Maaaring Mag-block ng Spotify: Paano Ito Maayos na Maayos [MiniTool News]](https://gov-civil-setubal.pt/img/minitool-news-center/45/firewall-may-be-blocking-spotify.png)
![3 Mga Hakbang upang I-reset ang TCP / IP Stack Windows 10 gamit ang Mga Utos ng Netsh [MiniTool News]](https://gov-civil-setubal.pt/img/minitool-news-center/85/3-steps-reset-tcp-ip-stack-windows-10-with-netsh-commands.jpg)




![Paano Ipakita ang Nakatagong Mga File Mac Mojave / Catalina / High Sierra [MiniTool News]](https://gov-civil-setubal.pt/img/minitool-news-center/76/how-show-hidden-files-mac-mojave-catalina-high-sierra.jpg)

