Nabigong Mag-install ang KB5034441 gamit ang Code 0x80070643 – Ayusin Ito Ngayon!
Kb5034441 Fails To Install With Code 0x80070643 Fix It Now
Inilabas ng Microsoft ang update sa seguridad na KB5034441 para sa Windows 10 22H2 noong Enero 09, 2024. Gayunpaman, maraming user ang nag-ulat na natanggap nila ang KB5034441 ay nabigong ma-install gamit ang code 0x80070643. Ang post na ito mula sa MiniTool nagbibigay ng mga solusyon.
Naglabas ang Microsoft ng bagong update sa seguridad KB5034441 para sa Windows 10 21H2 at 22H2 noong Enero 9, 2024. Ito ay isang update sa Windows Recovery Environment (WinRE) na lumulutas ng kahinaan sa seguridad na maaaring magpapahintulot sa isang umaatake na i-bypass ang BitLocker encryption (WinRE) gamit ang Windows Recovery Environment.
Nabigong Mag-install ang KB5034441 gamit ang Code 0x80070643
Gayunpaman, maraming user ang nag-uulat na natutugunan nila ang isyu na 'Nabigong i-install ang KB5034441' na may error code na 0x80070643. Ang buong mensahe ng error ay - Nagkaroon ng ilang problema sa pag-install ng mga update, ngunit susubukan naming muli sa ibang pagkakataon. Kung patuloy mong nakikita ito at gusto mong maghanap sa web o makipag-ugnayan sa suporta para sa impormasyon, maaaring makatulong ito: (0x80070643) .
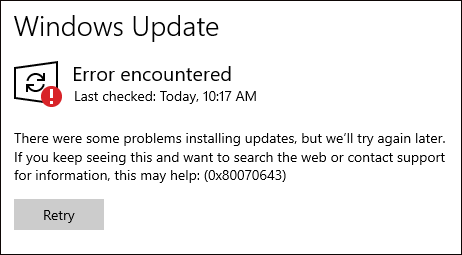
Ayon sa Microsoft, ang dahilan para sa 'pag-update ng seguridad kb5034441 ay nabigong mai-install' ay ang iyong PC pagkahati sa pagbawi ay hindi sapat na malaki. Samakatuwid, ang mga pag-update ng WinRE ay maaaring mabigo. Susunod, sasabihin namin sa iyo kung paano ayusin ang isyu sa isa-isang hakbang.
Paano Ayusin ang KB5034441 Nabigong Mag-install gamit ang Code 0x80070643
Kapag natanggap mo ang KB5034441 ay nabigong i-install gamit ang code 0x80070643, maaari mong i-click Subukan muli upang simulan muli ang pag-install. Kung nabigo itong muli, maaari mong patakbuhin ang troubleshooter ng pag-update ng Windows. Kung ang mga pamamaraan sa itaas ay hindi gumagana, inirerekumenda na baguhin ang laki ng partisyon upang manu-manong i-install ang WinRE update KB5034441.
Mga tip: Palaging may panganib na masira ang isang partition kapag pinaliit at pinahaba ito, kaya lubos na inirerekomenda na i-back up mo ang iyong data bago magpatuloy. Upang gawin iyon, subukan ang libreng backup na software – MiniTool ShadowMaker. Sinusuportahan nito pag-back up ng mga file , mga folder, at mga partisyon sa Windows 11/10/8/7.MiniTool ShadowMaker Trial I-click upang I-download 100% Malinis at Ligtas
Paraan 1: Sa pamamagitan ng Command Prompt
Ang pamamaraang ito ay angkop para sa mga advanced na gumagamit. Kung gusto mong makahanap ng mas madaling paraan, maaari kang magpatuloy sa paraan 2. Narito kung paano ayusin ang Windows 10 Nabigo ang pag-install ng Windows 10 22H2 KB5034441 sa pamamagitan ng Command Prompt.
Hakbang 1: Uri cmd nasa Maghanap kahon at pumili Patakbuhin bilang administrator .
Hakbang 2: Tumakbo reagentc / info at pindutin Pumasok upang suriin ang katayuan ng WinRE. Kung naka-install ang WinRE, dapat mayroong 'Lokasyon ng Windows RE' na may landas patungo sa direktoryo ng WinRE.
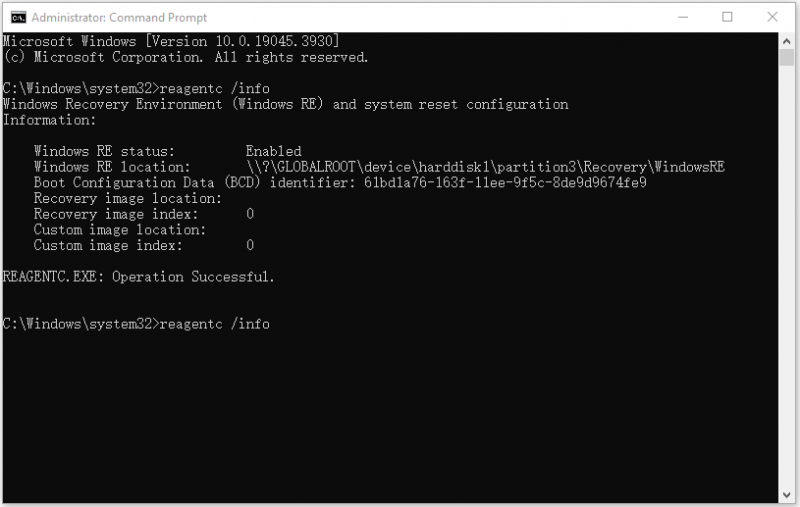
Hakbang 3: Kung ang WinRE ay pinagana, tumakbo reagentc /disable at pindutin Pumasok upang huwag paganahin ito.
Hakbang 4: Paliitin ang system partition at ihanda ang disk para sa isang bagong recovery partition. Dapat mong patakbuhin ang sumusunod na mga utos nang paisa-isa at pindutin Pumasok pagkatapos ng bawat isa.
- diskpart
- listahan ng disk
- sel disk
(Ito ay dapat na parehong disk index bilang WinRE.) - patakbuhin ang bahagi ng listahan
- tumakbo magbenta ng bahagi < OS partition index> (Ito ay dapat na iyong OS partition)
- pag-urong nais=250 minimum=250
- sel bahagi
(Ito ay dapat na iyong WinRE partition) - tanggalin ang partition override
Hakbang 5: Pagkatapos, maaari kang lumikha ng bagong partition sa pagbawi.
1. Una, tingnan kung GPT o MBR ang iyong drive. Upang gawin iyon, tumakbo listahan ng disk . Suriin kung mayroon * nasa Gpt hanay. Kung mayroon, ang drive ay GPT. Kung hindi man, ang drive ay MBR.
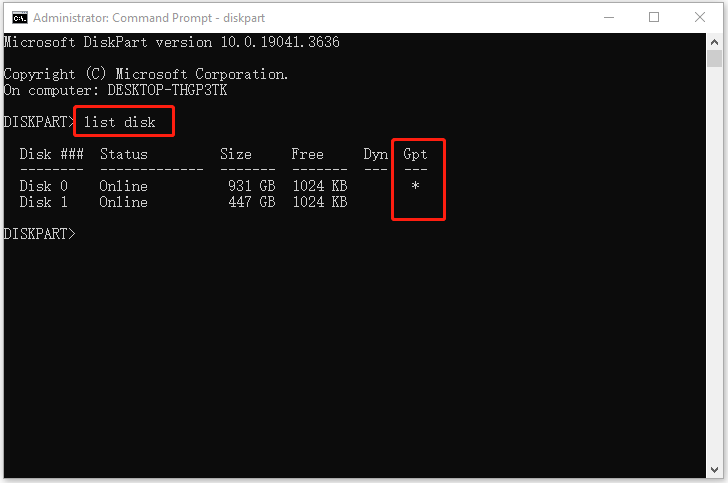
2. Kung GPT ang iyong disk, patakbuhin ang mga sumusunod na command.
- gumawa ng partition primary id=de94bba4-06d1-4d40-a16a-bfd50179d6ac
- mga katangian ng gpt =0x8000000000000001
Kung ang iyong disk ay MBR, tumakbo gumawa ng partition primary id=27 .
3. Patakbuhin ang mga sumusunod na command nang isa-isa at pindutin Pumasok pagkatapos ng bawat isa.
- format quick fs=ntfs label=”Windows RE tools”
- listahan vol
- reagentc / paganahin
- reagentc / info
Hakbang 6: Pagkatapos, maaari mong subukang i-download at i-install muli ang KB5034441.
Paraan 2: Sa pamamagitan ng MiniTool Partition Wizard
Ang libreng partition manager – Nagbibigay ang MiniTool Partition Wizard ng mas kaunting mga hakbang para ayusin mo ang isyu na “hindi na-install ang pag-update ng seguridad kb5034441. Pinapayagan nitong baguhin ang laki ng mga partisyon at magsagawa ng mga advanced na operasyon upang mapahusay ang pagganap ng partisyon. Ang mga sumusunod ay ang mga detalyadong hakbang:
Hakbang 1: I-download at i-install ang MiniTool Partition Wizard.
Demo ng MiniTool Partition Wizard I-click upang I-download 100% Malinis at Ligtas
Hakbang 2: Ilunsad ito at makikita mo ang impormasyon ng mga disk at partisyon na nakalista.
Hakbang 3: Hanapin ang partition sa pagbawi at piliin Palawakin ang Partisyon sa kaliwang panel.
Hakbang 4: Maaari kang magpasya kung gaano karaming espasyo ang kukuha sa pamamagitan ng pag-drag sa sliding handle pakaliwa o pakanan. Maaari kang magdagdag ng higit sa 250MB mula sa isa pang partition sa iyong recovery partition.
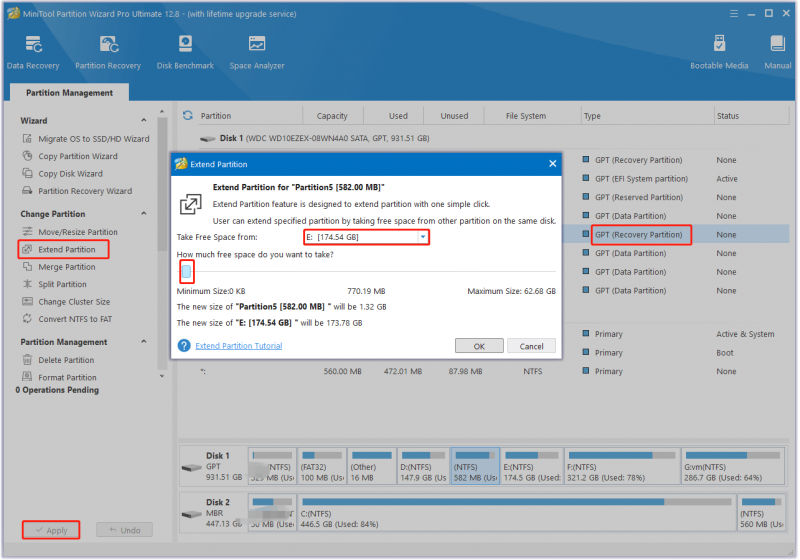
Hakbang 5: I-click Mag-apply para magkabisa ang mga pagbabago.
Kaugnay na Post: Dalawang Paraan para Palawakin ang Partition Windows 10 Nang Hindi Nawawala ang Data
Mga Pangwakas na Salita
Naaabala ka ba sa hindi pag-install ng KB5034441 gamit ang code na 0x80070643? Kung nakatagpo ka ng error code sa panahon ng proseso ng pag-update, subukan ang mga solusyon sa itaas upang madaling maalis ang problemang iyon.
![Paano Ayusin ang Disney Plus Ay Hindi Gumagana? [Nalutas!] [MiniTool News]](https://gov-civil-setubal.pt/img/minitool-news-center/05/how-fix-disney-plus-is-not-working.png)
![6 Mga Pag-aayos sa isang Kinakailangan na Device ay Hindi Nakakonekta o Hindi Ma-access [Mga Tip sa MiniTool]](https://gov-civil-setubal.pt/img/backup-tips/36/6-fixes-required-device-isn-t-connected.png)
![Paano Ayusin ang Kernel Data Inpage Error 0x0000007a Windows 10/8 / 8.1 / 7 [Mga Tip sa MiniTool]](https://gov-civil-setubal.pt/img/data-recovery-tips/96/how-fix-kernel-data-inpage-error-0x0000007a-windows-10-8-8.jpg)

![DOOM: Ang Dark Ages Controller na Hindi Gumagana [Gabay sa Pag -aayos ng Pag -aayos]](https://gov-civil-setubal.pt/img/news/2F/doom-the-dark-ages-controller-not-working-troubleshooting-guide-1.png)


![Narito ang 9 na Solusyon sa Pag-right click sa Mouse na Hindi Gumagawa [MiniTool News]](https://gov-civil-setubal.pt/img/minitool-news-center/73/here-are-9-solutions-mouse-right-click-not-working.png)
![Nalutas - 5 Mga Solusyon sa Kalawang Hindi Tumutugon [2021 Update] [MiniTool News]](https://gov-civil-setubal.pt/img/minitool-news-center/53/solved-5-solutions-rust-not-responding.png)


![Paano ikonekta ang Dalawang Mga Computer sa Windows 10? 2 Mga Paraan Narito! [MiniTool News]](https://gov-civil-setubal.pt/img/minitool-news-center/16/how-connect-two-computers-windows-10.jpg)




![Hindi Buksan ang Mga Pag-download sa Windows 10? Subukan ang Mga Paraang Ito Ngayon! [MiniTool News]](https://gov-civil-setubal.pt/img/minitool-news-center/47/can-t-open-downloads-windows-10.png)
![Nangungunang 4 na Paraan upang Ayusin ang Windows Defender Error 577 Windows 10 [MiniTool News]](https://gov-civil-setubal.pt/img/minitool-news-center/49/top-4-methods-fix-windows-defender-error-577-windows-10.png)

