9 Mga Paraan upang Buksan ang Computer Management Windows 10 [MiniTool News]
9 Ways Open Computer Management Windows 10
Buod:
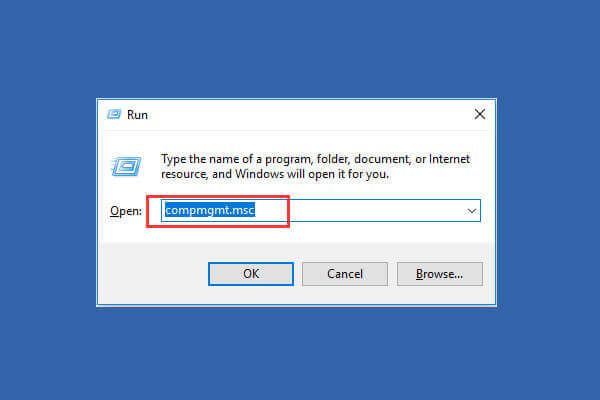
Nagbibigay ang Windows ng isang hanay ng mga tool sa pamamahala ng computer para sa mga gumagamit na pamahalaan ang mga gawain at pagganap ng computer. Suriin ang 9 na paraan sa post na ito para sa kung paano buksan ang Computer Management sa Windows 10.
Ano ang Pamamahala sa Computer
Ang Windows Computer Management ay isang pakete ng mga tool sa administratibong Windows na ibinibigay ng Microsoft para sa mga gumagamit. Maaari mo itong magamit upang ma-access ang isang serye ng mga tool na pang-administratibo tulad ng Viewer ng Kaganapan, Tagapag-iskedyul ng Gawain, Device Manager, Disk management , Services Manager, atbp.
Kung kailangan mong buksan ang Computer Management sa Windows 10 upang pamahalaan, subaybayan o i-optimize ang isang computer system para sa mas mahusay na pagganap, seguridad o iba pang pagpapabuti, maaari mong suriin ang 9 na paraan sa ibaba upang madaling buksan ang Windows 10 Computer Management.
Kaugnay MiniTool libreng software na maaaring gusto mo: MiniTool Partition Wizard, MiniTool Power Data Recovery , MiniTool ShadowMaker, MiniTool Movie Maker, at higit pa.
# 1. Paano Buksan ang Pamamahala ng Computer sa Windows 10 mula sa Start Menu
Ang pinakamabilis na paraan upang buksan ang Computer Management sa Windows 10 ay ang paggamit ng Start menu.
- Maaari kang mag-click Magsimula icon sa ibabang kaliwang sulok sa window ng computer ng Window 10.
- Pagkatapos mag-type msc at piliin ang nangungunang resulta Pamamahala sa Computer upang buksan ang app na ito
# 2. I-access ang Windows 10 Computer Management App sa pamamagitan ng Search Box
- Maaari mo ring direktang i-click ang Search Box sunod sa Magsimula .
- Uri msc , at hit Pasok upang buksan ang Computer Management sa Windows 10.
# 3. Buksan ang Computer Management sa Windows 10 gamit ang Windows + X
- Maaari mong pindutin Mga pindutan ng Windows + X sa keyboard nang sabay upang buksan ang menu ng Mabilis na Pag-access.
- Piliin ang Pamamahala ng Computer mula sa listahan upang buksan ang app na ito.
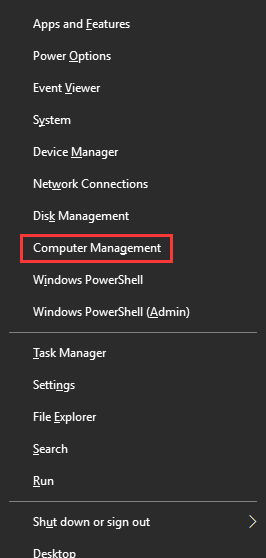
# 4. Gumamit ng Control Panel upang Buksan ang Windows 10 Computer Management
- Pindutin Windows + R sa keyboard, at uri control panel sa Run window. Hit Pasok sa buksan ang Control Panel Windows 10 .
- Mag-click Sistema at Seguridad -> Mga Administratibong Kasangkapan.
- Double-click Pamamahala sa Computer upang buksan ito
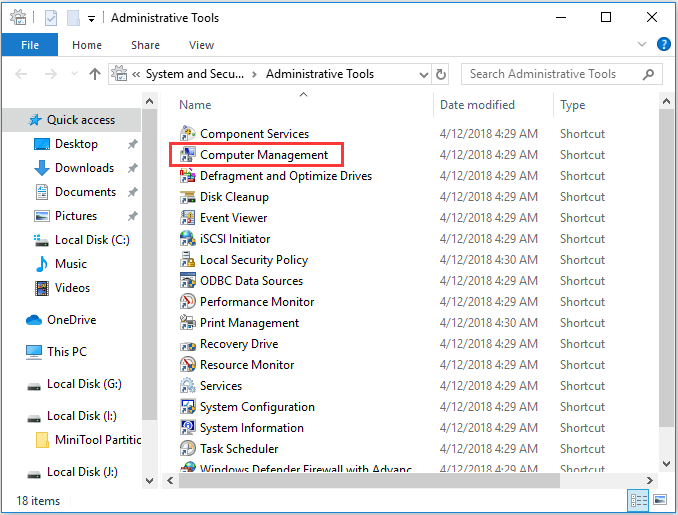
Kaugnay na tanyag na tutorial: Paano Mag-ayos ng Windows 10 gamit ang Pag-ayos ng Startup, SFC Scannow, atbp (6 Mga Paraan)
# 5. Hanapin ang Pamamahala ng Computer mula sa Start Menu
- Maaari mong i-click ang Windows Magsimula menu, mag-scroll pababa sa listahan ng mga app at hanapin Mga Tool sa Pangangasiwa ng Windows .
- Mag-click Mga Tool sa Pangangasiwa ng Windows upang palawakin ito. Hanapin ang Computer Management app at buksan ito.
# 6. Gamitin ang Cortana upang Buksan ang Pamamahala ng Computer sa Windows 10
Maaari mong i-click ang icon ng mikropono sa taskbar upang makinig sa iyo si Cortana. Pagkatapos ay maaari mong sabihin Buksan ang Pamamahala ng Computer o Ilunsad ang Pamamahala sa Computer kay Cortana, at bubuksan nito ang tool para sa Pamamahala ng Computer para sa iyo.
# 7. Buksan ang Computer Management Tool sa pamamagitan ng Run Window
- Maaari mong pindutin Windows + R key nang sabay-sabay upang buksan ang Windows Takbo .
- Input msc , at hit Pasok upang buksan ito
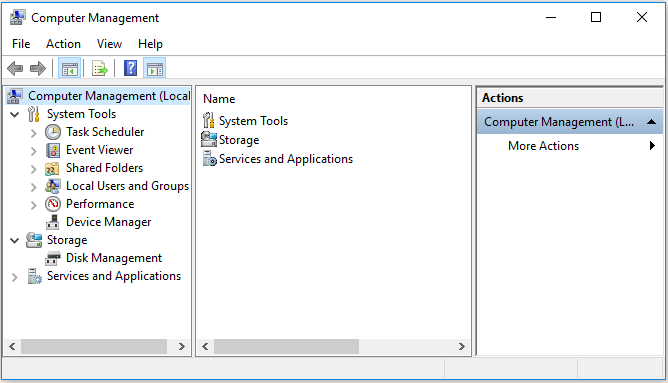
# 8. Paggamit ng Computer Management Command / CMD
Maaari mong buksan ang Command Prompt at buksan ang Computer Management sa pamamagitan ng Command Prompt.
Maaari mong pindutin Windows + R mga susi sa keyboard, at uri cmd at pindutin ang Enter upang buksan ang window ng Windows Command Prompt.
Pagkatapos ay maaari mong i-type ang linya ng utos na ito: compmgmt.msc , at hit Pasok upang buksan ang Computer Management.
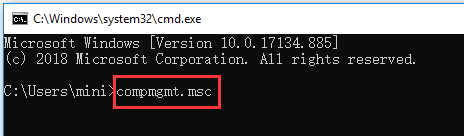
# 9. Ipasok ang Pamamahala ng Computer sa pamamagitan ng Windows PowerShell
- Maaari kang mag-right click Magsimula pindutan sa Windows 10, at pumili Windows PowerShell upang buksan ang utility ng Windows PowerShell.
- Susunod na uri msc at tumama Pasok upang buksan ang Computer Management sa Windows 10.
Bottom Line
Nagbibigay ang tutorial na ito ng 9 mga paraan upang matulungan kang buksan ang Windows 10 Computer Management app. Maaari kang pumili ng alinmang paraan upang madaling ma-access ang tool sa Pamamahala ng Computer, at ma-access ang Disk Management, Device Manager, Viewer ng Kaganapan, mga lokal na gumagamit at pangkat, atbp.
>> Paano Mag-ayos ng Hard Drive at Ibalik ang Data sa Windows 10/8/7 nang Libre


![Nabigong Mag-upload ng Image ng Steam: Ngayon Subukang Ayusin Ito (6 Mga Paraan) [MiniTool News]](https://gov-civil-setubal.pt/img/minitool-news-center/25/steam-image-failed-upload.png)
![8 Mga kapaki-pakinabang na Solusyon upang Ayusin ang Google Drive Hindi Magawang Ikonekta [Mga Tip sa MiniTool]](https://gov-civil-setubal.pt/img/backup-tips/47/8-useful-solutions-fix-google-drive-unable-connect.png)








![Ano ang Dapat Gawin Kung Sinabi ng Computer na Hindi Naka-install ang Hard Drive? (7 Mga Paraan) [Mga Tip sa MiniTool]](https://gov-civil-setubal.pt/img/backup-tips/13/what-do-if-computer-says-hard-drive-not-installed.jpg)


![Paano Mag-boot sa Huling Kilala na Magandang Pag-configure ng Windows 7/10 [Mga Tip sa MiniTool]](https://gov-civil-setubal.pt/img/backup-tips/13/how-boot-into-last-known-good-configuration-windows-7-10.png)



