Hindi ba Kinikilala ng Iyong Laptop ang Mga Headphone? Mga Buong Pag-aayos para sa Iyo! [MiniTool News]
Is Your Laptop Not Recognizing Headphones
Buod:
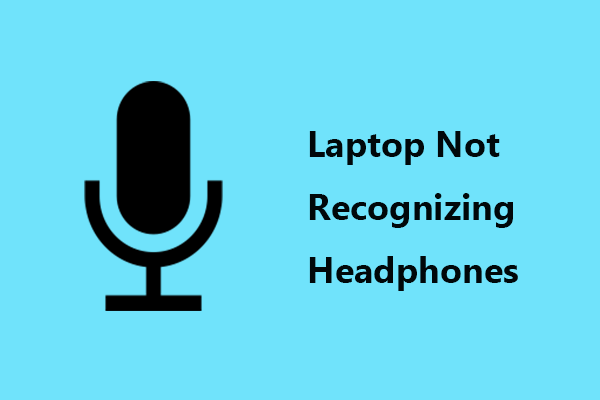
Kung tumatakbo ka sa isyu ng laptop na hindi nakikilala ang mga headphone, huwag mag-alala at hindi mahirap ayusin ang problema. Sa post na ito sa MiniTool website, malalaman mo kung paano madaling matanggal ang Windows 10 na hindi nakakakita ng mga headphone. Ngayon, subukan ang mga ito!
Hindi Makikilala ng Laptop ang Mga Headphone
Minsan kapag nais mong manuod ng isang pelikula, makinig ng iyong paboritong musika sa iyong computer o dumalo sa isang pagpupulong sa Skype. Gayunpaman, maaaring mangyari ang isang pangkaraniwang isyu: sa isang laptop, hindi nakita ang mga headphone ng Windows 10. Bagaman gumagana nang maayos ang nagsasalita, wala kang maririnig.
Maaari itong maging nakakainis at nakakainis ngunit may iba't ibang mga pamamaraan na maaari mong subukang ayusin ang isyu at ibalik ka sa track.
Tip: Ang iyong computer headphones ay hindi gumagana? Sumangguni sa aming nakaraang post - Hindi Gumagana ang Mga Headphone sa Windows 10? Narito ang 5 Solusyon .Suriin ang Mga Isyu sa Hardware
Bago ayusin ang laptop na hindi kinikilala ang isyu ng headphones, maaari mo munang suriin kung may mga potensyal na isyu sa hardware.
1. Ipasok ang iyong headphone sa ibang port
Kung gagamitin mo ang patay na USB port upang ikonekta ang headphone, maaaring mangyari ang isyu. Kaya, ikonekta ang headphone sa ibang port upang makita kung maaari itong makita ng iyong computer.
2. Subukan ang headphone sa iba pang mga aparato
Maaari mong makita kung ang iyong headphone ay maaaring makilala sa pamamagitan ng pagkonekta nito sa isa pang laptop, tablet, o mobile device. Kung hindi ito gumagana, maaaring may kapintasan ang iyong headphone.
Suriin Kung Hindi Pinagana ang iyong mga headphone
Hindi makikilala ng iyong laptop ang mga headphone kung hindi pinagana ang mga ito sa laptop. Ngayon, magkaroon ng tseke.
Hakbang 1: Tiyaking nakakonekta ang iyong mga headphone sa iyong laptop.
Hakbang 2: Mag-right click sa icon ng lakas ng tunog sa taskbar at pumili Tunog .
Hakbang 3: Pumunta sa Pag-playback tab, i-right click ang walang laman na lugar at pumili Ipakita ang Mga Hindi Pinagana na Device kung ang iyong mga headphone ay hindi nagpapakita sa mga aparato ng pag-playback. Kung hindi pinagana ang mga ito, i-right click ang aparato at pumili Paganahin .
Hakbang 4: Mag-click Itakda ang Default at i-save ang pagbabago sa wakas.
Baguhin ang Default na Format ng Tunog
Kung hindi tama ang format ng tunog, hindi makikilala ng iyong laptop ang mga headphone. Kaya, dapat mong baguhin ang format ng tunog upang ayusin ang isyung ito sa Windows 10.
Hakbang 1: Buksan ang Control Panel at mag-click Hardware at Sound .
Hakbang 2: Mag-click Tunog at pumunta sa Pag-playback .
Hakbang 3: I-double click ang iyong default na aparato sa pag-playback at pumunta sa Advanced tab
Hakbang 4: Baguhin ang default na format at mag-click OK lang upang mai-save ang pagbabago.
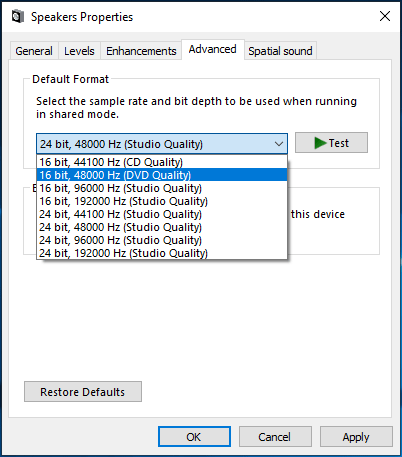
Huwag paganahin ang Pagtuklas sa Front Panel Jack
Kung ang pagtuklas ng front panel jack ay pinagana sa Realtek HD Audio Manager, maaari kang makaranas ng isyu ng laptop na hindi kinikilala ang mga headphone. Upang ayusin ang isyung ito, huwag paganahin ito sa pamamagitan ng pagsunod sa mga hakbang na ito.
Hakbang 1: Sa Control Panel, pumunta sa Hardware at Sound> Realtek HD Audio Manager .
Hakbang 2: Pumunta sa Mga setting ng konektor at alisan ng tsek Huwag paganahin ang pagtuklas ng front panel jack .
Patakbuhin ang troubleshooter ng Playing Audio
Kung hindi makilala ng iyong laptop ang mga headphone sa Windows 10, maaari mong subukan ang built-in na troubleshooter upang ayusin ang isyung ito.
Hakbang 1: Buksan ang window ng Setting ng Windows at mag-click Update at Security .
Hakbang 2: Sa ilalim ng Mag-troubleshoot pahina, hanapin Nagpe-play ng Audio at mag-click Patakbuhin ang troubleshooter .
Hakbang 3: Kumpletuhin ang proseso ng pag-aayos.
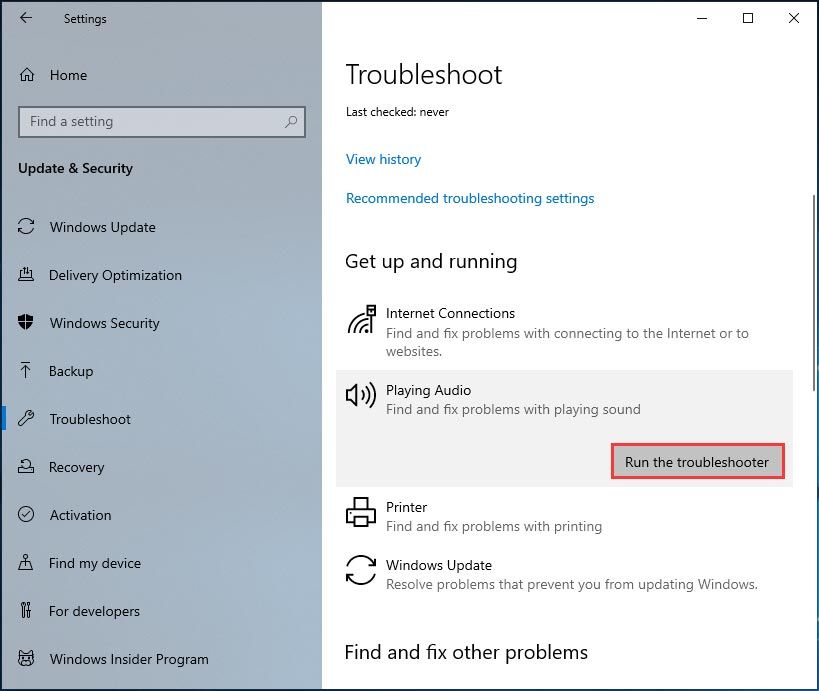
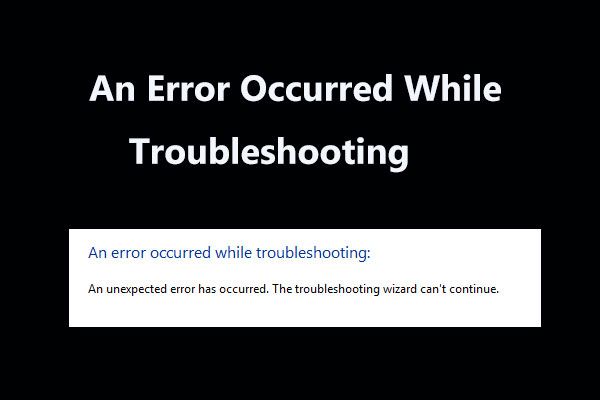 8 Mga kapaki-pakinabang na Pag-aayos para sa isang Error na Naganap Habang Nagto-troubleshoot!
8 Mga kapaki-pakinabang na Pag-aayos para sa isang Error na Naganap Habang Nagto-troubleshoot! Makatanggap ng 'isang error na naganap habang nagto-troubleshoot' ng mensahe kapag gumagamit ng Windows Troubleshooters upang ayusin ang ilang mga isyu? Narito ang 8 kapaki-pakinabang na paraan upang ayusin ito.
Magbasa Nang Higit PaI-update ang Audio Driver
Ang isang hindi napapanahong audio driver ay maaaring humantong sa Windows 10 na hindi makita ang mga headphone. Kaya, maaari mong i-update ang driver upang madaling matanggal ang isyu.
Upang magawa ang gawaing ito, maaari kang pumunta sa Device Manager at hayaan ang Windows na awtomatikong maghanap para sa na-update na software at i-install ito. Gayundin, maaari kang mag-download ng pinakabagong driver mula sa website ng iyong tagagawa at pagkatapos ay i-install ito sa iyong laptop.
Bilang kahalili, maaari kang pumili upang muling mai-install ang audio driver sa halip na isang pag-update ng driver. Itong poste - Paano Mag-install ulit ng Audio Driver Windows 10 - 2 Mga Paraan inirerekumenda sa iyo
Bottom Line
Hindi ba nakikilala ng iyong laptop ang mga headphone sa Windows 10? Ngayon, mag-refer sa post na ito at maaari mong subukan ang ilang mabisa at madaling paraan upang matanggal ang isyu ng laptop na hindi nakakakita ng mga headphone.

![Ano ang Dapat Gawin Kapag Patuloy na Nakakonekta ang Mouse sa Windows 10? [MiniTool News]](https://gov-civil-setubal.pt/img/minitool-news-center/60/what-do-when-mouse-keeps-disconnecting-windows-10.jpg)


![Hindi Gumagana ang Middle Mouse Button? Narito ang 4 na Solusyon! [MiniTool News]](https://gov-civil-setubal.pt/img/minitool-news-center/37/middle-mouse-button-not-working.png)
![Narito Kung Paano Mag-ayos Walang Error sa Mga Nagsasalita o Headphone [MiniTool News]](https://gov-civil-setubal.pt/img/minitool-news-center/79/here-s-how-fix-no-speakers.png)

![[Nalutas!] Paano Mag-ayos ng VLC Ay Hindi Magawang Buksan ang MRL? [MiniTool News]](https://gov-civil-setubal.pt/img/minitool-news-center/90/how-fix-vlc-is-unable-open-mrl.png)

![Paano Kung Hindi Mag-Boot ng iyong PC mula sa USB? Sundin ang Mga Paraan na Ito! [MiniTool News]](https://gov-civil-setubal.pt/img/minitool-news-center/70/what-if-your-pc-can-t-boot-from-usb.png)




![Ayusin: Ang Pag-update ng Tampok sa Bersyon ng Windows 10 1709 Nabigong Mag-install [MiniTool News]](https://gov-civil-setubal.pt/img/minitool-news-center/48/fix-feature-update-windows-10-version-1709-failed-install.png)
![Paano Ka Makakapagpadala ng Mga Pahina sa Web mula sa PC hanggang sa Telepono gamit ang Iyong App sa Telepono? [MiniTool News]](https://gov-civil-setubal.pt/img/minitool-news-center/04/how-can-you-send-web-pages-from-pc-phone-with-your-phone-app.jpg)



