Huminto / Natigil ang Mga Pag-download ng Chrome? Paano Ipagpatuloy ang Naputol na Pag-download [MiniTool News]
Chrome Downloads Stop Stuck
Buod:
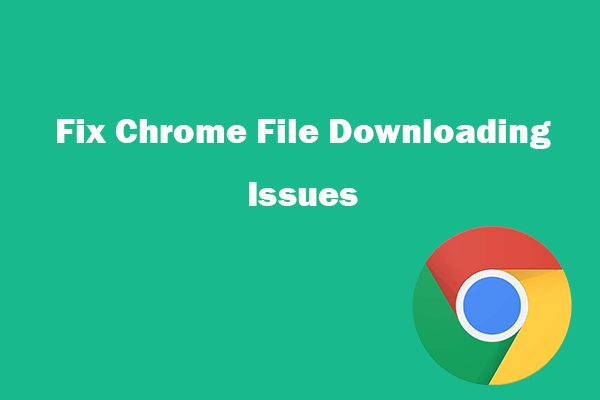
Tinutulungan ka ng post na ito na ayusin ang Google Chrome na hindi nagda-download ng mga file, ang pag-download ng Chrome ay natigil sa 99 o 100 porsyento na isyu. Alamin din kung paano ipagpatuloy ang isang nagambalang pag-download sa Google Chrome. Upang mabawi ang mga natanggal o nawalang mga file mula sa PC at iba pang storage media, maaari mong gamitin ang propesyonal na software sa pagbawi ng data - MiniTool Power Data Recovery .
Kung nakatagpo ka ng mga problema kapag nagda-download ng mga file sa Google Chrome, mahahanap mo ang ilang mga solusyon sa tutorial na ito. Nagbibigay ang post na ito ng ilang posibleng pag-aayos para sa hindi pag-download ng Google Chrome ng mga file, paghinto o pag-download ng Chrome sa gitna tulad ng 99 o 100 porsyento, at kung paano ipagpatuloy ang isang nagambalang pag-download sa Chrome.
Bahagi 1. Paano Ayusin ang Google Chrome Hindi Nagda-download ng Mga File o Stop / Stuck Issue
Kung susubukan mong mag-download ng mga app, extension o iba pang mga file sa Chrome, ngunit nakakamit ka ng isang error at hindi ka maaaring mag-download mula sa Chrome, subukan ang mga sumusunod na hakbang sa pagto-troubleshoot.
Ayusin 1. Suriin ang koneksyon sa internet
Kung ang iyong koneksyon sa internet ay hindi matatag, mabagal o naka-off habang nagda-download ng mga file sa Chrome, maaaring mapatigil o ma-stuck ang proseso ng pag-download ng Chrome.
Kung mayroon kang isang limitadong bandwidth, ang mga pag-download sa Google Chrome ay maaari ring magambala o makaalis sa gitna.
Maaari mong tiyakin na ang iyong koneksyon sa internet ay mabuti at matatag o nagbabago sa isang mahusay na internet, i-restart ang ruta at moderno, at subukang i-download ang file sa paglaon.
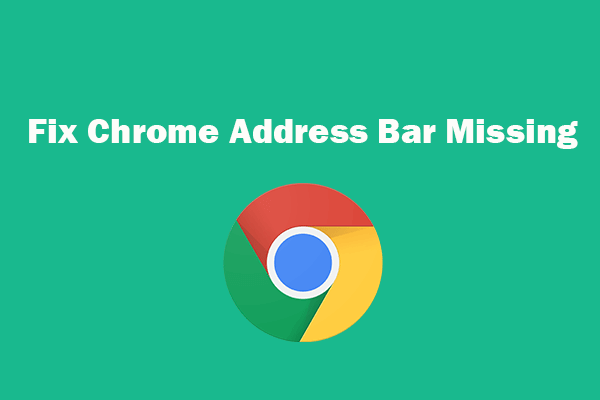 Nawawala ang Chrome Address Bar? 5 Mga Paraan upang Maibalik Ito
Nawawala ang Chrome Address Bar? 5 Mga Paraan upang Maibalik Ito Nawawala ang Chrome address bar? Suriin kung paano ibabalik ang toolbar sa Google Chrome browser sa 5 mga paraan.
Magbasa Nang Higit PaAyusin 2. Makahanap ng mga solusyon mula sa pahina ng tulong ng Google Chrome
Ang Google ay may isang opisyal na pahina ng tulong na nauugnay sa mga error sa pag-download ng Chrome. Pinagsama nito ang ilang mga karaniwang error sa pag-download ng Google at nag-aalok ng mga solusyon para sa bawat mensahe ng error. Maaari mong bisitahin ang opisyal na pahina ng tulong ng Chrome upang makahanap ng mga solusyon: Ayusin ang mga error sa pag-download ng file .
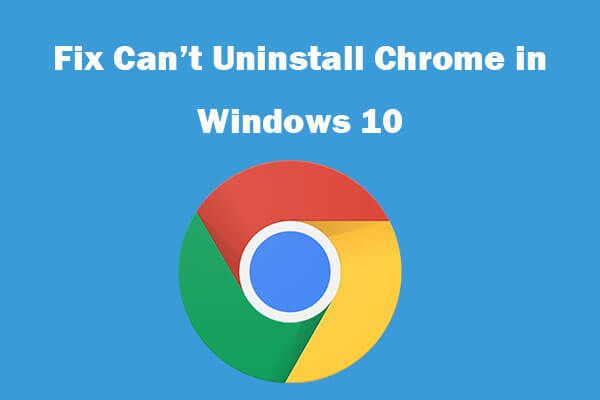 Hindi ma-uninstall ang Google Chrome Windows 10? Naayos na may 4 na Paraan
Hindi ma-uninstall ang Google Chrome Windows 10? Naayos na may 4 na Paraan Hindi ma-uninstall ang Google Chrome mula sa Windows 10? Suriin ang 4 na solusyon upang maayos na hindi ma-uninstall ang Google Chrome sa Windows 10 computer.
Magbasa Nang Higit PaAyusin 3. I-clear ang cache, i-reset o muling i-install ang Chrome
Maaari mo ring subukang linisin ang cache ng Chrome, i-reset o muling i-install ang Google Chrome upang makita kung maaari nitong ayusin ang mga paghinto sa pag-download ng Google Chrome, na-stuck o nagambala na isyu.
Upang i-clear ang Chrome cache, maaari mong buksan ang Chrome, i-click ang icon na three-dot at i-click ang Higit pang mga tool -> I-clear ang data sa pag-browse. Pumili ng galit sa oras at suriin ang nilalaman, i-click ang I-clear ang pindutan ng data.
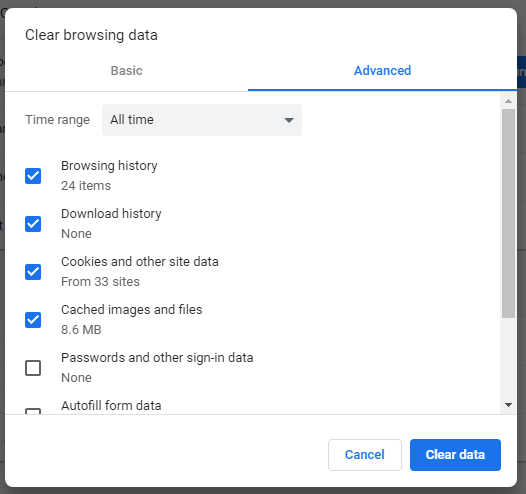
Upang i-reset ang Chrome, maaari mong i-click ang icon na three-dot -> Mga setting. Mag-scroll pababa upang mag-click sa Advanced. I-click ang 'Ibalik ang mga setting sa kanilang orihinal na mga default' at i-click ang I-reset ang pindutan ng mga setting sa pop-up window.
Upang muling mai-install ang Chrome, maaari mong pindutin ang Windows + I upang buksan ang mga setting ng Windows, i-click ang Mga App -> Mga app at tampok, hanapin at i-click ang programa ng Google Chrome, at i-click ang I-uninstall ang pindutan upang i-uninstall ang Chrome. Pagkatapos ay maaari mong i-download at mai-install muli ang Chrome.
Ayusin ang 4. Pansamantalang huwag paganahin ang antivirus o firewall
Minsan ang third-party na antivirus o firewall ay maaaring maging sanhi ng hindi pag-download ng Chrome ng mga file, huminto ang mga pag-download ng Chrome, na-stuck o nagambala na isyu. Pansamantalang maaari mong patayin ang antivirus o firewall at subukang mag-download muli.
Ayusin ang 5. Huwag paganahin ang pagpipiliang Pagpapabilis ng Hardware
I-click ang icon na three-dot at i-click ang Mga Setting. Mag-click sa Advanced sa kaliwang haligi at i-click ang System. Sa kanang window, alisan ng tsek ang pagpipiliang 'Gumamit ng pagpapabilis ng hardware kapag magagamit'.
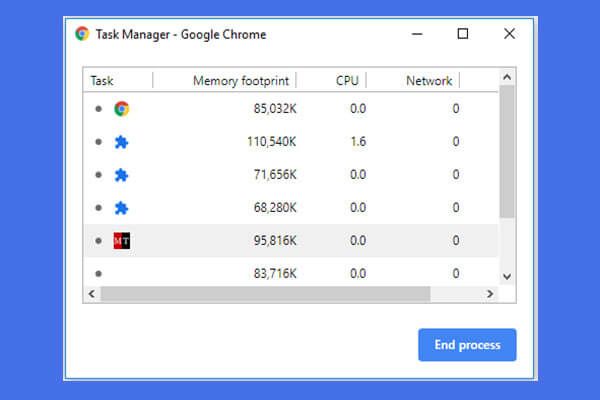 Paano Buksan at Gumamit ng Google Chrome Task Manager (3 Hakbang)
Paano Buksan at Gumamit ng Google Chrome Task Manager (3 Hakbang) Ipinapakita sa iyo ng gabay na ito kung paano buksan at gamitin ang manager ng Google Chrome. 3 mga hakbang upang buksan ang built-in na task manager ng Chrome upang matingnan at makontrol ang mga proseso ng pagpapatakbo ng Chrome.
Magbasa Nang Higit PaBahagi 2. Paano Ipagpatuloy ang Isang Naambala na Pag-download sa Chrome
Kung nagambala ang iyong mga pag-download sa Chrome, maaari mong sundin ang mga tagubilin sa ibaba upang ipagpatuloy ang isang nagambalang pag-download sa Google Chrome.
Maaari kang mag-type chrome: // mga pag-download sa Chrome address bar, at pindutin ang Enter upang buksan ang Chrome Download Manager. Bilang kahalili, maaari mo ring pindutin ang Ctrl + J upang buksan ang pahinang ito sa Windows.
Susunod na hanapin ang nabigong pag-download at mag-click Ipagpatuloy na pindutan upang ipagpatuloy ang nagambalang pag-download mula sa kung saan ito tumigil sa Chrome.
Bottom Line
Kung natutugunan mo ang Google Chrome na hindi nagda-download ng mga file, hihinto ang mga pag-download ng Chrome, na-stuck o nagambala na error, maaari mong subukan ang mga solusyon sa post na ito upang ayusin ang error.


![Paano Ayusin ang 'Isang Error na Naganap na Pag-apply ng Mga Katangian sa File'? [MiniTool News]](https://gov-civil-setubal.pt/img/minitool-news-center/51/how-fix-an-error-occurred-applying-attributes-file.png)




![Paano maidaragdag ang 'Lumipat sa' at 'Kopyahin' sa Context Menu sa Windows 10 [MiniTool News]](https://gov-civil-setubal.pt/img/minitool-news-center/69/how-addmove-toandcopy-toto-context-menu-windows-10.png)
![4 Mga Paraan Upang Mabawi ang Notepad File Sa Manalo ng 10 Mabilis [Mga Tip sa MiniTool]](https://gov-civil-setubal.pt/img/data-recovery-tips/26/4-ways-recover-notepad-file-win-10-quickly.png)





![Paano Mag-uninstall / Alisin ang Xbox Game Bar sa Windows 10 [MiniTool News]](https://gov-civil-setubal.pt/img/minitool-news-center/07/how-uninstall-remove-xbox-game-bar-windows-10.png)



![Paano Mag-type ng Simbolo ng Copyright sa Windows at Mac? [MiniTool News]](https://gov-civil-setubal.pt/img/minitool-news-center/62/how-type-copyright-symbol-windows.jpg)
