Paano Mag-wipe ng External Hard Drive Windows 11 10 8 7
How To Wipe An External Hard Drive Windows 11 10 8 7
Maaaring kailanganin mong ganap na punasan ang isang panlabas na hard disk para sa pagbura ng data o muling paggamit ng drive. Narito ito MiniTool ipinapakita sa iyo ng post kung paano i-wipe ang isang panlabas na hard drive sa tulong ng diskpart command line tool at partition management software, MiniTool Partition Wizard.Bakit Kailangan Mong Ligtas na Punasan ang isang External Hard Drive
Ang pagpupunas ng disk ay isang proseso na ganap na nag-aalis ng lahat ng data sa isang disk, na ginagawa itong hindi na mababawi sa pamamagitan ng tradisyonal o propesyonal na mga diskarte sa pagbawi ng data, kadalasan para sa seguridad ng data at mga dahilan ng privacy. Halimbawa, kapag plano mong itapon o ibenta ang isang ginamit na external hard drive, ang pagbubura sa disk ay maaaring matiyak na ang mga file dito ay permanenteng matatanggal upang maiwasang ma-leak ang mga personal na file o impormasyon sa trabaho. Bilang karagdagan, ang pagpupunas sa disk ay maaaring sa magbakante ng espasyo sa disk . Bagama't karamihan sa mga user ay karaniwang pinipili na magtanggal ng mga file o mag-format ng mga partisyon upang i-clear ang espasyo sa disk, mas gusto ng ilang mga user na i-wipe ang disk nang direkta.
Sa konklusyon, ang pagpupunas sa iyong hard drive ay isang mahalagang hakbang sa seguridad upang matiyak na ang iyong data ay hindi nasa panganib na makompromiso. Sa susunod na bahagi, ilalarawan namin kung paano i-wipe ang isang hard drive Windows 11/10/8/7.
Tandaan: Halos walang posibilidad ng pagbawi ng data pagkatapos ma-wipe ang isang disk. Samakatuwid, ipinapayo na i-back up ang iyong mga file bago magpatuloy sa mga sumusunod na diskarte.
Paano I-wipe ang isang External Hard Drive para sa Muling Paggamit
Paraan 1. Linisin ang isang External Hard Drive Gamit ang CMD
Ang pinakamadaling paraan upang linisin ang isang panlabas na disk ay ang paggamit ng Windows built-in na diskpart tool. Ang mga hakbang ay ang mga sumusunod.
Bago mo gawin, ikonekta ang iyong panlabas na hard drive sa iyong PC gamit ang isang USB cable.
Hakbang 1. I-type cmd sa box para sa paghahanap sa Windows at piliin ang Patakbuhin bilang administrator opsyon mula sa kanang panel.
Hakbang 2. I-type ang sumusunod na command line, at pindutin Pumasok pagkatapos ng bawat utos.
- diskpart
- listahan ng disk
- piliin ang disk # ( # kumakatawan sa numero ng panlabas na hard drive)
- Linisin lahat
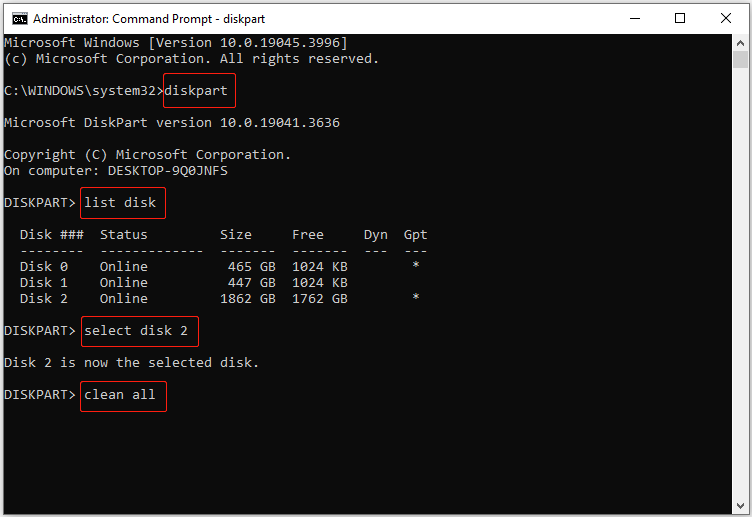
Paraan 2. Punasan ang isang External Hard Drive Gamit ang MiniTool Partition Wizard
Kung hindi gumagana ang linya ng command na 'linisin lahat' ng diskpart o nakatanggap ka ng mensahe ng error na nagsasabing ' Nagkaroon ng error ang DiskPart ”, maaari mong piliing i-wipe ang external hard disk sa tulong ng MiniTool Partition Wizard. Ito ay isang makapangyarihan software sa pamamahala ng partisyon na maaaring makatulong na burahin ang mga disk at magsagawa ng iba pang mga pagpapatakbo sa pamamahala ng disk tulad ng pag-format ng disk, pag-clone ng disk, conversion ng disk, pagsusuri ng error sa disk, atbp.
Mga tip: Ang Punasan ang Disk Ang feature ay libre gamitin.Ngayon, ikonekta ang panlabas na hard drive sa iyong computer at simulan ang disk erasure.
Hakbang 1. I-download, i-install, at ilunsad ang MiniTool Partition Wizard Free.
Libre ang MiniTool Partition Wizard I-click upang I-download 100% Malinis at Ligtas
Hakbang 2. Piliin ang panlabas na hard drive at pagkatapos ay i-click ang Punasan ang Disk opsyon mula sa kaliwang menu bar.
Hakbang 3. Sa bagong window, pumili ng paraan ng pagpahid at i-click OK .
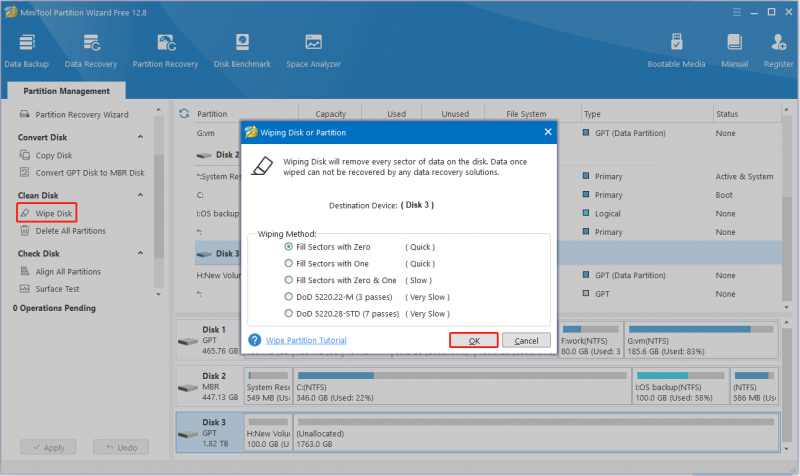
Hakbang 4. I-click ang Mag-apply button na matatagpuan sa ibabang kaliwang sulok upang simulan ang pagpunas sa disk.
Paraan 3. Burahin ang isang External Disk sa pamamagitan ng MiniTool System Booster
Bilang kahalili, maaari mong piliing punasan ang isang panlabas na hard drive gamit ang MiniTool System Booster . Ito ang pinakamahusay na PC tune-up software upang matulungan kang i-wipe ang mga hard drive, pabilisin ang CPU/RAM, ayusin ang mga isyu sa system, linisin ang mga junk file, at iba pa.
Nagbibigay sa iyo ang MiniTool System Booster ng trial na edisyon na nagbibigay-daan sa iyong ma-enjoy ang mga feature nito sa loob ng 15 araw nang libre.
MiniTool System Booster Trial I-click upang I-download 100% Malinis at Ligtas
Paano punasan ang isang panlabas na hard drive gamit ang software na ito? Ituloy ang pagbabasa.
Hakbang 1. Tiyaking nakakonekta ang external hard drive sa iyong computer.
Hakbang 2. Ilunsad ang MiniTool System Booster upang ipasok ang pangunahing interface nito. Nasa Pagganap seksyon, piliin ang Toolbox opsyon mula sa drop-down na menu. Pagkatapos nito, i-click ang Scrubber ng Drive pagpipilian upang magpatuloy.
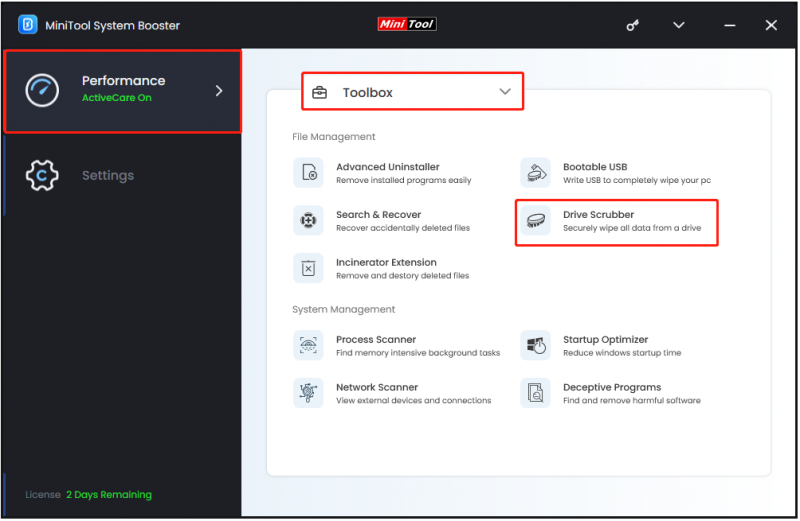
Hakbang 3. Piliin ang drive na gusto mong i-wipe at pumili ng paraan ng pag-wipe. Pagkatapos nito, i-click ang I-WIPE ANG PILING DRIVE pindutan.
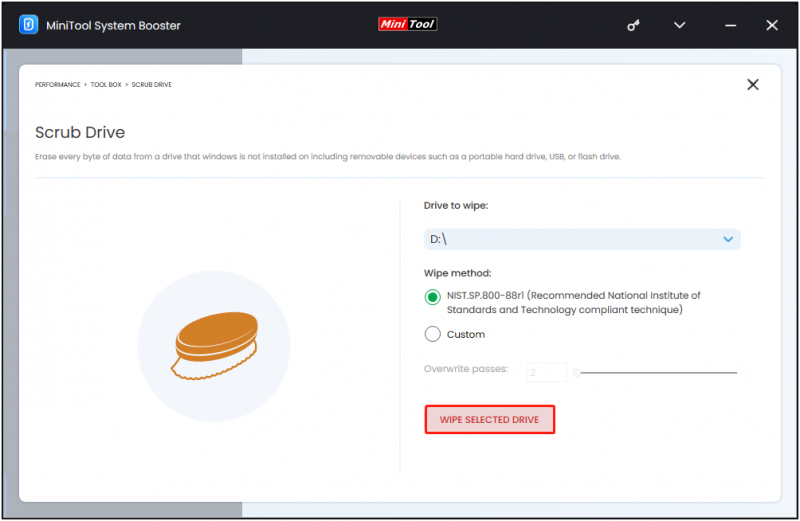 Mga tip: Tulad ng nabanggit kanina, halos imposibleng mabawi ang data mula sa isang wiped drive. Gayunpaman, kung hindi nakumpleto ang pagbura ng data, maaari mong subukang gamitin MiniTool Power Data Recovery para mabawi ang mga file. Sinusuportahan ng libreng edisyon nito ang libreng pag-scan ng data, preview, at 1 GB na libreng pagbawi ng data.
Mga tip: Tulad ng nabanggit kanina, halos imposibleng mabawi ang data mula sa isang wiped drive. Gayunpaman, kung hindi nakumpleto ang pagbura ng data, maaari mong subukang gamitin MiniTool Power Data Recovery para mabawi ang mga file. Sinusuportahan ng libreng edisyon nito ang libreng pag-scan ng data, preview, at 1 GB na libreng pagbawi ng data.Libre ang MiniTool Power Data Recovery I-click upang I-download 100% Malinis at Ligtas
Pagbabalot ng mga Bagay
Sa kabuuan, ang artikulong ito ay nagpapakilala ng maraming paraan upang tulungan ka sa pagpupunas ng panlabas na hard disk.
Mangyaring huwag mag-atubiling makipag-ugnayan [email protektado] kung nakatagpo ka ng anumang mga isyu habang gumagamit ng MiniTool software.

![Paano Ayusin ang OneDrive na Palaging Nawawala ang Device na Ito? [3 paraan]](https://gov-civil-setubal.pt/img/news/F7/how-to-fix-onedrive-always-keep-on-this-device-missing-3-ways-1.png)

![Paano Ayusin ang Exception Code 0xc0000409 Error sa Windows 10 [MiniTool News]](https://gov-civil-setubal.pt/img/minitool-news-center/72/how-fix-exception-code-0xc0000409-error-windows-10.png)
![Paano Ayusin ang Mga Disenyo ng USB na Hindi Pinapagana sa Mac at I-recover ang Data [Mga Tip sa MiniTool]](https://gov-civil-setubal.pt/img/data-recovery-tips/63/how-fix-usb-accessories-disabled-mac.png)



![Nabigo ang Secure na Koneksyon Sa Firefox: PR_CONNECT_RESET_ERROR [MiniTool News]](https://gov-civil-setubal.pt/img/minitool-news-center/35/secure-connection-failed-firefox.png)
![Paano Makahanap ng AppData Folder sa Windows? (Dalawang Mga Kaso) [Mga Tip sa MiniTool]](https://gov-civil-setubal.pt/img/data-recovery-tips/70/how-find-appdata-folder-windows.png)



![Pinakamahusay na Kahalili sa Time Machine para sa Windows 10/8/7 [Mga Tip sa MiniTool]](https://gov-civil-setubal.pt/img/backup-tips/23/best-alternative-time-machine.jpg)
![[Buong Tutorial] Madaling Ilipat ang Boot Partition sa Bagong Drive](https://gov-civil-setubal.pt/img/partition-disk/CB/full-tutorial-move-boot-partition-to-a-new-drive-easily-1.jpg)



![Hindi gumagana ang Pagbabahagi ng File 10 ng Windows? Subukan ang 5 Mga Paraan Ngayon! [Mga Tip sa MiniTool]](https://gov-civil-setubal.pt/img/backup-tips/78/windows-10-file-sharing-not-working.jpg)
