Paano Alisin ang Gallery mula sa File Explorer sa Windows 11?
How To Remove Gallery From File Explorer On Windows 11
Ang Gallery ay isang bagong folder sa Windows 11 na magagamit simula sa Oktubre 2023 update. Gayunpaman, iniisip ng ilang mga gumagamit na ito ay walang silbi at nais itong alisin. Ang post na ito mula sa MiniTool ay nagsasabi sa iyo kung paano alisin ang Gallery mula sa File Explorer.Simula sa KB5030310 Build 22621.2361, ipinakilala ng Microsoft ang Gallery, isang bagong feature na idinisenyo sa File Explorer para sa madaling pag-access sa iyong koleksyon ng larawan. Ang nilalaman sa gallery ay kapareho ng nakikita mo sa lahat ng larawang tiningnan sa Photos app. Ang iyong pinakabagong mga larawan ay lilitaw sa tuktok ng gallery. Kung magse-set up ka ng OneDrive camera roll backup, kabilang dito ang mga larawan mula sa iyong telepono.
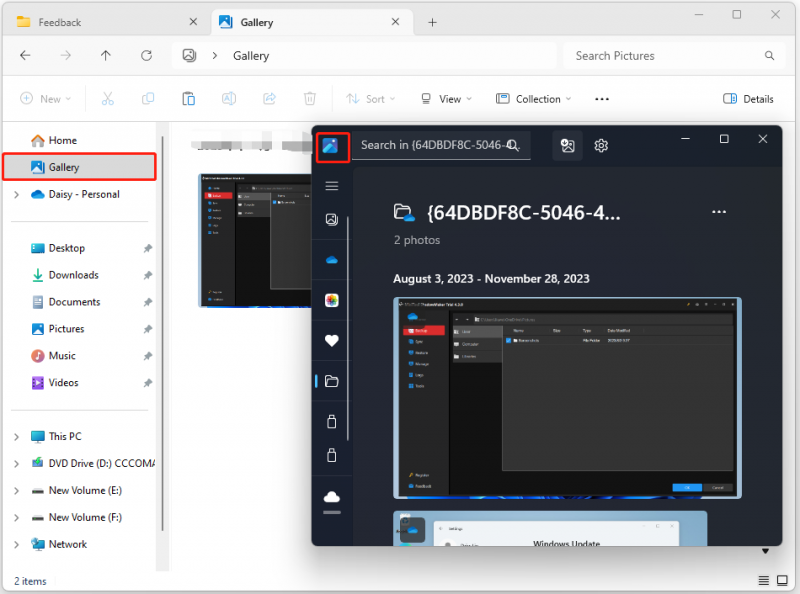
Maaaring gusto ng ilang user na tanggalin ang entry sa Gallery. Kapag hindi mo ito madalas gamitin, kailangan lang ng espasyo sa navigation pane. Kaya narito kung paano alisin ang Gallery mula sa File Explorer.
Mga tip: Bago ka magsimulang itago ang Gallery mula sa File Explorer, maaari mong ilipat ang mga larawan dito sa ibang lugar o maaari mong piliing i-back up ang mga ito sa ibang lokasyon. Upang gawin iyon, Windows backup software – Inirerekomenda ang MiniTool ShadowMaker.
MiniTool ShadowMaker Trial I-click upang I-download 100% Malinis at Ligtas
Paano Alisin ang Gallery mula sa File Explorer
Paraan 1: Sa pamamagitan ng Registry Editor
Paano tanggalin ang Gallery mula sa File Explorer? Magagawa mo iyon sa pamamagitan ng Registry Editor. Sundin ang gabay sa ibaba:
Hakbang 1: Pindutin ang Windows susi at ang R susi sabay buksan ang Takbo diyalogo.
Hakbang 2: Uri regedit at pagkatapos ay pindutin ang Pumasok buksan Registry Editor . Ipo-prompt ka para sa pahintulot at paki-click Oo para buksan ito.
Hakbang 3: Pumunta sa sumusunod na landas:
Computer\HKEY_LOCAL_MACHINE\SOFTWARE\Microsoft\Windows\CurrentVersion\Explorer\Desktop\NameSpace_41040327\{e88865ea-0e1c-4e20-9aa6-edcd0212c87c}
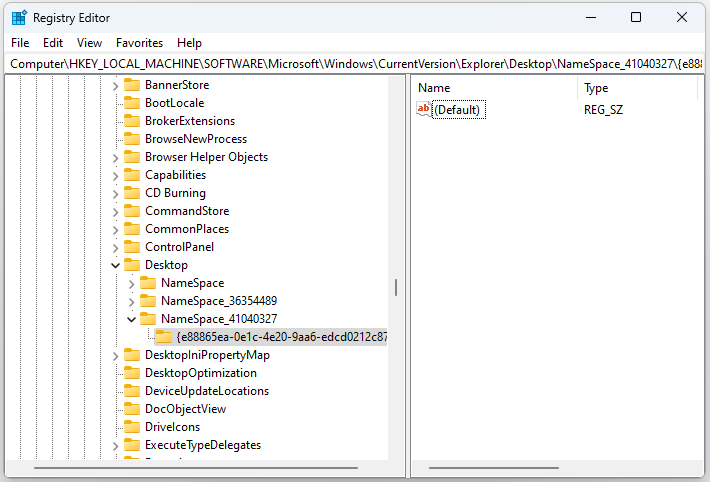
Hakbang 4: I-right-click ito upang pumili Tanggalin . Pagkatapos, mawawala ang folder ng Gallery sa iyong File Explorer.
Mga tip: Kung gusto mong ibalik ang Gallery sa File Explorer, kailangan mong mag-right-click NameSpace_41040327 Pumili Bago > Susi at pangalanan ito bilang {e88865ea-0e1c-4e20-9aa6-edcd0212c87c} .Paraan 2: Sa pamamagitan ng Command Prompt
Paano tanggalin ang Gallery mula sa File Explorer sa Windows 11? Magagawa mo rin iyon sa pamamagitan ng Command Prompt. Narito kung paano gawin iyon:
Hakbang 1: Uri cmd nasa Maghanap kahon at pumili Patakbuhin bilang administrator .
Hakbang 2: I-type ang sumusunod na command at pindutin ang Pumasok susi.
reg tanggalin ang HKLM\SOFTWARE\Microsoft\Windows\CurrentVersion\Explorer\Desktop\NameSpace_41040327\{e88865ea-0e1c-4e20-9aa6-edcd0212c87c}
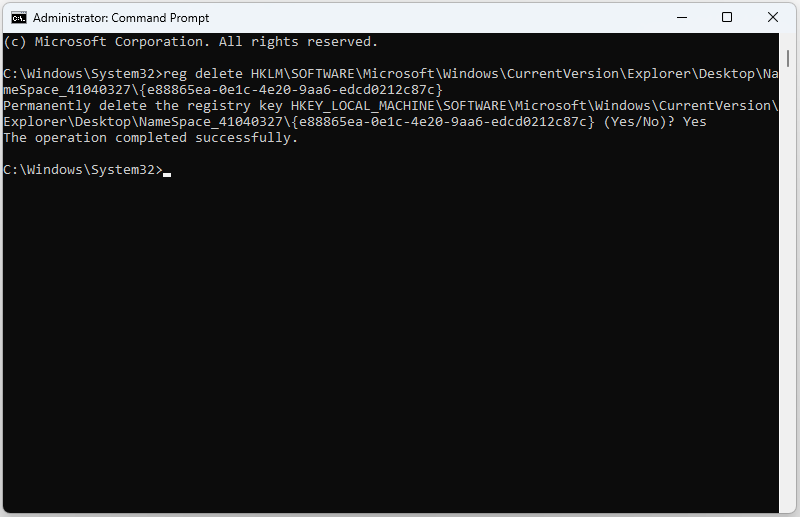 Mga tip: Kung gusto mong ibalik ang Gallery sa File Explorer, kailangan mong mag-type reg idagdag ang HKLM\SOFTWARE\Microsoft\Windows\CurrentVersion\Explorer\Desktop\NameSpace_41040327\{e88865ea-0e1c-4e20-9aa6-edcd0212c87c} .
Mga tip: Kung gusto mong ibalik ang Gallery sa File Explorer, kailangan mong mag-type reg idagdag ang HKLM\SOFTWARE\Microsoft\Windows\CurrentVersion\Explorer\Desktop\NameSpace_41040327\{e88865ea-0e1c-4e20-9aa6-edcd0212c87c} .Paano Magdagdag o Mag-alis ng Mga Folder sa Gallery
Sa File Explorer, maaari kang magdagdag at mag-alis ng mga lokasyon ng folder sa view ng Gallery.
Hakbang 1: Buksan File Explorer sa Windows 11. I-click Gallery .
Hakbang 2: I-click ang Koleksyon button at piliin ang Pamahalaan ang koleksyon opsyon.
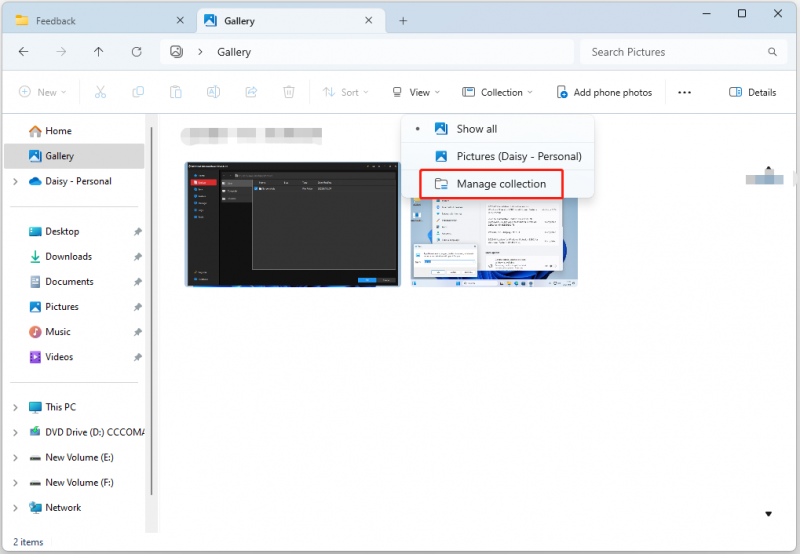
Hakbang 3: I-click ang Idagdag… pindutan. Piliin ang lokasyon ng folder. I-click ang Isama ang folder pindutan. I-click ang OK pindutan. Kung gusto mong alisin ang isang larawan, kailangan mong piliin ito at piliin Alisin .
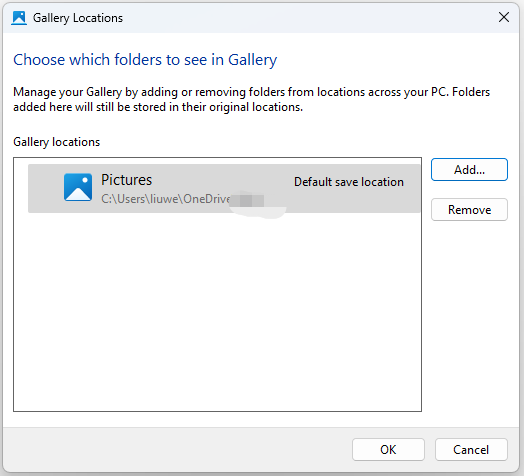
Mga Pangwakas na Salita
Ipinakilala ng post na ito kung paano alisin ang Gallery mula sa File Explorer. Maaari mo ring malaman kung paano magdagdag o mag-alis ng mga folder sa Gallery.


![10 Mga Paraan upang Ayusin ang Internet Explorer 11 Pinapanatili ang Pag-crash ng Windows 10 [MiniTool News]](https://gov-civil-setubal.pt/img/minitool-news-center/52/10-ways-fix-internet-explorer-11-keeps-crashing-windows-10.jpg)

![Naayos - Nawawala ang Default na Boot Device o Nabigo ang Boot sa Lenovo / Acer [Mga Tip sa MiniTool]](https://gov-civil-setubal.pt/img/backup-tips/36/fixed-default-boot-device-missing.png)



![Pangunahing Impormasyon ng Pinalawak na Paghahati [MiniTool Wiki]](https://gov-civil-setubal.pt/img/minitool-wiki-library/63/basic-information-extended-partition.jpg)
![Panimula sa Laki ng Yunit ng Paglalaan at Mga Bagay Tungkol dito [MiniTool Wiki]](https://gov-civil-setubal.pt/img/minitool-wiki-library/21/introduction-allocation-unit-size.png)
![Masyadong Mababa ang Dami ng Windows 10? Naayos na may 6 na Trick [MiniTool News]](https://gov-civil-setubal.pt/img/minitool-news-center/90/windows-10-volume-too-low.jpg)


![Paano I-recover ang Mga PDF File (I-recover ang Na-delete, Hindi na-save at Nasira) [Mga Tip sa MiniTool]](https://gov-civil-setubal.pt/img/data-recovery-tips/83/how-recover-pdf-files-recover-deleted.png)



![[Nalutas] Paano Ayusin ang Chrome OS Ay Nawawala o Nasira? [MiniTool News]](https://gov-civil-setubal.pt/img/minitool-news-center/42/how-fix-chrome-os-is-missing.jpg)

