Paano Ayusin kung Nag-crash ang Kasaysayan ng Proteksyon ng Windows Defender
How To Fix If Windows Defender Protection History Crashes
Sobrang nakakadismaya kung Nag-crash ang kasaysayan ng proteksyon ng Windows Defender sa tuwing sinusubukan mong tingnan o baguhin ito. Kung ikaw ay naghihirap mula sa problemang ito, maaari mo itong malutas sa pamamagitan ng pagbabasa ng komprehensibong gabay na ito sa MiniTool Software .Nag-crash ang Kasaysayan ng Proteksyon sa Seguridad ng Windows Kapag Binubuksan Ito
Windows Defender ay ang built-in na antivirus software sa Windows. Maaari mong gamitin ang Kasaysayan ng Proteksyon pahina upang tingnan o i-edit ang impormasyon tulad ng mga pagkilos na ginawa ng Microsoft Defender Antivirus sa ngalan mo, mga potensyal na hindi gustong mga application na naalis, o mga kritikal na serbisyong na-off. Gayunpaman, maraming mga gumagamit ang nakakaranas ng mga pag-crash ng kasaysayan ng proteksyon ng Windows Defender kapag sinusubukang ipasok ang pahinang ito.
“Sa tuwing ilulunsad ko ang history ng proteksyon, nag-crash ito kahit na i-click ko ang pop-up upang tingnan o baguhin ito. Kapag na-click ko ito, ipinapakita nito na wala akong kasaysayan, pagkatapos ay pilitin itong malapit sa desktop. Ako ay nasa pinakabagong bersyon ng Windows, at ako ay nasa pinakabagong proteksyon sa Virus at pagbabanta.” answers.microsoft.com
Sa susunod na bahagi, susuriin namin ang isyung ito at bibigyan ka ng pinakamabisang solusyon.
Mga Pag-aayos: Nag-crash ang Kasaysayan ng Proteksyon ng Windows Defender
Ayusin 1. Tanggalin ang Windows Defender Detection History Files
Kapag nag-crash ang Windows Defender sa kasaysayan ng proteksyon, ang unang bagay na kailangan mong gawin ay tanggalin ang mga file ng history ng pagtuklas.
Mga tip: Bago magpatuloy sa mga sumusunod na hakbang, kailangan mong i-save ang lahat ng bukas na dokumento dahil kakailanganin mong i-restart ang iyong PC.Hakbang 1. Buksan Mga Setting ng Windows > Update at Seguridad > Seguridad ng Windows > Proteksyon sa virus at banta . Pagkatapos ay i-click Pamahalaan ang mga setting .
Hakbang 2. Sa bagong window, i-off Real-time na proteksyon at Proteksyon na inihatid ng ulap .
Hakbang 3. Pindutin ang Windows + R key na kumbinasyon upang ilabas ang run window. Pagkatapos nito, i-type msconfig sa text box at pindutin ang Pumasok .
Hakbang 4. Susunod, magpatuloy sa Boot tab, at suriin ang opsyon ng Ligtas na boot > Minimal . Sa dakong huli, i-click ang OK pindutan.
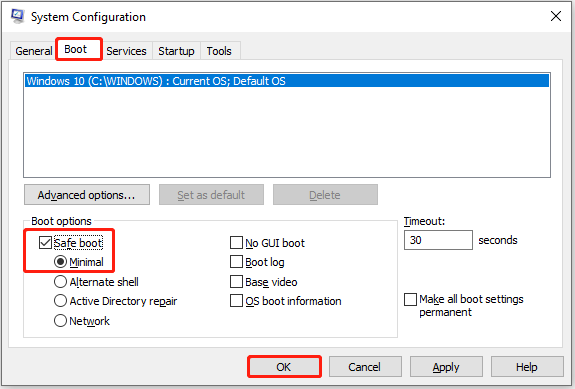
Hakbang 5. I-restart ang PC. Pagkatapos ay pumunta sa lokasyong ito sa File Explorer: C:\ProgramData\Microsoft\Windows Defender\Scans\History\Service . Piliin ang lahat ng mga file sa loob ng folder ng Serbisyo, pagkatapos ay i-right-click ang mga ito upang tanggalin ang mga ito.
Hakbang 6. Pumunta sa Windows Defender at muling paganahin ang Real-time na proteksyon at Cloud-delivered na proteksyon.
Kung hindi nalutas ang isyu pagkatapos tanggalin ang mga file sa folder ng Serbisyo, maaari mong subukan ang mga sumusunod na paraan.
Ayusin 2. Magsagawa ng Clean Boot
Ang pag-crash ng kasaysayan ng proteksyon ng Windows Defender ay maaaring sanhi ng pagkagambala mula sa mga programa sa background. Upang maalis ang salik na ito, magagawa mo magsagawa ng malinis na boot upang simulan ang Windows na may kaunting mga driver at startup program.
Kapag nasa malinis na boot environment ang iyong computer, maaari mong subukang tingnan o i-edit ang kasaysayan ng proteksyon ng Windows Defender at tingnan kung nag-crash itong muli. Kung hindi, nangangahulugan ito na mayroong isang application o serbisyo na nakakasagabal sa Windows Defender. Sa ganoong sitwasyon, matutukoy mo kung alin ang nagdudulot ng problema sa pamamagitan ng pag-refer sa post na ito: Paano matukoy kung ano ang nagiging sanhi ng problema pagkatapos mong gawin ang isang malinis na boot .
Ayusin 3. I-update ang Windows
Kung nag-crash ang kasaysayan ng proteksyon ng Windows Defender, posibleng hindi napapanahon ang bersyon ng Windows. Maaari mong i-update ang Windows sa pinakabagong bersyon mula sa Mga Setting at tingnan kung matutugunan ang isyu.
Mga Alternatibong Paraan para I-clear ang Kasaysayan ng Proteksyon ng Windows Defender
Kung sinusubukan mong i-clear ang kasaysayan ng proteksyon ng Windows Defender ngunit nakatagpo ng isyu sa pag-crash ng kasaysayan ng proteksyon, maaari kang magpatupad ng iba pang mga paraan upang makumpleto ang gawain. Ipinapakita sa iyo ng post na ito ang mga posibleng paraan: Paano I-clear ang Kasaysayan ng Proteksyon ng Windows Defender .
Mga tip: Kung ang iyong mga file ay nawawala pagkatapos i-update ang Windows, o ang mga file ay tinanggal ng Windows Defender, maaari mong gamitin MiniTool Power Data Recovery para mabawi ang mga file. Ang software na ito ay mahusay na gumagana sa pagbawi ng data mula sa mga panloob na HDD ng computer, SSD, panlabas na hard drive, USB drive, SD card, atbp.Libre ang MiniTool Power Data Recovery I-click upang I-download 100% Malinis at Ligtas
Pagbabalot ng mga Bagay
Nag-crash ang kasaysayan ng proteksyon ng Windows Defender? Sundin ang mga pamamaraan na nakolekta sa itaas. Bukod, maaari mong subukan ang iba pang mga diskarte upang i-clear ang kasaysayan ng proteksyon.
Kung kailangan mo ng anumang tulong mula sa koponan ng suporta ng MiniTool, mangyaring makipag-ugnayan sa amin sa pamamagitan ng [email protektado] .
![Paano Ayusin ang Error na 'Nabigong Masimulan ang Unity Graphics'? [MiniTool News]](https://gov-civil-setubal.pt/img/minitool-news-center/49/how-fix-failed-initialize-unity-graphics-error.png)







![Nalutas - Error sa Host ng Windows Script Sa Windows 10 [Mga Tip sa MiniTool]](https://gov-civil-setubal.pt/img/data-recovery-tips/33/solved-windows-script-host-error-windows-10.jpg)

![Paano Mag-recover ng Data Mula sa Xbox One Hard Drive (Mga Kapaki-pakinabang na Tip) [Mga Tip sa MiniTool]](https://gov-civil-setubal.pt/img/data-recovery-tips/48/how-recover-data-from-xbox-one-hard-drive.png)
![SSD VS HDD: Ano ang Pagkakaiba? Alin sa Isa ang Dapat Mong Gamitin sa PC? [Mga Tip sa MiniTool]](https://gov-civil-setubal.pt/img/backup-tips/10/ssd-vs-hdd-whats-difference.jpg)




![4 Mga Paraan sa System Ibalik ang Katayuan ng Error_Wait_2 [MiniTool News]](https://gov-civil-setubal.pt/img/minitool-news-center/90/4-ways-system-restore-error-status_wait_2.png)


![3 Mga Paraan - Hakbang-hakbang na Gabay sa Huwag paganahin ang Windows Hello [MiniTool News]](https://gov-civil-setubal.pt/img/minitool-news-center/48/3-ways-step-step-guide-disable-windows-hello.png)