Paano Ayusin ang InZOI DirectX 12 Error sa Iyong System? 5 Karaniwang Pag-aayos!
How To Fix Inzoi Directx 12 Error On Your System 5 Common Fixes
Isa sa mga pinaka-nakakainis na isyu na kinakaharap ng maraming manlalaro na sumusubok na maglaro ng InZOI ay ang 'DirectX 12 ay hindi suportado sa iyong system'. Ipagpalagay na natutugunan mo rin ang parehong isyu kapag inilunsad ang larong ito. Huwag mag-alala at MiniTool Ituturo sa iyo kung paano ayusin ang InZOI DirectX 12 error na may 5 karaniwang mga solusyon.Ang InZOI DirectX 12 ay Hindi Sinusuportahan sa Iyong System
Ang InZOI, isang paparating na life simulation game na binuo ni Krafton, ay nakatakdang ilabas para sa Windows sa huling bahagi ng 2024. Para sa ilang manlalaro, nilalaro nila ang Demo ng Character Studio at gumagawa sila ng mga inZOI na character bago ang Agosto 25 sa 9 PM PT. Ang mga Zois na ginawa sa demo ay maaaring patuloy na magamit sa Maagang Pag-access pagkatapos ng paglabas. Gayunpaman, ang isang karaniwang isyu ay ginagawang bigo ang mga manlalaro ngayon, tulad ng InZOI DirectX 12 error.
Sa screen ng computer, may lalabas na mensahe ng error na nagsasabing “Hindi sinusuportahan ang DirectX 12 sa iyong system. Subukang tumakbo nang walang –dx12 o –d3d12 command line argument”. Hinaharangan nito ang paglulunsad ng InZOI. Kung dumaranas ka pa rin ng parehong problema, tuklasin natin kung paano ayusin ang isyu ng InZOI DirectX 12 para maibalik mo ang laro para magkaroon ng magandang karanasan sa paglalaro.
#1. Suriin kung Sinusuportahan ng Iyong PC ang DirectX 12
Dapat matugunan ng PC ang pinakamababang kinakailangan ng system para maglaro ng InZOI. Ayon sa Steam, ang larong ito ay nangangailangan ng iyong system na suportahan ang DirectX 12. Higit pa rito, makakahanap ka ng ilang iba pang impormasyon, tulad ng ipinapakita sa ibaba.
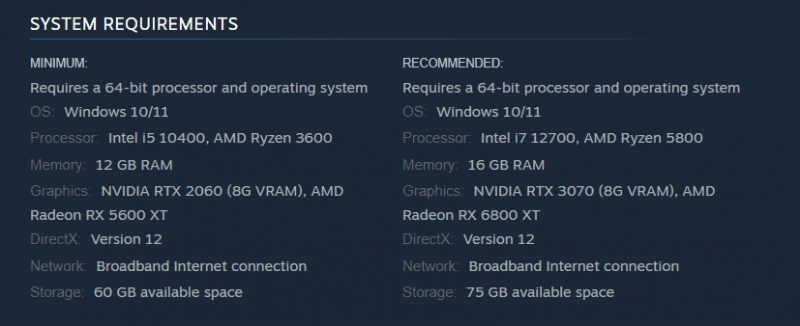
Kaya, pumunta upang suriin ang impormasyon ng iyong system kung sakaling magkaroon ng error sa InZOI DirectX.
Hakbang 1: Pindutin ang Win + R , uri dxdiag , at tinamaan OK para buksan DirectX Diagnostic Tool .
Hakbang 2: Tingnan ang Bersyon ng DirectX item at dapat itong sabihin DirectX 12 .
Hakbang 3: Tiyaking gumagamit ka ng Windows 10 o mas bago dahil kailangan ng DirectX 12 ang mga bersyon ng Windows na ito.
#2. I-update ang Windows
Kung sakaling hindi gumagamit ng DirectX 12 ang iyong PC, i-update ang Windows at handa ka nang umalis. Higit pa rito, titiyakin nitong wala kang anumang nakabinbing mga update para ayusin ang ilang potensyal na isyu.
Mga tip: Bago mag-install ng mga update sa Windows, gumawa ng backup para sa iyong PC nang maaga upang maiwasan ang potensyal na pagkasira ng system o pagkawala ng data. Para sa layuning ito, patakbuhin ang MiniTool ShadowMaker, ang pinakamahusay na backup software para sa Windows 11/10.MiniTool ShadowMaker Trial I-click upang I-download 100% Malinis at Ligtas
Hakbang 1: Buksan ang Mga Setting sa pamamagitan ng Win + I mga key sa iyong keyboard.
Hakbang 2: Sa Windows 10, pumunta sa Update at Seguridad > Windows Update . Sa Windows 11, direktang pumunta sa Windows Update .
Hakbang 3: Pagkatapos suriin ang mga available na update, awtomatikong ida-download at i-install ng Windows ang mga ito sa PC.
Pagkatapos, laruin ang iyong laro at tingnan kung natutugunan mo pa rin ang InZOI DirectX 12 na hindi suportado sa iyong system error.
#3. I-update ang Driver ng Graphics Card
Ang InZOI DirectX 12 error ay malamang na lumitaw dahil sa isyu sa iyong driver ng graphics card. Maaaring makatulong ang pag-update nito.
Para sa NVIDIA, buksan ang page na ito - https://www.nvidia.com/en-us/drivers/, manually do a driver search, and download and install the latest GPU driver.
Para sa AMD, bisitahin ang #/download/drivers.html, find the latest graphics card driver and install it.
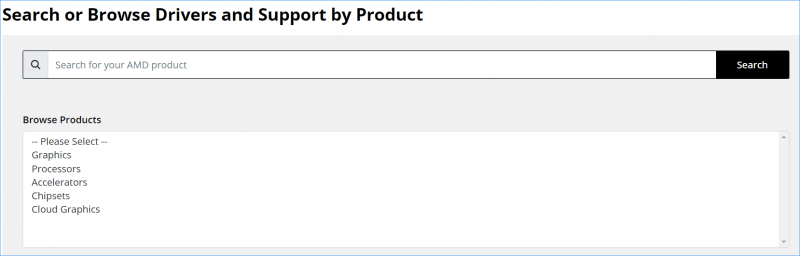
Pagkatapos, maaari mong maglaro ng InZOI nang maayos nang walang error sa DirectX 12.
#4. Patakbuhin ang InZOI na may Mga Pribilehiyo ng Admin
Lubos naming inirerekumenda na patakbuhin mo ang larong ito nang may mga karapatan sa admin para magkaroon ng access ang laro sa lahat ng kinakailangang DirectX API at mapagkukunan ng hardware.
Hakbang 1: Sa Steam, pumunta sa Aklatan .
Hakbang 2: Mag-right-click sa inZOI: Character Studio at tamaan Pamahalaan > Mag-browse ng mga lokal na file .
Hakbang 3: Sa folder ng pag-install ng laro - C:\Program Files (x86)\Steam\steamapps\common\inZOI , i-right-click sa BlueClient.exe file at pumili Mga Katangian .
Hakbang 4: Sa Pagkakatugma , lagyan ng tsek ang kahon ng Patakbuhin ang program na ito bilang isang administrator .
Hakbang 5: I-click Mag-apply > OK .
#5. Pilitin ang InZOI na Gamitin ang DirectX 11
Dapat mong suriin kung sinusuportahan ng larong ito ang DirectX 11, o kung hindi, maaari mong gawin ang mga hakbang sa ibaba upang pilitin ang laro na gamitin ito sakaling magkaroon ng error sa InZOI DirectX 12.
Basahin din: DirectX 11 vs 12: Ano ang Pagkakaiba at Paano Pumili
Hakbang 1: Buksan ang file ng mga setting ng laro - kadalasan ito ay config.ini, settings.ini, o isang katulad.
Hakbang 2: Baguhin ang halaga ng DirectXVersion sa 11 at i-save ang file.
Hakbang 3: I-restart ang laro.
Ang Katapusan
Ang limang pag-aayos na ito ay epektibong makakatulong sa iyo na matugunan ang error sa InZOI DirectX 12. Subukan ang mga ito nang paisa-isa hanggang sa mahanap mo ang gumaganang paraan. Bilang karagdagan, sulit ang ilang mga generic na workaround, halimbawa, pag-verify sa integridad ng laro, pagpapahintulot sa laro sa pamamagitan ng Windows Firewall, hindi pagpapagana ng mga overlay, hindi pagpapagana ng mga background na app, muling pag-install ng laro, atbp.
Siyanga pala, kung ang iyong laro ay tumatakbo nang mabagal sa isang Windows PC, ang PC tune-up software, ang MiniTool System Booster ay magiging isang mahusay na katulong sa pagpapalakas ng pagganap ng PC . Kunin ito upang ayusin ang isyu sa pagkahuli/pag-utal.
MiniTool System Booster Trial I-click upang I-download 100% Malinis at Ligtas

![Naayos: Ang Xbox One Controller Headphone Jack Hindi Gumagawa [MiniTool News]](https://gov-civil-setubal.pt/img/minitool-news-center/02/fixed-xbox-one-controller-headphone-jack-not-working.jpg)

![Paano Masulit Ang Mga Windows 10 Live na Tile [MiniTool News]](https://gov-civil-setubal.pt/img/minitool-news-center/72/how-make-most-windows-10-live-tiles.png)



![Paano Baguhin ang Bilis ng Video | MiniTool MovieMaker Tutorial [Tulong]](https://gov-civil-setubal.pt/img/help/20/how-change-video-speed-minitool-moviemaker-tutorial.jpg)
![Paano I-reset ang BIOS / CMOS sa Windows 10 - 3 Mga Hakbang [MiniTool News]](https://gov-civil-setubal.pt/img/minitool-news-center/87/how-reset-bios-cmos-windows-10-3-steps.jpg)


![[SOLVED] Windows Safe Mode Hindi Gumagana? Paano Ayusin Ito Mabilis? [Mga Tip sa MiniTool]](https://gov-civil-setubal.pt/img/data-recovery-tips/65/windows-safe-mode-not-working.png)

![Paano Mag-overclock Monitor sa isang Mas Mataas na Rate ng Pag-refresh para sa Gaming [MiniTool News]](https://gov-civil-setubal.pt/img/minitool-news-center/93/how-overclock-monitor-higher-refresh-rate.jpg)





