4 na Paraan para Ayusin ang Kulay ng Taskbar na Hindi Nagbabago sa Windows 10
4 Na Paraan Para Ayusin Ang Kulay Ng Taskbar Na Hindi Nagbabago Sa Windows 10
Nakaranas ka na ba ng isyu ng 'hindi nagbabago ang kulay ng taskbar'? Nalilito ka ba sa problemang ito? Ang post na ito mula sa MiniTool tumutuon sa bagay na ito at nagbibigay sa iyo ng ilang napatunayang pamamaraan upang matulungan kang ayusin ito.
Paano Baguhin ang Kulay ng Taskbar sa Windows 10
Maaari mong i-personalize ang taskbar ng Windows, tulad ng pag-pin ng mga application at pagpapalit ng laki at kulay ng taskbar. Dito makikita mo kung paano baguhin ang kulay ng taskbar sa Windows 10.
Hakbang 1. Pindutin ang Windows + I key na kumbinasyon upang buksan Mga Setting ng Windows .
Hakbang 2. I-click Personalization at magpatuloy sa Mga kulay tab.
Tip: Sa ilalim ng Piliin ang iyong kulay seksyon, kailangan mong alisan ng tsek ang opsyon ng Awtomatikong pumili ng kulay ng accent mula sa aking background .
Hakbang 3. Sa pahina ng mga kulay, mag-scroll pababa upang suriin Start, taskbar, at action center .

Upang baguhin ang kulay ng taskbar sa Windows 11, maaari kang sumangguni sa post na ito: Paano Baguhin ang Kulay ng Taskbar sa Windows 11 .
Paano Ayusin ang Kulay ng Taskbar na Hindi Nagbabago sa Windows 10
Matapos malaman kung paano baguhin ang kulay ng taskbar sa Windows 10/11, tingnan natin kung ano ang dapat mong gawin kung hindi mo mababago ang kulay ng taskbar ng Windows.
Solusyon 1. Baguhin sa isang Windows Default na Tema
Bagaman mga tema ng third-party ay maaaring magbigay sa iyo ng mas personalized na mga solusyon, kung minsan ay maaaring makagambala ang mga ito sa mga setting ng kulay ng Windows, na nagreresulta sa kawalan ng kakayahang baguhin ang kulay ng taskbar.
Samakatuwid, upang ayusin ang problemang 'hindi nagbabago ang kulay ng taskbar,' kailangan mong lumipat sa isang default na tema ng Windows sa pamamagitan ng pagsangguni sa mga sumusunod na hakbang.
Hakbang 1. Buksan Mga Setting ng Windows at pumunta sa Personalization > Mga tema .
Hakbang 2. Mag-scroll pababa upang piliin ang default na tema ng Windows.
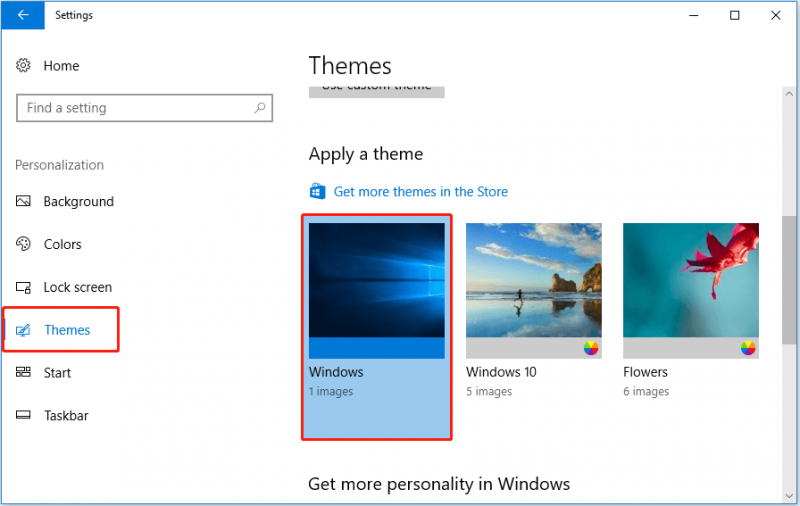
Ngayon ay maaari mong suriin kung ang isyu ay natugunan. Kung mayroon pa rin, maaari mong subukang pumunta sa Mga setting > Personalization > Mga kulay , at siguraduhin na ang Start, taskbar, at action center ang opsyon ay nasuri.
Solusyon 2. I-off ang Color Filter
Ayon sa Internet, ang hindi pagpapagana sa filter ng kulay ay isa ring epektibong paraan upang harapin ang 'hindi nagbabago ang kulay ng taskbar.' Dito makikita mo ang detalyadong gabay.
Hakbang 1. Buksan Mga Setting ng Windows at pumunta sa Dali ng Access .
Hakbang 2. Ilipat sa Kulay at mataas na contrast seksyon, at i-off Ilapat ang filter ng kulay .
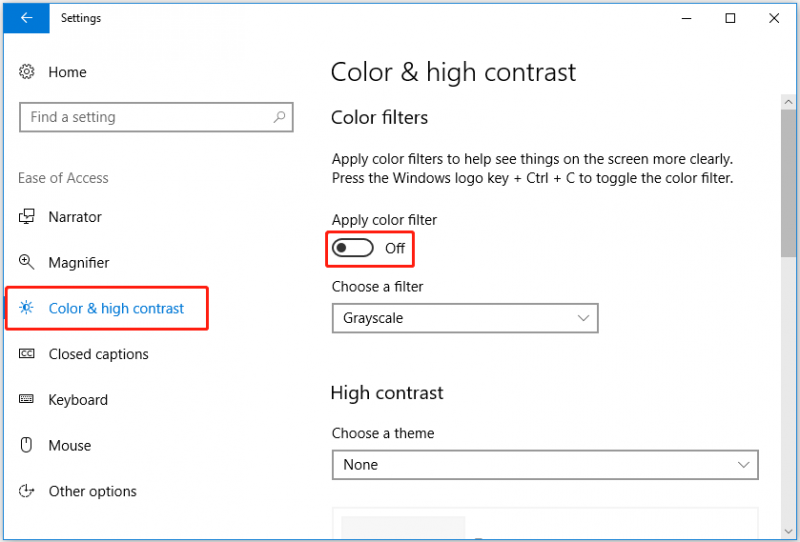
Hakbang 3. Subukang baguhin muli ang kulay ng taskbar at kumpirmahin kung naayos na ang isyu.
Solusyon 3. I-update ang Windows
Iniulat ng ilang user na noong na-update nila ang Windows sa pinakabagong bersyon, natugunan ang problema ng 'hindi nagbabago ang kulay ng taskbar.' Maaaring ito ay dahil ang lumang bersyon ng Windows ay may ilang maliliit na bug, at nalutas ng bagong sistema ang mga bug na ito.
Kung wala kang ideya kung paano i-update ang Windows, maaari kang sumangguni sa post na ito: I-update ang Windows 11/10 para Mag-download at Mag-install ng Mga Pinakabagong Update .
Solusyon 4. Tanggalin ang Personalization Registry Key
Ang huling paraan ay tanggalin ang personalization registry key. Kung gumagana ang mga solusyon sa itaas, hindi inirerekomenda ang pamamaraang ito.
Babala: Ang manu-manong pag-edit ng system registry ay maaaring maging lubhang mapanganib. Ang anumang maling operasyon ay maaaring magresulta sa pagkawala ng data o kahit na pinsala sa computer. Inirerekomenda na ikaw i-back up ang pagpapatala o lumikha ng isang system restore point kapag gumagana nang normal ang computer.
Hakbang 1. Pindutin ang Windows + R key kumbinasyon at uri regedit sa input box. Pagkatapos ay pindutin Pumasok .
Hakbang 2. Ipasok ang sumusunod na landas sa address bar at pindutin Pumasok .
Computer\HKEY_LOCAL_MACHINE\SOFTWARE\Policies\Microsoft\Windows\Personalization
Hakbang 3. I-slide ang iyong mouse upang mahanap Personalization at i-right-click ito upang pumili Tanggalin .
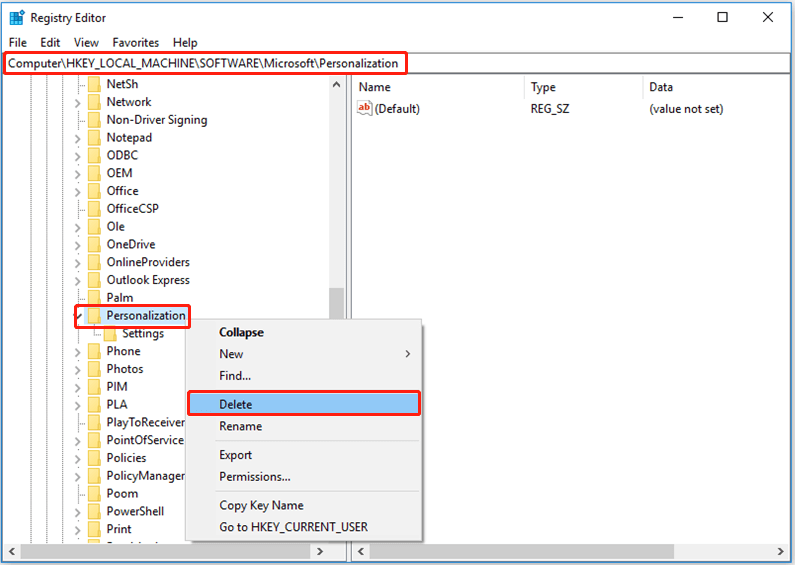
Hakbang 4. I-reboot ang iyong computer upang tingnan kung matagumpay mong mababago ang kulay ng taskbar.
Pagbabalot ng mga Bagay
Bilang pagbubuod, ipinakikilala ng artikulong ito ang ilang paraan para harapin ang isyu ng 'hindi nagbabago ang kulay ng taskbar.' Naniniwala ako na makakahanap ka ng isang epektibong paraan pagkatapos basahin ang post na ito.
Kung mayroon kang anumang mga katanungan o mungkahi na may kaugnayan sa isyung ito, mangyaring huwag mag-atubiling iwanan ang iyong mga komento sa comment zone sa ibaba o magpadala ng email sa [email protektado] direkta.


![Paano Mag-ayos ng Windows Hindi Makahanap ng Error sa gpedit.msc [MiniTool News]](https://gov-civil-setubal.pt/img/minitool-news-center/82/how-fix-windows-cannot-find-gpedit.png)


![Ayusin ang 'Hindi Kinikilala Bilang Panloob o Panlabas na Command' Manalo ng 10 [MiniTool News]](https://gov-civil-setubal.pt/img/minitool-news-center/79/fix-not-recognized.jpg)

![M.2 vs Ultra M.2: Ano ang Pagkakaiba at Alin ang Mas Mabuti? [Mga Tip sa MiniTool]](https://gov-civil-setubal.pt/img/disk-partition-tips/07/m-2-vs-ultra-m-2-what-s-difference.jpg)

![Isang Panimula sa Memory ng Cache: Kahulugan, Mga Uri, Pagganap [MiniTool Wiki]](https://gov-civil-setubal.pt/img/minitool-wiki-library/79/an-introduction-cache-memory.jpg)

![Paano Ayusin ang 0x6d9 Error sa Windows Defender Firewall [MiniTool News]](https://gov-civil-setubal.pt/img/minitool-news-center/82/how-fix-0x6d9-error-windows-defender-firewall.jpg)


![Paano Mag-download, Mag-install at Mag-update ng Mga Driver ng Dell D6000 Dock [Mga Tip sa MiniTool]](https://gov-civil-setubal.pt/img/news/D8/how-to-download-install-update-dell-d6000-dock-drivers-minitool-tips-1.png)


![Paano Mo Maaayos ang Error sa Paglikha ng Kopya sa Google Drive [MiniTool News]](https://gov-civil-setubal.pt/img/minitool-news-center/98/how-do-you-fix-error-creating-copy-google-drive.png)
![Ano ang Mangyayari Kung Tatanggalin Mo ang System32 Folder sa Windows? [Mga Tip sa MiniTool]](https://gov-civil-setubal.pt/img/data-recovery-tips/24/what-happens-if-you-delete-system32-folder-windows.jpg)
