Paano I-clone ang Dell XPS SSD sa Isa pang SSD sa Windows 11 10?
How To Clone Dell Xps Ssd To Another Ssd On Windows 11 10
Gusto mo bang i-clone ang Dell XPS SSD sa isa pang SSD para sa mas maraming espasyo o pag-upgrade ng hardware? Ang gabay na ito mula sa MiniTool nagbibigay ng sunud-sunod na tagubilin para sa dalawang tool - Dell SupportAssist OS Recovery at MiniTool ShadowMaker.Uy guys, mayroon akong XPS 8900 na may 1 T hard drive na maxed out, nakakakuha ako ng 'Samsung - 860 QVO 2TB Internal SATA Solid State Drive' para palitan ito, gusto ko lang i-clone ang orihinal ko sa bagong SSD, Maaari bang ituro sa akin ng isang tao ang tamang direksyon kung paano ito ginagawa at ang pinakamahusay na paraan upang gawin ito? Dell
Sa kasalukuyan, kasama sa serye ng Dell XPS ang Dell XPS 12, Dell XPS 13 (9360, 9370, 9380, 7390, atbp.), Dell XPS 15 (7590, 9570, 9560, atbp.), at iba pa. Ang ilang mga Dell XPS computer ay may built-in na 128 GB o 256 GB SSD. Gusto ng mga user na i-clone ang Dell XPS SSD sa isa pang SSD para sa mga sumusunod na dahilan:
1. Para sa mas mahusay na pagganap : Sa paglipas ng panahon, ang iyong Ang Dell XPS computer ay maaaring maging napakabagal . Ang pagpapalit ng Dell XPS SSD ng isa pang SSD ay maaaring makakuha ng mas mahusay na pagganap at mas mabilis na bilis.
2. Palitan ang isang nabigong Dell XPS SSD : Maaari kang makatanggap ng mensahe mula sa Windows – 'Nakita ng Windows ang isang problema sa hard drive. I-back up ang iyong mga file ngayon upang maiwasan ang pagkawala ng impormasyon.” Dapat mong palitan ito.
Ano ang Dapat Gawin Bago Mag-clone
May ilang bagay na kailangan mong mapansin bago i-clone ang Dell XPS SSD sa isa pang SSD.
1. Piliin ang angkop na SSD na katugma sa iyong Dell XPS PC/laptop.
2. I-back up ang mahalagang data sa lumang SSD upang maiwasan ang pagkawala ng data sa panahon ng pag-clone.
Paano I-clone ang Dell XPS SSD sa Isa pang SSD
Paano i-clone ang Dell XPS SSD sa isa pang SSD? Mayroong 2 tool para sa iyo – Dell SupportAssist OS Recovery at MiniTool ShadowMaker.
Tool 1: Dell SupportAssist OS Recovery
Upang i-clone ang Dell XPS SSD sa isa pang SSD Windows, Dell SupportAssist OS Recovery ay isang mahusay na tool. Ito ay isang piraso ng Dell built-in na software na nagbibigay ng recovery environment na binubuo ng mga tool upang masuri at ayusin ang mga isyu na nagaganap sa iyong computer kapag nag-boot ka sa operating system. Ang mga sumusunod ay ang mga pangunahing kinakailangan para sa paggamit ng tampok na disk cloning nito:
- Ang pangunahing drive ay dapat na bootable sa Windows.
- Dapat na hindi pinagana ang BitLocker.
- Ang pangalawang SSD ay dapat magkaroon ng mas maraming espasyo sa disk kaysa sa orihinal na SSD.
- Ang power adapter ay konektado sa kabuuan.
1. I-boot ang iyong Dell PC/laptop, at pindutin ang F12 susi nang tuloy-tuloy sa panahon ng boot para buksan One-Time Boot Settings . Pagkatapos, i-click SupportAssist OS Recovery .
2. Sa ilalim ng Mabawi bahagi, pumili I-back Up ang Mga File / Disk Cloning . I-click Magsimula upang magpatuloy.

3. Piliin Pag-clone ng Disk at i-click Susunod .
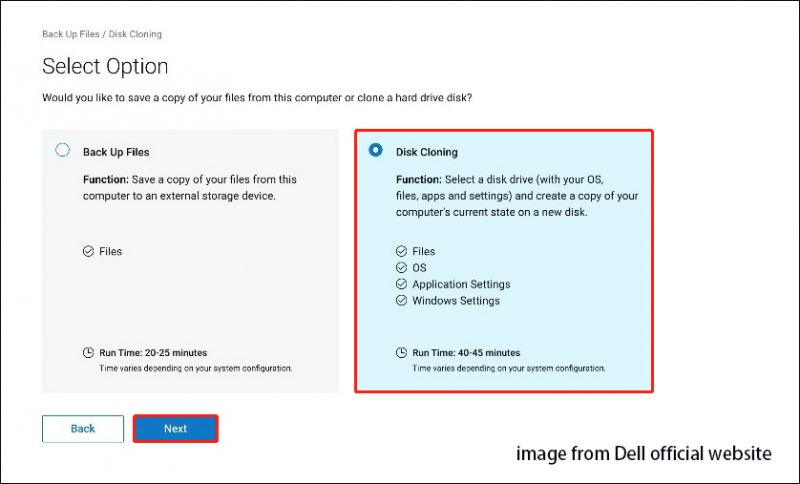
4. Pumili ng isa sa mga sumusunod na opsyon batay sa iyong mga pangangailangan at i-click Susunod .
- Hard drive na naka-install na : Dapat piliin ang opsyong ito kapag nag-clone ng panloob na hard drive o SDD sa pangalawang panloob na hard drive ng computer o SDD.
- Hard drive sa isang USB housing : Dapat piliin ang opsyong ito kapag nag-clone ng internal hard drive sa external USB enclosure na naglalaman ng hard drive o SDD.
- USB storage device : Dapat piliin ang opsyong ito kapag nag-clone mula sa isang panloob na hard drive o SDD patungo sa isang panlabas na USB drive.
5. Piliin ang bagong SSD bilang destination drive at pagkatapos ay i-click Susunod .
6. I-click Susunod upang kumpirmahin ang impormasyon sa pag-clone ng disk. Kapag kumpleto na ang proseso ng pag-clone, i-click Magpatuloy upang patayin ang computer.
7. Pagkatapos nito, manu-manong palitan ang orihinal na SSD ng bagong SSD.
Tool 2: MiniTool ShadowMaker
Ang pangalawang tool na maaaring magamit upang i-clone ang Dell XPS SSD sa mas malaking SSD ay MiniTool ShadowMaker. Ito ay propesyonal PC backup software na sumusuporta sa paglipat ng data na may maraming SSD brand kabilang ang Dell, Crucial, Samsung, Western Digital, atbp. Hindi lamang ito nagbibigay-daan sa iyong i-clone ang SSD sa mas malaking SSD , ngunit sinusuportahan din backup ng system . Ngayon, tingnan natin kung paano gamitin ang tampok na Disk Clone nito.
Tandaan: Kung gusto mong isagawa ang system disk cloning, hinihiling ka ng MiniTool ShadowMaker na bumili ng susi ng lisensya upang mairehistro ang software na ito.
MiniTool ShadowMaker Trial I-click upang I-download 100% Malinis at Ligtas
1. Ilunsad ang MiniTool ShadowMaker at i-click Panatilihin ang Pagsubok .
2. Pumunta sa Mga gamit pahina at i-click ang I-clone ang Disk tab upang magpatuloy.
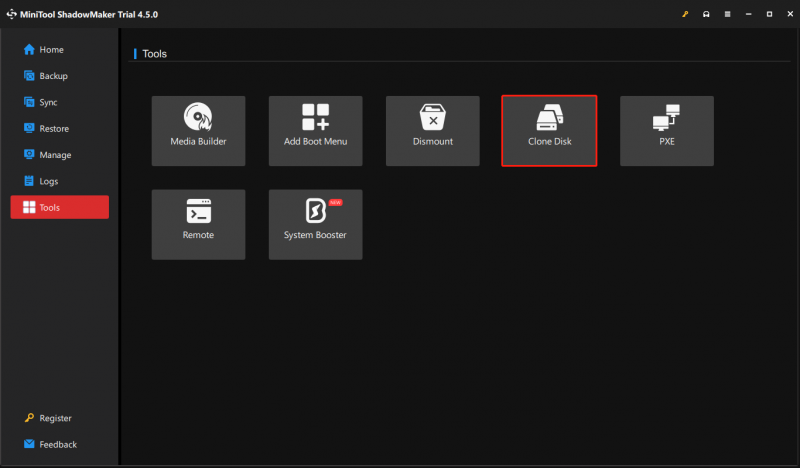
3. Susunod, kailangan mong piliin ang source disk at ang target na disk para sa cloning. Mangyaring itakda ang Dell XPS SSD bilang source disk at isa pang SSD bilang target na disk.
4. I-click Magsimula upang magpatuloy. Kailangan mo lang maghintay nang matiyaga.
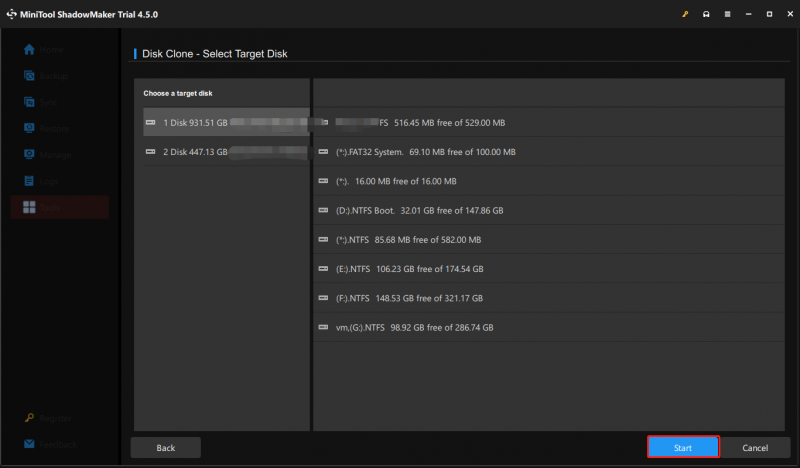
5. Pagkatapos ng cloning, kailangan mong palitan nang manu-mano ang orihinal na SSD ng bagong SSD.
Mga kaugnay na post:
- Paano mag-install ng SSD sa PC? Narito ang isang Detalyadong Gabay para sa Iyo!
- Ano ang Gagawin Pagkatapos Mag-install ng Bagong SSD sa Windows 10/11? [7 Hakbang]
Bottom Line
Habang tumatagal, maaaring bumagal ang bilis ng iyong Dell XPS PC/laptop o maaaring mapuno ang storage nito. Kaya, upang mapataas ang bilis nito at makakuha ng mas maraming espasyo sa imbakan, ang pagpapalit ng orihinal nitong HDD o SSD ay isang mahusay na pagpipilian. Ipinakilala ng tutorial na ito kung paano i-clone ang Dell XPS SSD sa isa pang SSD nang hindi nawawala ang data.



![Ano ang Ibig Sabihin ng Hindi Malulugod na Sektor at Paano Ito Maayos [MiniTool Wiki]](https://gov-civil-setubal.pt/img/minitool-wiki-library/91/what-does-uncorrectable-sector-count-mean-how-fix-it.jpg)





![Ang Pinakamagandang Paraan Upang Mabawi ang Mga File Mula sa Broken Computer | Mabilis at Madaling [Mga Tip sa MiniTool]](https://gov-civil-setubal.pt/img/data-recovery-tips/16/best-way-recover-files-from-broken-computer-quick-easy.jpg)


![Windows 10 In-Place Upgrade: isang Hakbang-Hakbang na Gabay [MiniTool News]](https://gov-civil-setubal.pt/img/minitool-news-center/23/windows-10-place-upgrade.png)
![Paano Mag-troubleshoot ng Xbox One Mic na Hindi Gumagawa ng Isyu [MiniTool News]](https://gov-civil-setubal.pt/img/minitool-news-center/69/how-troubleshoot-xbox-one-mic-not-working-issue.png)

![Paano Ayusin ang Error sa Pag-update ng Windows 0x80070057? Subukan ang Mga Paraang Ito [Mga Tip sa MiniTool]](https://gov-civil-setubal.pt/img/backup-tips/79/how-fix-windows-update-error-0x80070057.jpg)



