Gaano kadalas Ako Dapat Gumawa ng isang System Image? Kunin ang Sagot!
How Often Should I Create A System Image Get The Answer
Ang isang imahe ng system ay ang pinaka-epektibong paraan upang lumikha ng isang backup ng iyong PC. Gaano kadalas ako dapat gumawa ng system image? Ito ay isang mahalagang tanong para sa maraming mga gumagamit ng Windows. Ang post na ito mula sa MiniTool mga sagot para sa iyo.Gaano kadalas ako dapat gumawa ng system image Windows 11/10/8/7? Una, makuha natin ang pangunahing impormasyon tungkol sa imahe ng system. Ang imahe ng system ay parang clone ng lahat ng data sa iyong hard drive. Kinokopya nito ang lahat ng data sa iyong hard drive, mula sa mga file ng system hanggang sa mga personal na file, na maaari mong ilipat sa isang panlabas na drive. Mayroong maraming mga pakinabang sa paglikha at pagpapanatili ng mga imahe ng system.
- Maaari mong agad na maibalik ang iyong dating estado nang hindi nag-i-install ng Windows.
- Ang pagpapalit ng HDD o SSD ay madali. Maaari mong i-install ang imahe ng system sa HDD o SSD.
Ang imahe ng system ay hindi katulad ng backup . Ang mga backup ay karaniwang nasa anyo ng mga zip file at kumonsumo ng mas kaunting espasyo sa imbakan. Ang mga system image ay may iba't ibang mga format ng file depende sa program kung saan mo ginawa ang mga ito. Halimbawa, ang mga file ng imahe ng system ng Windows ay karaniwang may extension na .xml o .vhd.
Gaano Kadalas Ako Dapat Gumawa ng System Image
Gaano kadalas ako dapat gumawa ng system image? Walang mga paghihigpit sa kung kailan at gaano kadalas magagawa ang mga imahe ng system. Dapat mong gawin ito batay sa iyong aktwal na mga pangangailangan.
Karaniwang dalas ng paglikha ng imahe ng system: Sa karamihan ng mga kaso, ang isang imahe ng system ay nilikha bawat tatlong buwan sa mga operating system ng Windows. Ang lahat ng data ng hard disk at mga pagbabago sa file sa panahong ito ay magiging available sa bagong imahe ng system.
Agarang pag-backup ng imahe ng system: Sa tuwing ina-update mo ang iyong Windows operating system, nag-install ng bagong software, o gumawa ng malalaking pagbabago, dapat kang lumikha kaagad ng isang imahe ng system.
Gumawa ng disc ng pag-aayos ng system : Kung lumikha ka ng disc ng pag-aayos ng system, maaari mong ilipat ang imahe ng system sa disk. Dapat kang lumikha ng isang disk sa pag-aayos ng system nang hindi bababa sa isang beses sa isang taon.
Gumawa ng backup sa isang system image: Kung gumagamit ka ng system image para sa backup, maaari mong iiskedyul ang mga backup na magaganap araw-araw o lingguhan. Kapag ginagawa ito, tiyaking i-delete ang system image noong nakaraang buwan o gumawa ng mga incremental backup. Kung hindi, kakainin nito ang masyadong maraming espasyo sa storage sa iyong device.
Paano Gumawa ng System Image
Pagkatapos ipakilala ang 'gaano kadalas dapat akong lumikha ng isang imahe ng system Windows 10', sasabihin namin sa iyo kung paano lumikha ng isang imahe ng system.
Paraan 1: Sa pamamagitan ng MiniTool ShadowMaker
Una, maaari mong subukan ang Windows backup software – MiniTool ShadowMaker. Pinapayagan ka nitong lumikha ng isang imahe ng system at pagkatapos ay magsagawa ng pagbawi ng imahe ng system kung sakaling masira ang system. Ito rin ay nagpapahintulot sa iyo na isagawa ang backup ng file at ilipat ang Windows sa isa pang drive . Magagamit mo ito sa Windows 7/8/10/11, Windows Server 2022/2019/2016, atbp. Ngayon, i-download at i-install ito sa iyong PC.
MiniTool ShadowMaker Trial I-click upang I-download 100% Malinis at Ligtas
Hakbang 1: Ilunsad ang MiniTool ShadowMaker. I-click Panatilihin ang Pagsubok upang magpatuloy.
Hakbang 2: Pagkatapos, pumunta sa Backup pahina. Pinipili ng MiniTool ShadowMaker ang system bilang backup na pinagmulan bilang default.
Hakbang 3: I-click ang DESTINATION module upang piliin ang backup na destinasyon. Narito ang apat na magagamit na mga landas kabilang ang Gumagamit , Computer , Mga aklatan , at Ibinahagi .
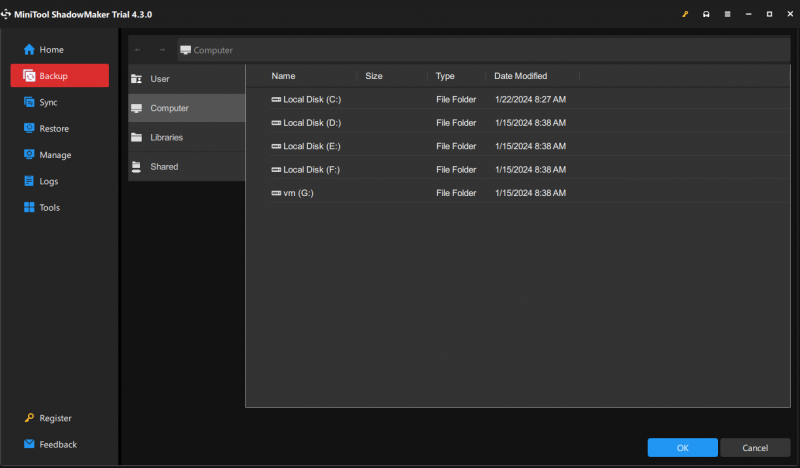
Hakbang 4: I-click ang I-back Up Ngayon button upang maisagawa kaagad ang system.
Hakbang 5: Pagkatapos, maghanda ng isang walang laman na USB flash drive at ikonekta ito sa iyong computer.
Hakbang 6: Pumunta sa Mga gamit pahina at piliin ang Tagabuo ng Media tampok.
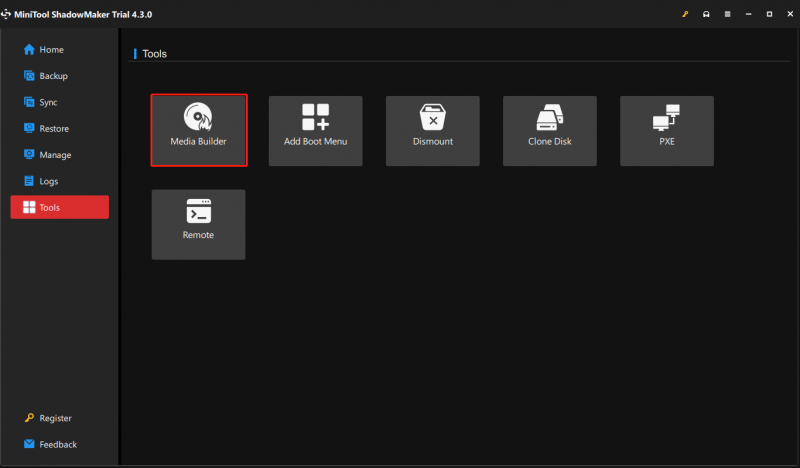
Hakbang 7: I-click WinPE-based na media na may MiniTool plug-in upang magpatuloy.
Hakbang 8: Pagkatapos, kailangan mong pumili ng patutunguhan ng media. Maaari mong piliin ang ISO file, USB flash drive, at CD/DVD driver batay sa iyong mga pangangailangan. Pagkatapos nito, magsisimula itong lumikha.
Paraan 2: Sa pamamagitan ng Back up at Restore (Windows 7)
Maaari mo ring subukan ang Windows built-in na tool - I-back up at I-restore (Windows 7) upang lumikha ng imahe ng system. Narito kung paano ito gamitin:
Hakbang 1: Pumunta sa Control Panel at piliin I-back up at I-restore (Windows 7) .
Hakbang 2: Pagkatapos, piliin Lumikha ng isang imahe ng system mula sa kaliwang menu upang i-activate ang backup ng system.
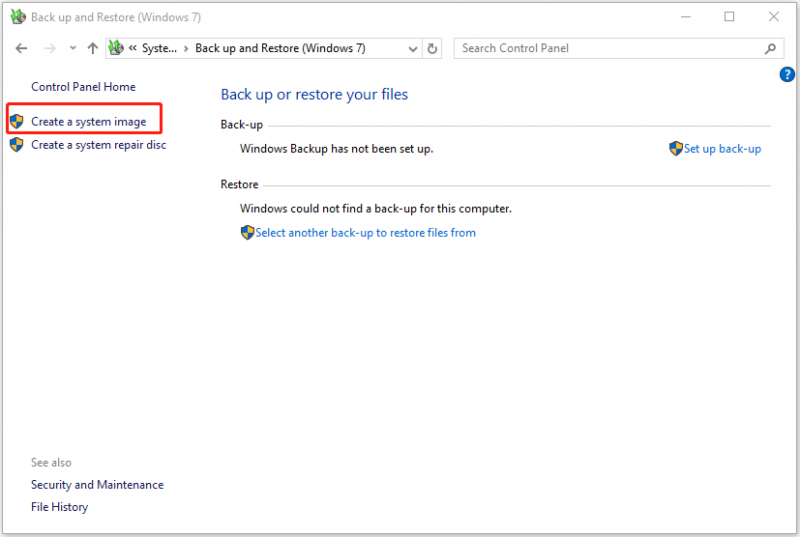
Hakbang 3: Tatanungin ng Windows kung saan mo gustong i-save ang backup. Tingnan na maaari kang pumili ng isang hard disk (mas mahusay na i-back up sa isang panlabas na hard drive), isang DVD drive, o isang lokasyon ng network bilang target na lokasyon. Pagkatapos ng pagpili, i-click Susunod upang magpatuloy.
Hakbang 4: Dito kailangan mong piliin kung aling mga drive ang isasama sa backup. Maaari mong makita na ang mga partisyon na nauugnay sa system ay nasuri bilang default at maaari ka ring magdagdag ng ilang iba pang mga partisyon. Pagkatapos ay i-click Susunod upang magpatuloy.
Hakbang 5: Sa wakas, kailangan mong kumpirmahin ang mga backup na setting bago mag-click Simulan ang backup . Pagkatapos ay gagawa ang Windows ng isang imahe ng system nang mabilis.
Kaugnay na Post: I-restore ang System Image mula sa External Hard Drive sa Windows 10/8/7
Bottom Line
Gaano kadalas ako dapat gumawa ng system image? Paano lumikha ng isang imahe ng system? Ang post na ito ay nagpakilala ng detalyadong impormasyon para sa iyo. Kung mayroon kang iba pang iniisip o anumang pagkalito tungkol sa paksang ito, maaari kang magpadala ng email sa [email protektado] .

![Naayos: DNS_PROBE_FINISHED_BAD_CONFIG sa Windows 10 [MiniTool News]](https://gov-civil-setubal.pt/img/minitool-news-center/33/fixed-dns_probe_finished_bad_config-windows-10.png)



![Maaari ko Bang makuha ang Mga Na-delete na Mga Mensahe mula sa Aking iPhone? Pinakamahusay na Mga Solusyon! [Mga Tip sa MiniTool]](https://gov-civil-setubal.pt/img/ios-file-recovery-tips/65/can-i-retrieve-deleted-messages-from-my-iphone.jpg)
![Ligtas ba ang Macrium Reflect? Narito ang Mga Sagot at Alternatibong Nito [Mga Tip sa MiniTool]](https://gov-civil-setubal.pt/img/backup-tips/90/is-macrium-reflect-safe.png)


![Paano Maayos Ang File Registry ng System Ay Nawawala O Masirang Error [Mga Tip sa MiniTool]](https://gov-civil-setubal.pt/img/data-recovery-tips/41/how-fix-system-registry-file-is-missing.png)
![Ang Sistema ng Pagpapatakbo ay Hindi Naka-configure upang Patakbuhin ang Application na Ito [MiniTool News]](https://gov-civil-setubal.pt/img/minitool-news-center/16/operating-system-is-not-configured-run-this-application.jpg)
![[Buong Tutorial] Madaling Ilipat ang Boot Partition sa Bagong Drive](https://gov-civil-setubal.pt/img/partition-disk/CB/full-tutorial-move-boot-partition-to-a-new-drive-easily-1.jpg)





![[SOLVED] Ipakita ang Mga Nakatagong Mga Button ng Mga File Hindi Gumagana sa Windows 10 - Ayusin ang [Mga Tip sa MiniTool]](https://gov-civil-setubal.pt/img/data-recovery-tips/56/show-hidden-files-button-not-working-windows-10-fix.jpg)

