Paano Ibabalik ang Klasikong Start Menu Sa Windows 11
How Get Back Classic Start Menu Windows 11
Ang Start menu sa Windows 11, ay maraming nabago. Makikita ng mga user ang mga halatang pagbabago sa parehong lokasyon at hitsura ng bagong Start menu sa Windows 11. Gayunpaman, hindi gusto ng ilang user ang mga pagbabago at gusto nilang ibalik ang classic na Start menu mula Windows 10 hanggang Windows 11. Ano ang dapat ginagawa nila upang ibalik ang klasikong Start menu?
Sa pahinang ito :- #1. Ilipat ang Mga Icon ng Taskbar sa Kaliwa sa Windows 11
- #2. Ibalik ang Classic Start Menu sa Windows 11 sa pamamagitan ng Registry Editor
Halos lahat ng tao ay nakakaalam ng Windows 11, ang pinakabagong bersyon ng Windows operating system. Nagdagdag ang Microsoft ng maraming bagong feature at pagbabago sa bagong system. Gusto sila ng ilang user kaya mas gusto nilang i-upgrade ang kanilang system sa Windows 11 nang sabay-sabay. Gayunpaman, ang ilang mga gumagamit ay hindi nagustuhan o nasanay sa mga bagong pagbabago sa Windows 11.
 Ano ang Pinaka Nagbago Sa Microsoft Windows 11 - Ang Bagong System
Ano ang Pinaka Nagbago Sa Microsoft Windows 11 - Ang Bagong SystemMayroong maraming mga bagong tampok na idaragdag sa Windows 11, ang susunod na henerasyon ng Windows operating system na ilalabas ng Microsoft.
Magbasa paHalimbawa, hindi gusto ng ilang user ang bagong Start menu; gusto nilang ibalik ang Windows 11 classic na Start menu . posible ba ito? Paano ibalik ang klasikong Start menu? Mangyaring ipagpatuloy ang pagbabasa upang makahanap ng mga sagot.
Pansin:
Dapat mo munang i-back up ang iyong data kung gusto mong ibalik ang Windows 11 sa Windows 10 dahil hindi mo gusto ang mga pagbabago sa bagong system. Sa katunayan, mayroon ka pa ring ibang pagpipilian: maaari mong subukang bumalik sa klasikong istilo. Sinasabi ng MiniTool ang lahat tungkol sa kung paano i-customize ang Start menu sa Windows 11 upang maibalik ang Windows classic na Start menu. At ang sumusunod na software ay lubhang kapaki-pakinabang kung ang ilan sa iyong mahahalagang file ay biglang nawala sa panahon ng proseso.
MiniTool Power Data Recovery TrialI-click upang I-download100%Malinis at Ligtas
Windows 10 Classic Start Menu kumpara sa Windows 11 New Start Menu
Kung nakagamit ka na ng Windows 11 o sumulyap sa screenshot ng Windows 11, madali mong mahahanap na ang Start menu sa bagong system ay mukhang ibang-iba mula doon sa Windows 10.
Ang pinaka dalawang halatang pagbabago ay ang lokasyon at layout.
- Sa Windows 10, ang Start menu ay matatagpuan sa ibabang kaliwang sulok ng PC screen. Habang nasa Windows 11, nakakakuha ang mga user ng nakasentro na Start menu sa ibaba.
- Sa Windows 10, maraming bagay ang nilalaman sa Start menu. Ngunit ang Start menu sa Windows 11 ay binubuo lamang ng 3 seksyon: ang Naka-pin seksyon, ang Inirerekomenda seksyon, at ang User account at Power button seksyon.
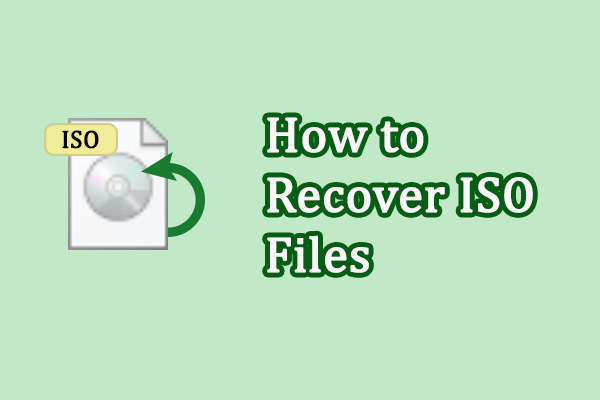 Dalawang Magagawang Paraan para Mabawi ang Natanggal o Nawala na Mga ISO File
Dalawang Magagawang Paraan para Mabawi ang Natanggal o Nawala na Mga ISO FileNawawala ba ang mga ISO file sa iyong mga device? Basahin ang post na ito upang matutunan kung paano mabawi ang mga tinanggal o nawala na mga ISO file nang mabilis.
Magbasa paMaaari mo bang ibalik ang klasikong Start menu sa Windows 11 kung hindi mo gusto ang mga pagbabago? Oo. Dapat mong sundin ang mga hakbang na binanggit sa ibaba upang ipakita ang classic na Start menu Windows 11.
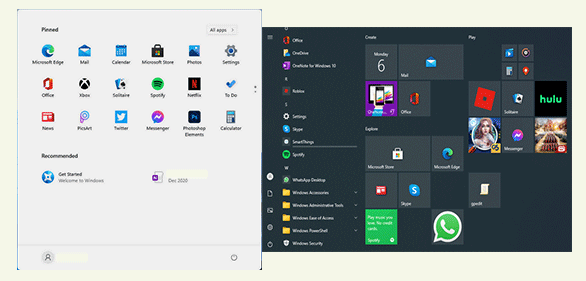
Paano Magdagdag o Mag-alis ng Mga Folder Sa Windows 11 Start Menu?
#1. Ilipat ang Mga Icon ng Taskbar sa Kaliwa sa Windows 11
Makukuha mo ang Windows 11 classic na Start menu sa pamamagitan ng pagbabago ng mga setting upang ilipat ang mga icon ng gawain sa kaliwang bahagi.
- Buksan ang Mga setting pane sa pamamagitan ng pagpindot sa Windows + I o sa iba pang mga paraan na gusto mo.
- Pumili Personalization mula sa kaliwang pane.
- Hanapin ang Taskbar opsyon sa kanang pane at i-click ito.
- Pagkatapos, hanapin ang Mga gawi sa taskbar opsyon at i-click upang palawakin ito.
- Mag-click sa pababang arrow pagkatapos ng Pag-align ng taskbar opsyon.
- Pumili Kaliwa (sa halip na Center) mula sa drop-down na menu.
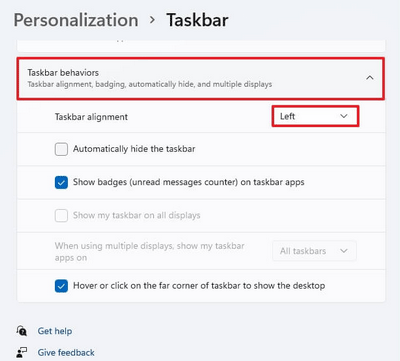
Paano Ka Makakakuha ng Windows 11 Style Taskbar Sa Windows 10?
#2. Ibalik ang Classic Start Menu sa Windows 11 sa pamamagitan ng Registry Editor
Ang isa pang paraan upang ipakita ang classic na Start menu Windows 11 ay ang pagpapalit ng Registry sa iyong PC.
Pansin:
Kung hindi ka pa nag-a-update sa 22H2 na bersyon, maaari mong baguhin ang Registry sa pamamagitan ng paggamit ng pre-compile na opsyon na kasama sa Windows 11. Ngunit ang paraang ito ay hindi available pagkatapos ng 22H2 Feature update dahil ang Registry ay hindi magse-save ng anumang mga pagbabago dahil sa seguridad mga dahilan.
- Mag-click sa icon ng paghahanap sa taskbar o pindutin ang Windows + S upang buksan ang Windows search pane .
- Uri regedit at pindutin Pumasok upang buksan ang Registry Editor.
- Pumunta sa landas na ito: HKEY_CURRENT_USERSoftwareMicrosoftWindowsCurrentVersionExplorerAdvanced .
- I-right click sa Advanced sa kaliwang pane o i-right click sa blangko na lugar sa kanang pane.
- Pumili Bago -> Halaga ng DWORD (32-bit). . At pagkatapos ay pangalanan ito bilang Start_ShowClassicMode .
- I-double click ang value na ito na iyong ginawa para buksan ito. Pagkatapos, palitan ang Value data sa 1 at i-click OK .
- I-restart ang iyong computer.
May isa pang paraan upang buksan ang Registry Editor: pindutin Windows + R para buksan ang Run -> type regedit -> i-click OK .
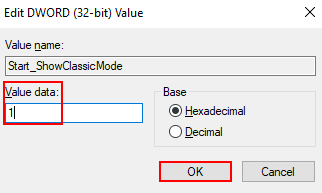
Bilang karagdagan, maaari kang pumili ng isa sa mga tool ng third-party na ginagamit para sa pagbabago ng Windows 11 Start menu sa klasikong istilo.
Paano ayusin ang Windows 11 Start menu na hindi gumagana?
![Paano Ayusin ang Disney Plus Ay Hindi Gumagana? [Nalutas!] [MiniTool News]](https://gov-civil-setubal.pt/img/minitool-news-center/05/how-fix-disney-plus-is-not-working.png)
![6 Mga Pag-aayos sa isang Kinakailangan na Device ay Hindi Nakakonekta o Hindi Ma-access [Mga Tip sa MiniTool]](https://gov-civil-setubal.pt/img/backup-tips/36/6-fixes-required-device-isn-t-connected.png)
![Paano Ayusin ang Kernel Data Inpage Error 0x0000007a Windows 10/8 / 8.1 / 7 [Mga Tip sa MiniTool]](https://gov-civil-setubal.pt/img/data-recovery-tips/96/how-fix-kernel-data-inpage-error-0x0000007a-windows-10-8-8.jpg)

![DOOM: Ang Dark Ages Controller na Hindi Gumagana [Gabay sa Pag -aayos ng Pag -aayos]](https://gov-civil-setubal.pt/img/news/2F/doom-the-dark-ages-controller-not-working-troubleshooting-guide-1.png)


![Narito ang 9 na Solusyon sa Pag-right click sa Mouse na Hindi Gumagawa [MiniTool News]](https://gov-civil-setubal.pt/img/minitool-news-center/73/here-are-9-solutions-mouse-right-click-not-working.png)
![Nalutas - 5 Mga Solusyon sa Kalawang Hindi Tumutugon [2021 Update] [MiniTool News]](https://gov-civil-setubal.pt/img/minitool-news-center/53/solved-5-solutions-rust-not-responding.png)



![Paano Ayusin ang 'Computer Randomly Restart'? (Ituon ang File Recovery) [Mga Tip sa MiniTool]](https://gov-civil-setubal.pt/img/data-recovery-tips/51/how-fixcomputer-randomly-restarts.jpg)
![11 Mga Tip upang Mag-troubleshoot ng Mga Problema sa Koneksyon sa Internet Manalo ng 10 [MiniTool News]](https://gov-civil-setubal.pt/img/minitool-news-center/12/11-tips-troubleshoot-internet-connection-problems-win-10.jpg)



![I-download ang Apple Numbers App para sa PC Mac iOS Android [HOW TO]](https://gov-civil-setubal.pt/img/news/76/download-the-apple-numbers-app-for-pc-mac-ios-android-how-to-1.png)

