Paano Mag-convert ng WAV sa MP3 nang Libre - Nangungunang 3 Mga Paraan
How Convert Wav Mp3
Buod:

Parehong WAV at MP3 ay tanyag na mga format ng audio file. Upang makatipid ng puwang, kinakailangang i-convert ang WAV sa MP3 dahil ang mga file ng WAV ay madalas na napakalaking dahil ang audio ay karaniwang hindi nai-compress. Naglabas ang MiniTool ng isang libreng file converter, MiniTool MovieMaker , upang matulungan kang madaling mai-convert ang WAV sa MP3 nang walang kahirapan.
Mabilis na Pag-navigate:
WAV VS MP3
Maaari kaming mag-convert YouTube sa WAV pakinggan ito sa daan. Ang mga file ng WAV ay hindi nai-compress na lossless audio. Sumasakop ang WAV ng mas maraming puwang kumpara sa naka-compress at sikat na ginamit na format MP3. Upang mai-save ang mga file ng WAV sa limitadong espasyo, magagawa mo i-convert ang WAV sa MP3 .
Ang WAV file ay isang hindi naka-compress na format. Iyon ang pag-record ay kopyahin nang walang anumang pagkawala sa kalidad ng audio. Samakatuwid, ang mga file ng WAV ay tumatagal ng maraming puwang sa halos 10 MB bawat minuto. Dahil ang mga file ng WAV ay malaki, hindi praktikal ang mga ito para sa mga portable device o streaming.
Ang MP3 ay ang pinakatanyag na format ng audio file para sa pamamahagi, streaming at pagtataguyod ng musika dahil ang mga ito ay maliit. Ang MP3 ay isang naka-compress at lossy na format.
Sa isang salita, kapwa sila may kalamangan at dehado. Dito, kung nais mong ilipat ang mga audio file nang mabilis, o nais makinig sa mga audio file sa iba't ibang mga aparato, o nais na makatipid ng ilang puwang, maaari mong mai-convert ang WAV sa MP3.
Kung hahanapin mo ang paksang 'WAV to MP3' sa Google, mahahanap mo ang 5 pinakamadalas itanong sa mga sumusunod:
- Paano i-convert ang WAV sa MP3?
- Paano ko mai-convert ang WAV sa MP3 sa Windows Media Player?
- Maaari ko bang mai-convert ang mga file sa MP3?
- Maaari bang baguhin ng VLC ang WAV sa MP3?
- Paano ko mai-convert ang WAV sa MP3 sa iPhone?
Siyempre, maaari nating mai-convert ang isang WAV file sa MP3. Patuloy na basahin upang mahanap ang lahat ng mga sagot.
Bahagi 1. I-convert ang WAV sa MP3 gamit ang Desktop MP3 Converter
Kung mayroon kang maraming mga file ng WAV, ang posibilidad na kumain sila ng maraming puwang sa disk. Inirerekumenda na i-convert ang mga ito sa isang mas maliit, mas naka-compress na format - tulad ng MP3.
Paano i-convert ang WAV sa MP3 sa Windows Media Player
Ang Windows Media Player, isang media player na binuo ng Microsoft, ay ginagamit para sa pag-play ng audio, video at pagtingin ng mga imahe. Ang Microsoft media player na ito ay maaari ring baguhin ang WAV sa MP3.
Hakbang-hakbang na gabay sa kung paano i-convert ang WAV sa MP3
Hakbang 1. Hanapin at i-double click ang WAV file na kailangan mo upang i-convert at piliin buksan sa Windows Media Player .
Hakbang 2. Mag-click sa Menu icon sa kanang tuktok upang pumunta sa home screen ng Windows Media Player.
Hakbang 3. Mag-click sa Ayusin menu at pagkatapos ay piliin ang Mga pagpipilian pindutan
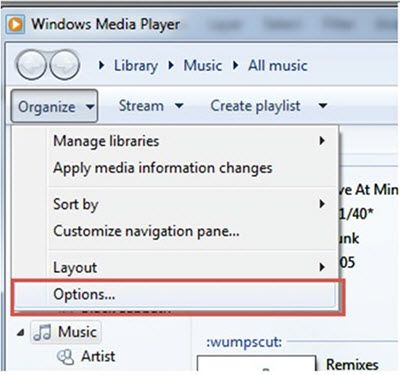
Hakbang 4. Piliin ang Mga Setting ng Rip tab at ilipat ang cursor sa Format tab
Hakbang 5. Mag-scroll pababa at piliin MP3 , i-click OK lang
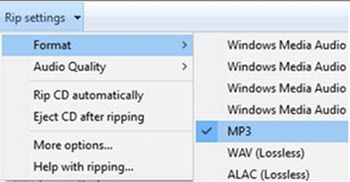
Hakbang 6. Piliin ang WAV file at pindutin ang Rip proseso ng pindutan. Pagkatapos, ang libreng WAV sa MP3 converter na ito ay mabisang mai-convert ang WAV file sa isang MP3 file sa folder na iyong pipiliin.
Hindi lamang mai-convert ng Windows Media Player ang WAV sa MP3 ngunit maaari din i-convert ang MP4 sa MP3 madali Ang libreng MP3 converter na ito ay walang kakayahan upang payagan ang mga gumagamit na direktang i-edit ang kanilang mga audio file tulad ng trim audio, fade in / out, atbp.
Kaugnay na artikulo: Nangungunang 5 libreng video trimmer
Maaari bang i-convert ng VLC ang WAV sa MP3?
Ang sagot ay positibo.
Ang VLC din ay isang media player na sumusuporta sa halos lahat ng format ng file, at maaari nitong mai-convert ang WAV sa MP3. Paano i-convert ang WAV sa MP3 gamit ang VLC Media Player?
- Buksan ang VLC media player, mag-click Kalahati at pagkatapos ay pumili I-convert / I-save .
- I-click ang Idagdag pa na pindutan upang mai-import ang iyong WAV file.
- Mag-click I-convert / I-save magpatuloy.
- Mag-click MP3 galing sa Profile drop-down na listahan sa ibaba, at mag-click Mag-browse upang pumili ng isang folder kung saan nais mong mai-save ang file, baguhin ang extension ng file sa MP3 at pagkatapos ay mag-click Magtipid .
- Mag-click Magsimula upang simulan ang proseso ng conversion.
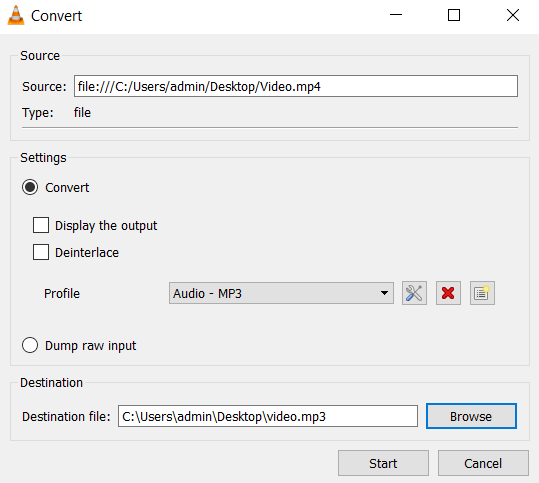
Minsan, biglang nag-crash ang media player ng VLC. Huwag mag-alala habang maaari mong subukan Mga kahalili sa VLC .
Ang Pinakamahusay na WAV sa MP3 Converter
Ang MiniTool MovieMaker, isang libreng software sa pag-edit ng video, ay ang pinakamahusay na WAV sa MP3 converter upang madaling mai-convert ang isang .WAV file sa MP3 sa mabilis na bilis kumpara sa iba pang mga MP3 converter. Nagbibigay-daan sa iyo ang libreng audio file converter na i-convert ang WAV sa MP3, MP4, atbp, at sinusuportahan ang mga conversion ng video file. Kung nais mong malaman ang higit pang mga detalye, maaari mong suriin ang: baguhin ang format ng video .
Paano i-convert ang WAV sa MP3 gamit ang pinakamahusay na MP3 converter?
Hakbang 1. Ilunsad ang MiniTool
Ang pinakamahusay na WAV sa MP3 converter ay isang beta na bersyon ngayon.
Sundin ang mga sunud-sunod na tagubilin upang mai-install ang libreng WAV sa MP3 converter sa iyong PC.
Ilunsad ang libreng audio converter pagkatapos i-install, at i-click ang Mode na buong tampok upang ipasok ang pangunahing interface na kung saan ay binubuo ng 4 na bahagi: media library, preview window, toolbar, at timeline.
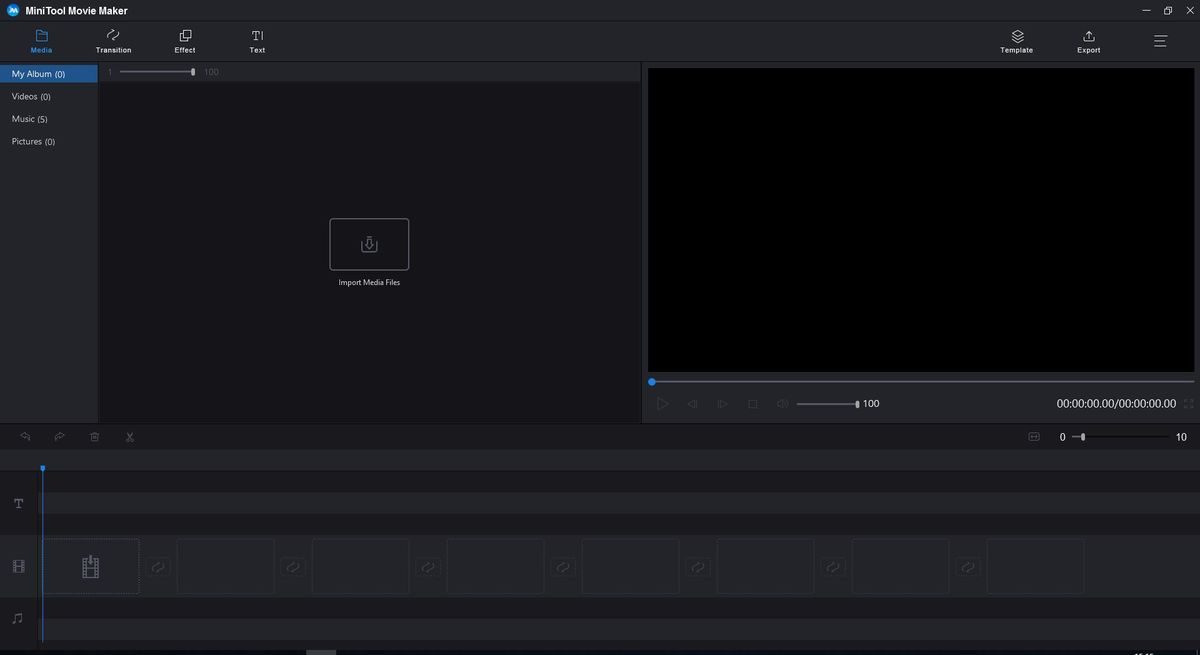
Hakbang 2. I-import ang iyong mga file ng WAV.
Sa pangunahing interface ng pinakamahusay na WAV sa MP3 converter, kailangan mong i-click ang Mag-import ng Mga File ng Media pindutan upang mai-import ang iyong mga file kasama ang mga larawan, video, at audio file.
I-drag at i-drop ang WAV file sa timeline. Mangyaring i-drag ang isang larawan o video sa timeline bago idagdag ang WAV file.
Hakbang3. I-edit ang iyong WAV file. (Opsyonal)
Bago i-convert ang WAV sa MP3, maaari mong i-trim ang mga audio file o i-edit ang iyong file gamit ang pinakamahusay na libreng MP3 converter.
Halimbawa, maaari mong i-double click ang WAV file at piliin ang I-edit pindutan Susunod, maaari mo kumupas o mag-fade Music .
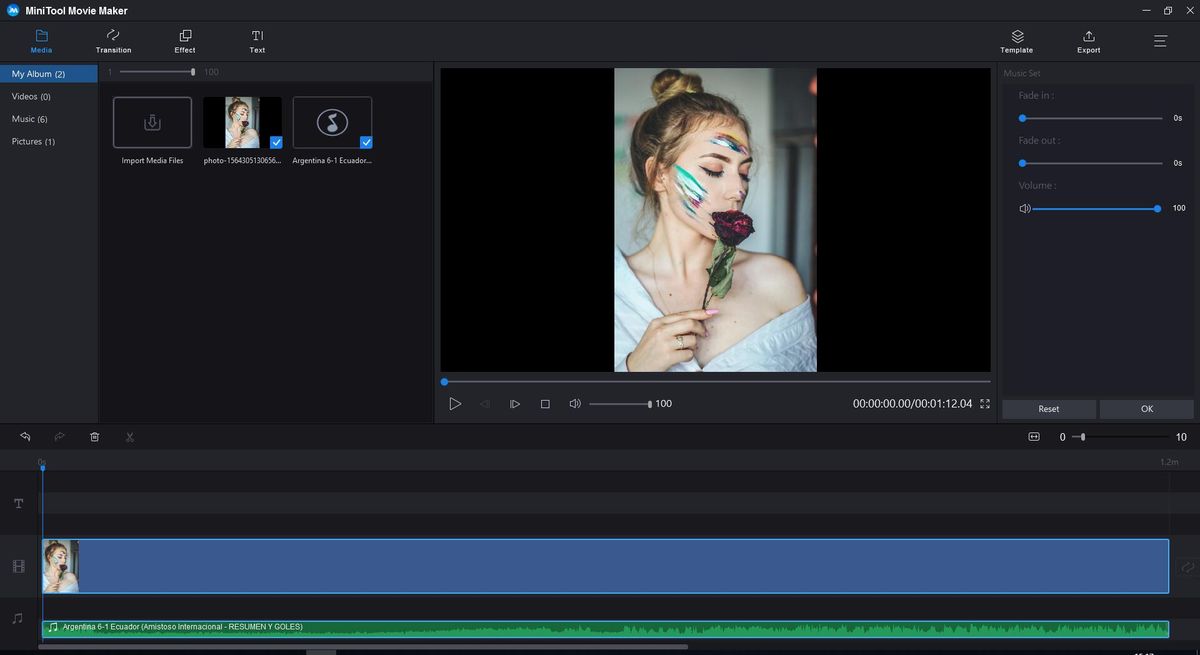
Hakbang 4. I-convert ang WAV sa MP3.
Ngayon, nagawa mong i-click ang I-export pindutan
Piliin ang format ng MP3 file, pumili ng isang folder upang maiimbak ang na-convert na file at i-click ang I-export pindutan upang simulan ang proseso ng conversion ng WAV.
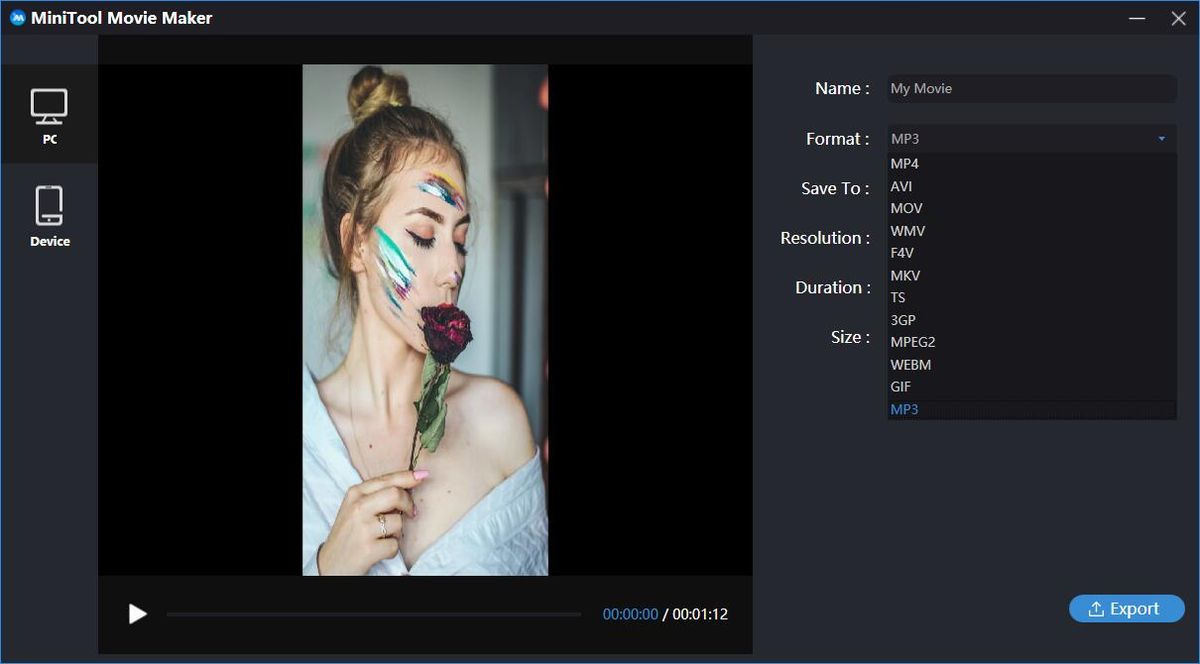
Ang MiniTool MovieMaker ay hindi lamang maaaring mag-convert ng mga audio file ngunit mababago rin ang format ng file ng video kasama ang FLV sa MP4, AVI sa MP4 , WMV sa MP4, atbp. Gayundin, ang libreng video converter na ito ay may iba pang mahusay na mga tampok.
Iba pang mga kapaki-pakinabang na tampok ng MiniTool MovieMaker
- Ito ay isang libre at walang mga ad na pag-edit ng video software nang walang mga watermark.
- Maaari itong gumawa ng mga video na may mga larawan at video.
- Maaari nitong i-trim ang video o hatiin ang video upang alisin ang ilang mga hindi nais na bahagi.
- Maaari itong pagsamahin ang mga video sa isa upang makagawa ng isang cool na pelikula.
- Maaari itong baguhin ang resolusyon ng video .
- Ito ay katugma sa isang malawak na hanay ng mga format ng media, kabilang ang MP4, MP3, AVI, WMV, GIF, atbp.
- Hinahayaan ka nitong magdagdag ng mga paglilipat ng video, mga epekto sa video, at mga animated na pamagat upang makumpleto ang iyong kwento.
- Pinapayagan ka rin nitong kumuha ng audio mula sa video. Kung gusto mo kumuha ng audio mula sa YouTube , maaari mong subukan ang isa pang libreng MiniTool software - MiniTool uTube Downloader.
![Paano Ayusin ang Blue Screen ng Kamatayan 0x0000007B? Subukan ang 11 Paraan [Mga Tip sa MiniTool]](https://gov-civil-setubal.pt/img/backup-tips/36/how-fix-blue-screen-death-0x0000007b.png)







![Ligtas ba ang Bitdefender na I-download/I-install/Gamitin? Narito ang Sagot! [Mga Tip sa MiniTool]](https://gov-civil-setubal.pt/img/backup-tips/56/is-bitdefender-safe-to-download/install/use-here-is-the-answer-minitool-tips-1.png)
![Gabay para sa Windows Server Migration Tools at ang Alternatibo Nito [Mga Tip sa MiniTool]](https://gov-civil-setubal.pt/img/backup-tips/7A/guide-for-windows-server-migration-tools-and-its-alternative-minitool-tips-1.png)
![Paano pumili at Mag-install ng Seagate BarraCuda Hard Drive? [Mga Tip sa MiniTool]](https://gov-civil-setubal.pt/img/disk-partition-tips/31/how-pick-up-install-seagate-barracuda-hard-drive.png)

![[SOLVED] Paano Mag-recover ng Nawala na Mga Word File Sa Mac [Mga Tip sa MiniTool]](https://gov-civil-setubal.pt/img/data-recovery-tips/01/how-recover-lost-word-files-mac.jpg)


![[SOLVED] Paano Mag-recover ng Permanenteng Tinanggal na Mga File Sa Windows [Mga Tip sa MiniTool]](https://gov-civil-setubal.pt/img/data-recovery-tips/28/how-recover-permanently-deleted-files-windows.png)
![Maghanap sa Google o Mag-type ng isang URL, Ano Ito at Alin ang pipiliin? [MiniTool News]](https://gov-civil-setubal.pt/img/minitool-news-center/53/search-google-type-url.png)

![7 Mga Solusyon upang Ayusin ang Windows 10 Hindi Mag-update. # 6 Ay Kamangha-mangha [Mga Tip sa MiniTool]](https://gov-civil-setubal.pt/img/disk-partition-tips/35/7-solutions-fix-windows-10-won-t-update.jpg)
