[SOLVED] Paano Mag-recover ng Nawala na Mga Word File Sa Mac [Mga Tip sa MiniTool]
How Recover Lost Word Files Mac
Buod:
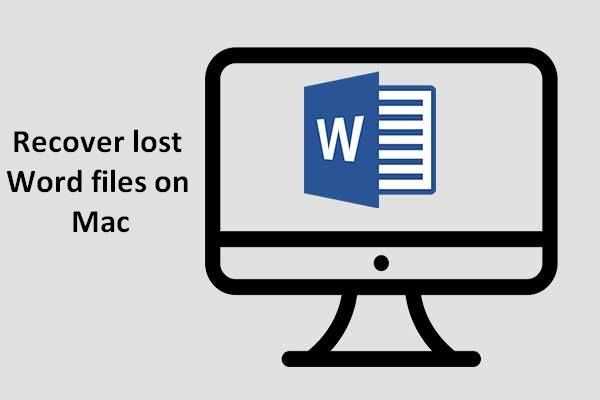
Ang Mac OS ay umaakit sa maraming tao sa buong mundo. Napansin ito, nagpasya ang mga developer ng iba't ibang mga app na magbigay ng isang bersyon ng Mac. Ang Microsoft Word ay isa sa mga ito; mayroong Microsoft Office para sa Mac upang matulungan ang mga gumagamit na harapin ang impormasyong teksto, spreadsheet, larawan, at iba pang mga uri ng data nang madali. Ngunit paano mo makukuha ang mga nawalang Word file sa Mac kapag nawala sila bigla?
Mabilis na Pag-navigate:
Paano ko mababawi ang dokumento ng Word sa Mac?
Maraming mga netizen ang humingi ng payo sa online upang makakuha ng ilang detalyado at mahusay na mga solusyon sa kunin ang mga nawalang file ng Word sa Mac . Pag-aralan nating mabuti ang paksang ito; mangyaring sundin ang mga masusing mungkahi na ibinigay ng Solusyon sa MiniTool .
Bahagi 1: Paano Kunin ang Nawala na Mga Word File sa Mac
Ang Microsoft Word ay isa sa mga Hot Apps sa anumang uri ng operating system, tulad ng Windows, Mac, Lunix ... Minsan kapag nagsusulat ka ng isang nobela o gumagawa ng isang kagyat na ulat o proyekto para sa iyong kumpanya, bigla na lamang natitinag ang computer nang hindi nai-save ang dokumento o nai-save mo ito ngunit tinanggal ito nang hindi sinasadya ... Ang mga aksidenteng ito ay maaaring maging napakalaki mo.
Bagaman malawak na inilapat ang mga file ng Word at Mac OS, maraming mga kadahilanan ang maaaring humantong sa pagkawala ng mga file sa Mac. Samakatuwid, ang pagkuha ng mga nawalang mga file ng Word sa Mac ay isang tanyag na paksa sa online. Dito ay ipapakita namin sa iyo ang ilang mga solusyon para sa iba't ibang mga sitwasyon upang mabawi ang mga tinanggal na mga file ng Word sa Mac, mabawi ang mga hindi nai-save na mga file ng Word sa Mac at, mabawi ang mga nasira / sira na mga file ng Word sa Mac. Ang Stellar Data Recovery ay isang mahusay na libreng paggamit ng data utility para sa iyo.
Gayunpaman, kung nais mo mabawi ang natanggal / nawala / hindi nai-save na dokumento ng Word sa Windows , mangyaring magamit ang isa pang program na binuo ng MiniTool Solution Ltd. - MiniTool Power Data Recovery.
Ibalik muli ang Mga Natanggal na Word Files sa Mac
Sitwasyon 1: ang mga tinanggal na mga file ng Word ay nasa Basurahan pa rin.
Sundin ang 3 pamamaraan sa ibaba upang maibalik ang mga file ng Word mula sa Mac Trash.
- Pumunta sa Basurahan at mag-right click sa (mga) target na file ng Word, at pagkatapos ay pumili Ibalik mula sa drop-down na menu.
- Kung nagkamali ka ng pagtanggal ng iyong mga file ng Word, itigil ang anumang operasyon at paggamit Command + Z upang i-undo ang nakaraang hakbang, sa gayon ang iyong mga tinanggal na mga file ng salita ay babalik sa orihinal na posisyon ngayon.
Mag-click sa isang target na file ng Word kung nais mo lamang mabawi ang isang solong isa; pindutin ang pindutan ng Command at piliin ang mga target na file nang paisa-isa kung nais mong mabawi ang maramihang mga. Pagkatapos ay i-drag sila (ito) palabas sa Trash Can sa anumang nais na lokasyon.
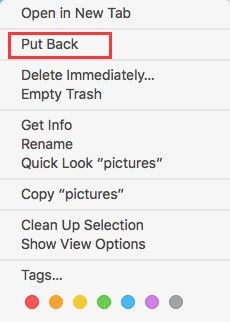
[Solution] Paano Mag-recover ng Mga File na Tinanggal Mula sa Recycle Bin.
Sitwasyon 2: ang mga file ng Word ay nawala mula sa Basurahan.
Maaari mong isipin na napakadaling ibalik ang data na iyong tinanggal nang hindi tama mula sa Basura sa Mac na halos kagaya ng Windows. Ngunit kung ang Basurahan ay nawala at ang iyong mga kinakailangang file ng Word ay nawala, hindi mo mahahanap ang mga opera sa lahat at pabayaan mong ibalik ang mga ito sa pamamagitan ng built-in na pag-andar ng Mac OS! Sa oras na ito, kailangan mo ng malakas na utility ng third-party - Stellar Data Recovery - upang makuha ang mga langaw na ito ay nawala mula sa Basurahan.
Babala: Itigil ang pagsusulat ng anumang data sa iyong computer pagkatapos mawala ang iyong mga file ng Word, o maaaring mawala ang nawawalang data! Dadagdagan nito ang higit pang mga paghihirap sa pagbawi, at maging sanhi ng karagdagang pagkawala ng data!Ang Stellar Data Recovery ay isang propesyonal na tool sa pagbawi ng data. Madaling gamitin at ligtas na ito; ang mga tampok ay popular sa parehong computer masters at novices. Tingnan natin ang kamangha-manghang proseso ng paggaling.
Hakbang 1 : i-download ang Stellar Data Recovery nang libre. I-install ito sa pamamagitan ng pagsunod sa mga tagubilin at pagkatapos ay ilunsad ito upang makita ang pangunahing window.
Hakbang 2 : paganahin Mabawi ang Lahat sa pamamagitan ng pag-toggle ng switch sa ON na o panatilihin ito PATAY at tukuyin ang ilang mga uri ng file na kailangan mo. Mag-click Susunod .
Hakbang 3 : piliin ang drive na may kasamang mga tinanggal na mga file ng Word. Pagkatapos, mag-click sa Scan pindutan
Hakbang 4 : lagyan ng tsek ang mga file ng Word na gusto mo at mag-click sa Mabawi pindutan Pagkatapos, maaari kang mag-click sa Mag-browse pindutan upang magpasya kung saan dapat makuha ang mga file. Pagkatapos nito, mag-click Magtipid at maghintay
Babala: Hindi mo dapat ibalik ang mga tinanggal na file sa orihinal na posisyon, kung hindi man kung ang mga nakuhang mga file ay hindi eksakto na nais mo, ang nawawalang data sa orihinal na lokasyon ay mapapatungan; gagawin nitong mas mahirap ang susunod na pagpapatakbo ng pagbawi. 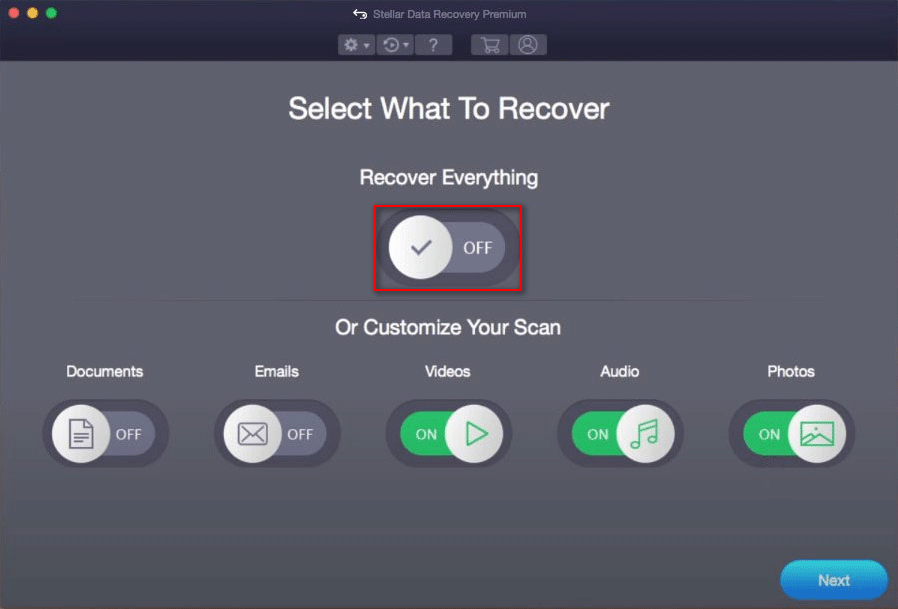
I-recover ang Nakasira / Masirang Word Files sa Mac
Ang nasirang / nasirang Word file ay nangangahulugang hindi mo ito mabubuksan o maaari mo itong buksan ngunit ang teksto ay nagiging mga character na basura ... Kapag nag-click sa file upang buksan, sasabihin sa iyo ng isang pop-up error box ang ganoong uri ng paalala: 'Hindi mabasa ang salita ang dokumentong ito. Marahil ay sira ito ... ang file ay masama at hindi mabubuksan atbp. Mayroon ding isa pang sintomas, halimbawa, ang computer na humihinto sa pagtugon kapag binuksan mo ang iyong dokumento sa Word.
I-recover gamit ang Microsoft Word:
Paano makitungo sa ganitong uri ng kahirapan? Huminahon lang, maaari mong subukan ang Mac build-in na I-recover ang Teksto mula sa Anumang File converter upang manu-manong buksan at ayusin ang mga nasira / sira na mga dokumento ng Word. Kailangan lang nito ng maraming mga simpleng hakbang.
- Mag-click Buksan galing sa File tab
- Mag-click sa icon na tatsulok mula sa drop-down na listahan ng Lahat ng mga file upang mapili I-recover ang Teksto mula sa Anumang File .
- Hanapin ang target na mga file ng Word at piliin ang mga ito mula sa window.
- Mag-click sa Buksan pindutan
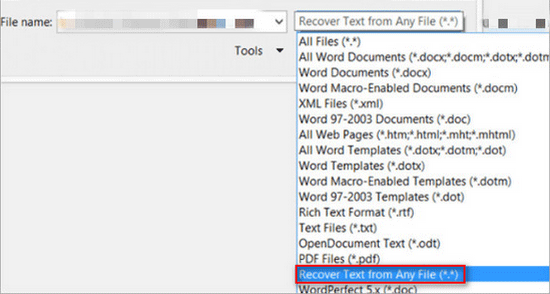
I-recover gamit ang Stellar Data Recovery:
Mayroong isang espesyal na sitwasyon na kung nawala ang salitang mga file dahil sa napinsalang pagkahati. Sa kasong ito, maaari mong gamitin ang Stellar Data Recovery upang mabawi ang data mula sa lohikal na nasira, na-format at RAW na mga partisyon. Ang sumusunod ay ang gabay upang malutas ito.
Paano Mababawi ang Data Mula sa RAW File System / RAW Partition / RAW Drive?
Hakbang 1 : gayundin, kailangan mong i-download, i-install, at ilunsad ang Mac data recovery software. (Mag-click dito upang bumili ng isang lisensya.)
Hakbang 2 : piliin ang mga uri ng file na kailangan mo; ang toggle sa ilalim Mga Dokumento dapat ilipat sa ON na . Mag-click Susunod .
Hakbang 3 : tukuyin ang nasirang drive na pinapanatili ang mga file ng Word. Paganahin Malalim na Scan at pagkatapos ay mag-click sa Scan pindutan
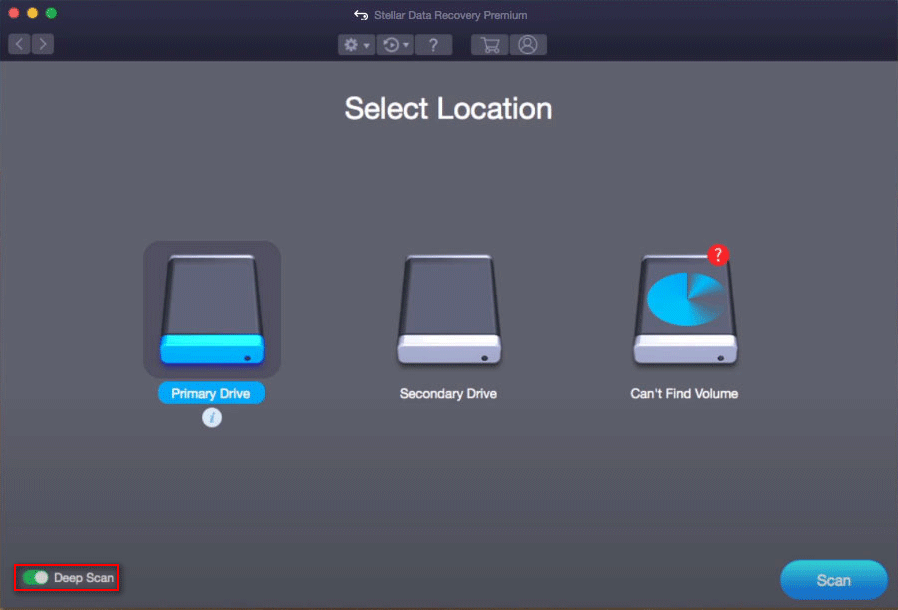
Hakbang 4 : hintayin ang pag-scan, i-browse ang mga resulta sa pag-scan, at suriin ang mga dokumento ng Word upang mabawi sa ilalim ng patnubay.
Ibalik muli ang Hindi Nai-save na Mga Word File sa Mac
Minsan, nagawa mo na ang halos lahat ng gawain sa dokumento, at ang computer ay bigla na lamang nakasara o isinara mo ito nang hindi sinasadya o may iba pang mga problemang nangyayari sa oras na iyon. Ang lahat ng iyong pagsisikap ay magiging wala! Gawin itong muli o bawiin ito? Siyempre, ang pagbawi ay ang pinakamahusay na pagpipilian! Wag ka mag panic! Subukan ang mga pamamaraan sa ibaba upang mabawi ang mga hindi nai-save na mga file ng Word sa Mac.
Siyempre, nag-aalok ang Microsoft Word para sa Mac ng mga solusyon sa pagbawi. Dito, ipinapakita lamang namin ang dalawang karaniwang pag-aayos upang mabawi ang mga hindi nai-save na mga file ng Word sa Mac.
Ayusin ang 1: itakda ang agwat ng AutoRecover.
- Buksan ang dokumento ng Word sa Mac.
- Mag-click Salita sa menu bar pagkatapos ay piliin ang Mga Kagustuhan mula sa drop-down na listahan.
- Ngayon ay dumating ka sa mga window ng kagustuhan ng Word. Pumili ka Magtipid sa seksyon ng Output at Pagbabahagi.
- Hanapin ang I-save ang impormasyon ng AutoRecover bawat * minuto pagpipilian sa I-save ang prompt window.
- Itakda ang awtomatikong pag-save ng agwat ng oras depende sa iyong sariling ugali.
Ayusin ang 2: mabawi mula sa Pansamantalang Folder.
- Buksan ang Tagahanap at pagkatapos ay maghanap terminal .
- Pasok buksan ang $ TMPDIR .
- Buksan ang Pansamantalang mga bagay
- Buksan ang WordWorkfiles folder na may application sa pag-edit ng teksto, maaari mong makita ang iyong nawalang mga dokumento ng Word.
Tandaan ang mga pamamaraan upang mabawi ang mga hindi nai-save na mga file ng Word sa Mac, kaya't hindi mo kailangang muling likhain ang mga dokumento ng Word.






![2 Mabisang Paraan upang Hindi Paganahin ang Kredensyal na Guard ng Windows 10 [MiniTool News]](https://gov-civil-setubal.pt/img/minitool-news-center/61/2-effective-ways-disable-credential-guard-windows-10.png)
![Paano Matukoy ang mga Keylogger? Paano Alisin at Pigilan ang mga ito mula sa PC? [Mga Tip sa MiniTool]](https://gov-civil-setubal.pt/img/backup-tips/D1/how-to-detect-keyloggers-how-remove-and-prevent-them-from-pc-minitool-tips-1.png)
![Paano I-unforget ang isang Bluetooth Device sa iPhone/Android/Laptop? [Mga Tip sa MiniTool]](https://gov-civil-setubal.pt/img/news/00/how-to-unforget-a-bluetooth-device-on-iphone/android/laptop-minitool-tips-1.png)



![Paano Makikita ang Source Code sa Chrome? (2 Paraan) [MiniTool News]](https://gov-civil-setubal.pt/img/minitool-news-center/71/how-view-source-code-chrome.png)
![Nakapirming! - Paano Ayusin ang Disney Plus Error Code 83 sa Anumang Mga Device? [MiniTool News]](https://gov-civil-setubal.pt/img/minitool-news-center/56/fixed-how-fix-disney-plus-error-code-83-any-devices.jpg)

![Paano Mabawi ang Na-overwritten na Mga File Windows 10 / Mac / USB / SD [Mga Tip sa MiniTool]](https://gov-civil-setubal.pt/img/data-recovery-tips/94/how-recover-overwritten-files-windows-10-mac-usb-sd.jpg)

![[Sagot] Synology Cloud Sync – Ano Ito at Paano Ito I-set Up?](https://gov-civil-setubal.pt/img/news/DF/answer-synology-cloud-sync-what-is-it-and-how-to-set-up-it-1.png)

![Paano i-update ang Xbox One Controller? 3 Paraan para sa Iyo! [MiniTool News]](https://gov-civil-setubal.pt/img/minitool-news-center/36/how-update-xbox-one-controller.png)