Paano Mabawi ang Natanggal o Hindi Na-save na Mga Pag-record ng Camtasia?
How To Recover Deleted Or Unsaved Camtasia Recordings
Ang Camtasia ay isang all-in-one na recorder at video editor. Ang pagre-record o pag-post ng mga video ay isang maingat na proseso. Samakatuwid, ang pagkawala ng mga file ng video sa anumang dahilan ay isang malungkot na bagay. Ito MiniTool Nilalayon ng post na tulungan kang mabawi ang mga pag-record at proyekto ng Camtasia na may ilang mga paraan na magagawa.Maaaring mawala ang mga pag-record ng Camtasia sa ilang kadahilanan. Minsan, ang software ay nag-crash nang hindi inaasahan na nagiging sanhi ng mga hindi na-save na pag-record. Bukod dito, maaaring mawala ang mga pag-record at proyekto ng Camtasia dahil sa hindi sinasadyang pagtanggal, pag-atake ng virus, pag-crash ng device, atbp. Tatalakayin namin ang buong gabay upang kumpletuhin ang pagbawi ng pag-record ng Camtasia sa ilalim ng iba't ibang sitwasyon.
Saan Nakaimbak ang Mga Recording ng Camtasia
Pinapayagan ka ng Camtasia na mag-save ng mga file sa dalawang format ng file: TREC at TSCPROJ. Ang TREC ay ang default na format ng file na ginagamit para sa mga pag-record. Ginagamit ang TSCPROJ para sa anumang na-edit na mga video file at nagbibigay-daan sa mga user na direktang gumawa ng mga pagbabago pagkatapos buksan ang file.
Kapag sinubukan mong i-export ang file, itinatakda ng Camtasia ang mga default na lokasyon ng pag-save para sa parehong mga user ng Windows at Mac:
- Para sa mga gumagamit ng Windows: C:\Users\username\Documents\Camtasia
- Para sa mga gumagamit ng Mac: Mga user/username/Mga Pelikula/Camtasia 2023/Mga Pansamantalang Recording
Paano I-recover ang Camtasia Recordings
Para sa mga lokal na naka-save na pag-record at proyekto ng Camtasia, ang pagbawi ng pag-record ng Camtasia ay kasingdali ng normal na pagbawi ng file ng computer.
Kung tatanggalin lang ang mga pag-record ng Camtasia, maaari mong tingnan ang Recycle Bin upang maibalik ang mga ito. Sa pangkalahatan, ang mga file na tinanggal mula sa panloob na disk ay ipapadala sa Recycle Bin para sa pagbawi. Gayunpaman, para sa mga proyekto ng Camtasia na permanenteng natanggal o nawawala dahil sa mga pag-atake ng virus, hindi available ang pagbawi ng Recycle Bin sa karamihan ng mga kaso.
Software sa pagbawi ng data ay maaaring maging isang matatag na katulong sa sitwasyong ito. Makukuha mo Libre ang MiniTool Power Data Recovery upang i-scan ang target na lokasyon upang makita kung ang nawawalang Camtasia file ay matatagpuan. Ang file recovery software na ito ay may kakayahang maghanap ng iba't ibang uri ng mga file. Ang libreng edisyon ay nagbibigay ng 1GB ng libreng kapasidad sa pagbawi ng data. Bakit hindi mo subukan?
Libre ang MiniTool Power Data Recovery I-click upang I-download 100% Malinis at Ligtas
Hakbang 1. Ilunsad ang software upang makapasok sa pangunahing interface. Maaari mong piliin ang partition kung saan naka-save ang mga pag-record at proyekto ng Camtasia, kadalasan ang C drive. Pagkatapos, i-click ang Scan pindutan.
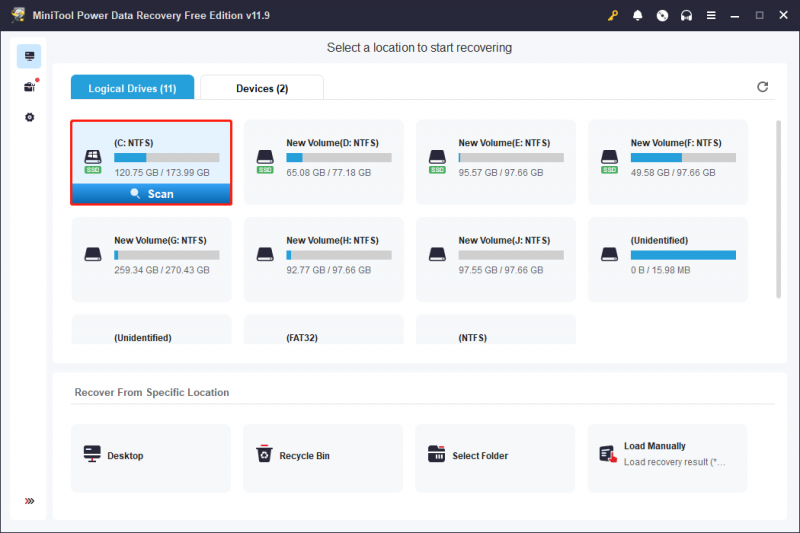
Hakbang 2. Iminumungkahi kang hanapin ang na-export na mga file ng Camtasia sa pamamagitan ng paggamit ng Salain at Maghanap mga tampok. Maaari mong i-type ang pangalan ng recording file sa search bar at pindutin Pumasok . Opsyonal, i-click ang Salain button upang itakda ang mga kundisyon ng filter. Maaari mo ring i-preview ang napiling file upang matiyak na ito ang kailangan mo.
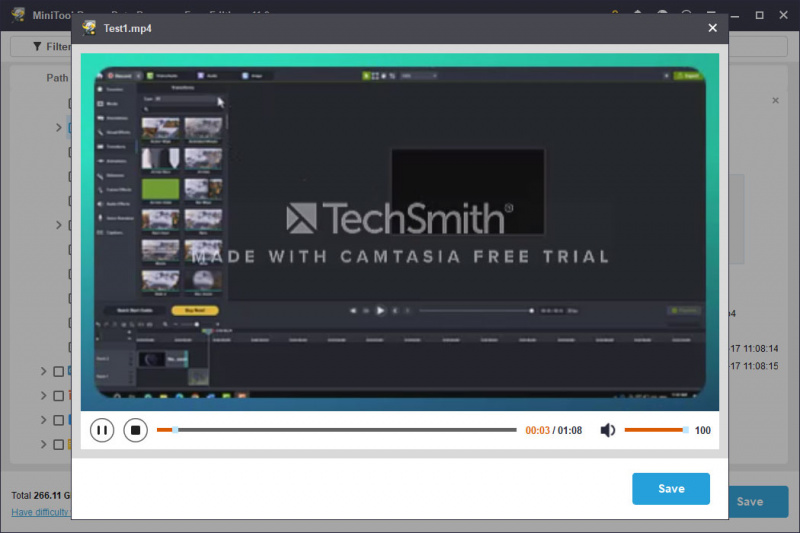
Hakbang 3. Lagyan ng tsek ang kinakailangang Camtasia file at i-click I-save . Kapag nagpapasya sa lokasyon ng pag-save ng file, dapat kang pumili ng bagong destinasyon upang maiwasan ang pag-overwrit ng data.
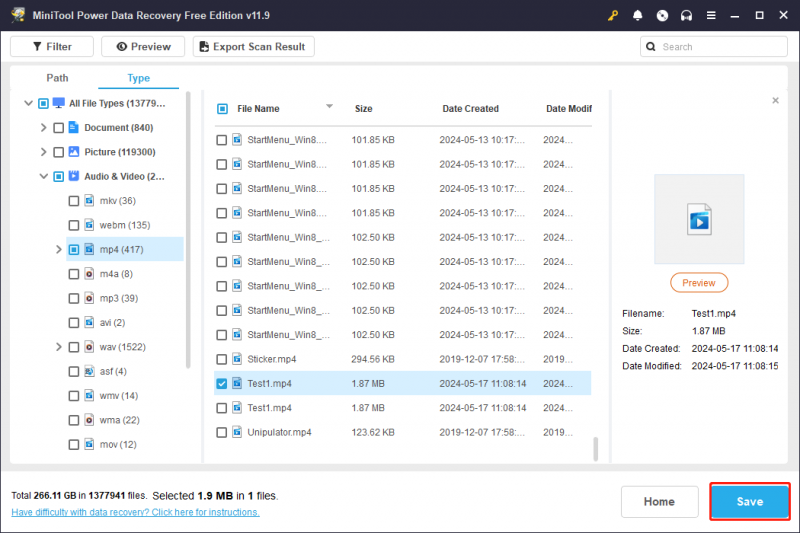
Ang pagpapatakbo ng MiniTool Power Data Recovery ay ang pinakamadaling paraan upang mabawi ang mga recording ng Camtasia. Paano kung ang mga pag-record ng Camtasia ay hindi nai-save? Panatilihin ang pagbabasa upang makahanap ng mga solusyon.
Paano Mabawi ang Mga Hindi Na-save na Proyekto ng Camtasia
Minsan, dahil sa pag-crash ng software o device, nawawala ang iyong trabaho nang hindi nagse-save. Paano mo mababawi ang mga hindi na-save na proyekto ng Camtasia? Narito ang dalawang paraan: pagbawi mula sa folder ng Autosave o paggamit ng built-in na disaster recovery sa Camtasia.
Paraan 1. I-recover ang Project mula sa Auto-Save Folder
Sa pangkalahatan, pinapagana ng Camtasia ang tampok na autosave bilang default. Ngunit ang iba't ibang tagal ng autosave ay nakakaimpluwensya sa kamakailang autosave na file. Maaari mong sundin ang mga hakbang sa ibaba upang mahanap ang pinakabagong bersyon ng autosave.
Hakbang 1. Pindutin ang Panalo + E upang buksan ang Windows Explorer.
Hakbang 2. Mag-navigate sa C:\Users\username\AppData\Local\TechSmith\Camtasia Studio\23.0\Auto-Saves .
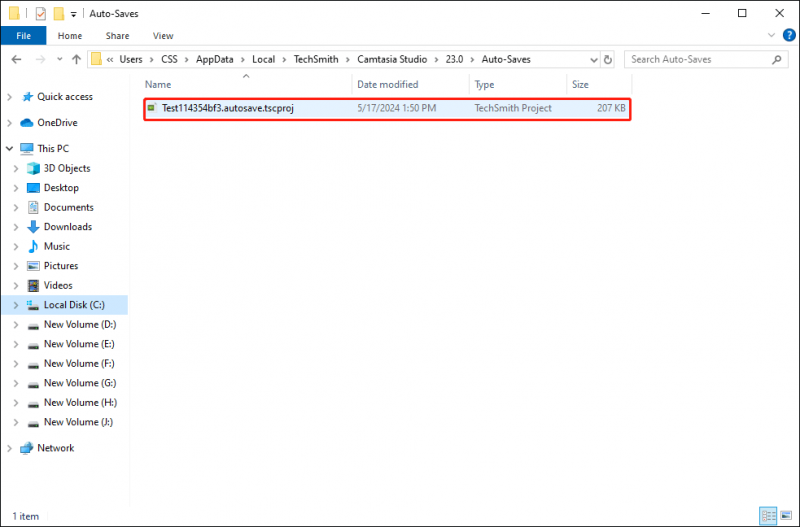
I-double click ang file para buksan ang hindi na-save na recording. Sa prompt na maliit na window, i-click Bukas para ibalik ang recording file.
Paraan 2. I-recover ang Project gamit ang Camtasia Built-in na Feature
Ang Camtasia ay may built-in na feature na nagbibigay-daan sa iyong ibalik ang nawalang hindi na-save na file kapag hindi sinasadyang nag-shut down ang software. Sa muling pagbubukas ng software, ipo-prompt ka sa window na ipinapakita sa larawan sa ibaba. Dapat mong i-click Bukas upang ibalik ang hindi na-save na file.
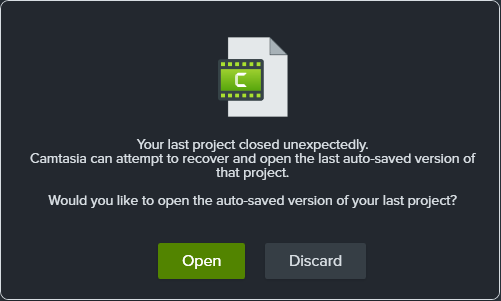
I-configure ang Autosave na Feature
Maaari mong baguhin ang mga setting ng Autosave upang umangkop sa iyong mga kinakailangan. Narito ang mga hakbang upang i-configure ang mga setting sa Camtasia.
Hakbang 1. Ilunsad ang software at i-click I-edit sa tuktok na toolkit.
Hakbang 2. Piliin Kagustuhan mula sa menu ng konteksto. Sa ilalim ng Programa tab, maaari mong baguhin ang mga setting ng Autosave batay sa iyong mga pangangailangan.
Hakbang 3. I-click OK upang i-save ang pagbabago.
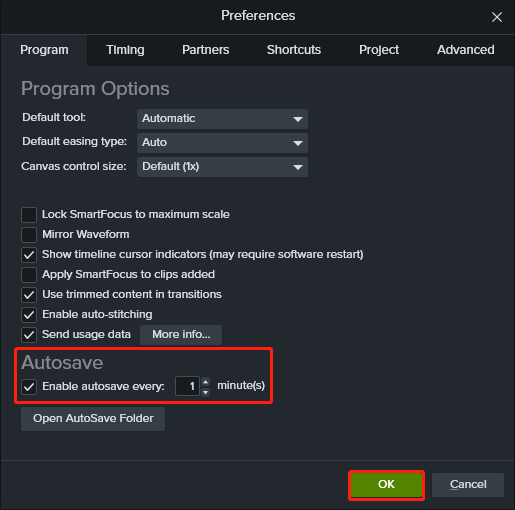
Mga Pangwakas na Salita
Ang post na ito ay nagpapakita sa iyo ng mga paraan upang mabawi ang mga pag-record ng Camtasia kung ang mga ito ay maling natanggal o nawala dahil sa mga isyu sa software. Sana ay gumana ang mga pamamaraang ito sa iyong sitwasyon.
![WiFi Driver Windows 10: Mag-download, Mag-update, Mag-ayos ng Isyu ng Driver [MiniTool News]](https://gov-civil-setubal.pt/img/minitool-news-center/55/wifi-driver-windows-10.png)
![Paano Kumuha ng isang Screenshot sa Iyong Samsung Phone? [MiniTool News]](https://gov-civil-setubal.pt/img/minitool-news-center/19/how-take-screenshot-your-samsung-phone.jpg)

![Ligtas bang Gamitin ang Kaspersky? Gaano Ito Ligtas? Paano i-download ito? [Mga Tip sa MiniTool]](https://gov-civil-setubal.pt/img/backup-tips/8A/is-kaspersky-safe-to-use-how-safe-is-it-how-to-download-it-minitool-tips-1.png)
![Ayusin ang Nawawalang Prompt ng Prompt mula sa Windows 10 Win + X Menu [MiniTool News]](https://gov-civil-setubal.pt/img/minitool-news-center/25/fix-command-prompt-missing-from-windows-10-win-x-menu.png)



![4 na paraan upang ayusin ang mga file at folder na ginawang mga Shortcut [MiniTool Tips]](https://gov-civil-setubal.pt/img/data-recovery-tips/74/4-ways-fix-files.jpg)


![Paano Mo Maaayos ang Error Code 0xc000000e sa Windows 10? [Mga Tip sa MiniTool]](https://gov-civil-setubal.pt/img/data-recovery-tips/59/how-can-you-fix-error-code-0xc000000e-windows-10.jpg)

![Ano ang Folder ng Mga Naaalis na Storage Device at Paano Ito Tanggalin [MiniTool News]](https://gov-civil-setubal.pt/img/minitool-news-center/34/what-is-removable-storage-devices-folder.png)
![Paano Maayos ang macOS Pag-install ay Hindi Makumpleto (5 Mga Paraan) [MiniTool News]](https://gov-civil-setubal.pt/img/minitool-news-center/78/how-fix-macos-installation-couldn-t-be-completed.jpg)

![Paano Malinaw ang pila ng Printer sa Windows 10 Kung Natigil Ito [MiniTool News]](https://gov-civil-setubal.pt/img/minitool-news-center/38/how-clear-printer-queue-windows-10-if-it-is-stuck.png)

![[Mga Gabay] Paano Ipares ang Beats sa Windows 11/Mac/iPhone/Android?](https://gov-civil-setubal.pt/img/news/28/how-pair-beats-with-windows-11-mac-iphone-android.png)
