Paano Magdagdag ng Mga COM Port na Nawawala Sa Device Manager [MiniTool News]
How Add Com Ports Missing Device Manager
Buod:
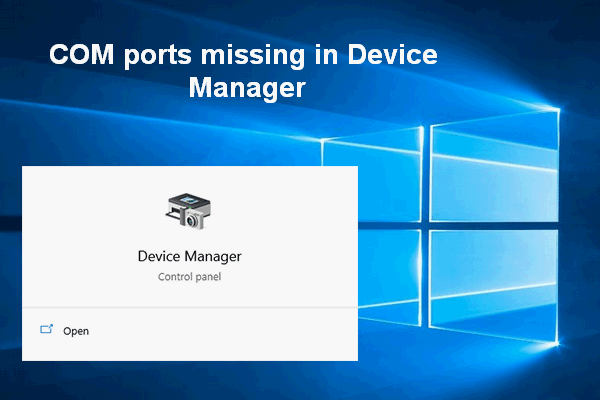
Ang mga COM port ay karaniwang bahagi ng Device Manager. Madali silang makikita ng mga gumagamit ng Windows sa pamamagitan ng pagbubukas ng Device Manager. Gayunpaman, maaaring maganap ang mga problema, na sanhi ng pagkawala ng mga COM port mula sa Device Manager. Kung nakakaranas ka nito, mangyaring basahin ang mga pamamaraan na nabanggit sa ibaba upang subukang ayusin ang problema sa iyong sarili.
Ang COM ay nangangahulugang port ng Komunikasyon at ito talaga ang orihinal na pangalan ng serial port interface. Maaaring gamitin ang COM upang mag-refer sa parehong mga pisikal na port at emulate port, na nilikha sa pamamagitan ng Bluetooth o USB-to-serial adapters. Sa gayon, ang Nawawala ang mga COM port sa Device Manager nangyayari ang problema ngayon at pagkatapos.
Paano i-access ang mga port ng Windows 10 Device Manager?
- Mag-right click sa Ang PC na ito icon sa desktop.
- Pumili ka Pamahalaan mula sa menu ng konteksto.
- Pumili Tagapamahala ng aparato sa ilalim ng Mga Tool ng System. (Maaari mo ring pindutin ang Start + X nang direkta upang pumili Tagapamahala ng aparato .)
- Pumili ka Tingnan mula sa menu bar.
- Pumili ka Ipakita ang mga nakatagong aparato mula sa submenu.
- Hanapin Mga Port (COM & LPT) mula sa listahan sa kanang pane.
- Palawakin ito upang makahanap Port ng Komunikasyon (COM) .
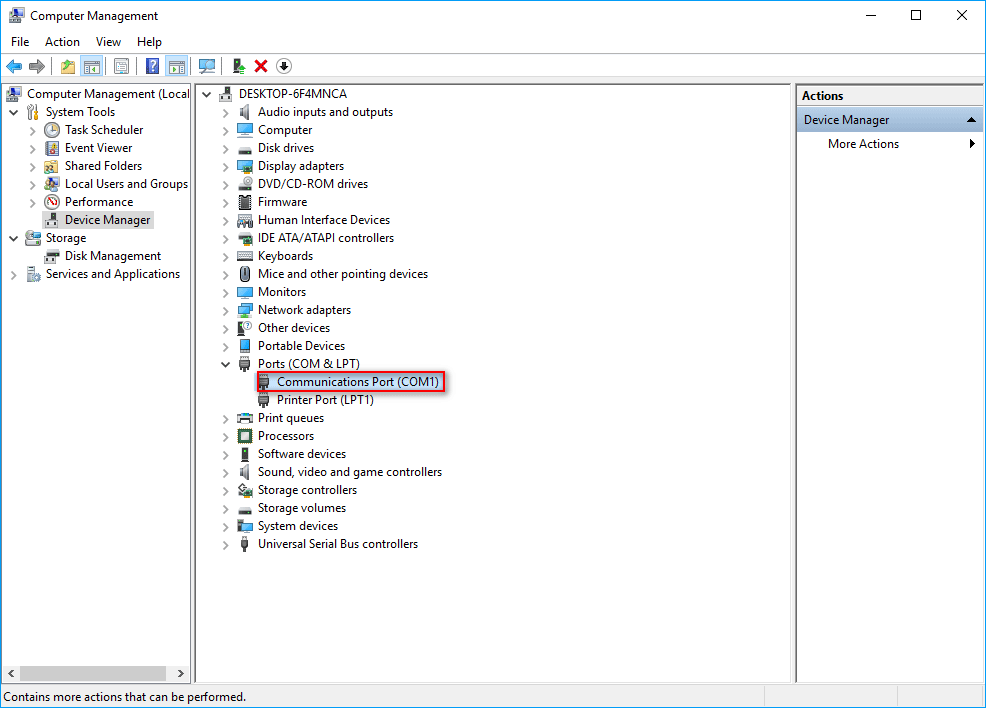
MiniTool Software maaaring makatulong sa iyo na makuha ang data mula sa hard disk, USB flash drive, at iba pang panlabas na imbakan. Kung nakita mo ang mga USB port na hindi ipinapakita sa Device Manager Windows 10, mangyaring basahin ito upang malaman kung paano ayusin ang hindi kilalang isyu sa USB.
 Ayusin ang USB Flash Drive Hindi Kinikilala at I-recover ang Data - Paano Gawin
Ayusin ang USB Flash Drive Hindi Kinikilala at I-recover ang Data - Paano Gawin Nagbibigay ang iba't ibang mga solusyon para sa iyo upang ayusin ang USB flash drive na hindi kinikilala na error at mabawi ang data mula sa hindi ma-access na flash drive.
Magbasa Nang Higit PaNawawala ang Mga COM Port sa Device Manager
Gayunpaman, maraming mga tao ang nagsabing hindi sila makakahanap ng mga port sa Device Manager at lubhang kailangan nila ng solusyon dito.
Hindi Ipinapakita ang Mga Port sa Device Manager: Mga Kaso ng Ture
Isa: Nawawala ang Com Port / Opsyon ng Mga Port Hindi Magagamit Sa Device Manager.
Nawawala ang com port ko. At ang pagpipilian ng mga port ay hindi magagamit sa Device Manager. Nagawa kong perpektong kumonekta at magamit ang aking telepono / modem sa computer. Dumaan ako sa maraming mga talakayan tungkol sa parehong paksa dito sa answers.microsoft.com upang hindi ito magawa. Paano ko ito pagaganahin, o maaari kang magbigay ng isang link kung saan maaari kong i-download ang driver ng com na ito para sa windows 10? Salamat- Nai-post sa pamamagitan ng pagsasalita sa forum ng Microsoft
Dalawa: Walang Ipinapakita na Mga Port sa Device Manager (kahit na nakatago) Win 7 Pro 64 bit.
Hindi ako makakakuha ng isang panlabas na modem upang gumana (kahit na ipinapakita ito sa window ng mga aparato at mga printer. Hindi ako makakakuha ng isang USB-serial port converter upang gumana rin. Makakatulong kung may impormasyon ako mula sa window ng manager ng aparato ngunit walang lalabas, kahit na na-on ko ang palabas na mga nakatagong aparato. Anumang mga ideya? Salamat.- tinanong si Paul Saacke sa Microsoft Forum
Tatlo: Ang COM PORT ay nawala sa Device Manager.
Nang buksan ko ang manager ng aparato sa oras na iyon nalaman ko iyon, ang mga portable na aparato na pagpipilian ng port ng COM ay nawala mula sa manager ng aparato. Ano ang dapat kong gawin upang malutas ang isyung ito?- sinabi ng SAY014 sa HP Forum
Kaya kung paano ayusin ang problema at hanapin muli ang iyong mga port sa Windows 10 COM? Mangyaring panatilihin ang pagbabasa!
Paano Ako Magdaragdag ng isang COM Port sa Device Manager
Ang ilang mga gumagamit ay nagreklamo na ang kanilang mga port ng Widows 10 COM ay nawala sa Device Manager matapos nilang ma-upgrade ang kanilang mga platform sa Windows. Anuman ang sanhi, ang pangunahing pag-aalala ng mga gumagamit ay kung paano ibalik ang mga nawawalang COM port. Iyon ang pag-uusapan ko sa seksyong ito.
[SOLVED] Mga Files Naglaho Mula sa PC? Subukan ang Mga Kapaki-pakinabang na Solusyon na Ito!
Paraan 1: Ipakita ang mga nakatagong aparato.
Tulad ng nabanggit ko sa simula ng artikulong ito, hindi direktang makikita ng mga gumagamit ang mga COM port. Sa halip, kailangan nilang buksan Tagapamahala ng aparato -> piliin Tingnan tab -> pumili Ipakita ang mga nakatagong aparato . Pagkatapos nito, makikita nila ang Mga Port (COM & LPT) pagpipilian at kailangan lamang nilang palawakin ito sa mga palikpik na COM port.
Paraan 2: manu-manong magdagdag ng mga COM port.
- Buksan ang Device Manager sa iyong Windows 10 computer.
- Mag-click sa Kilos pagpipilian mula sa menu bar.
- Pumili ka Magdagdag ng legacy hardware mula sa submenu upang buksan ang window ng Magdagdag ng Hardware.
- Mag-click sa Susunod pindutan upang magpatuloy.
- Suriin I-install ang hardware na manu-manong pinili ko mula sa isang listahan (Advanced) at pindutin Susunod .
- Pumili Mga Port (COM & LPT) mula sa ibinigay na listahan at pindutin ang Susunod pindutan
- Pumili ka Mga karaniwang uri ng port pagpipilian o ang tagagawa para sa mga port; pagkatapos, mag-click Susunod .
- Mag-click sa Tapos na pindutan upang makumpleto.
Paraan 3: i-update ang mga driver ng motherboard.
Kung ang mga driver ng motherboard ay masyadong luma na, hahantong din sila sa mga COM port na nawawala sa Device Manager. Samakatuwid, pinayuhan kang mag-update ng manu-mano sa iyong mga driver ng motherboard at tingnan kung gumagana ito.


![[3 Mga Paraan] Paano Maglipat ng Data mula sa PS4 patungo sa PS4 Pro? [MiniTool News]](https://gov-civil-setubal.pt/img/minitool-news-center/75/how-transfer-data-from-ps4-ps4-pro.png)

![7 Mga Paraan upang Fallout 76 Nakakonekta mula sa Server [2021 Update] [MiniTool News]](https://gov-civil-setubal.pt/img/minitool-news-center/51/7-ways-fallout-76-disconnected-from-server.png)




![Pinakamahusay na Libreng WD Sync Software Alternatives para sa Windows 10/8/7 [Mga Tip sa MiniTool]](https://gov-civil-setubal.pt/img/backup-tips/38/best-free-wd-sync-software-alternatives.jpg)
![Ano ang Dell Data Vault at Paano Ito Tanggalin? [MiniTool News]](https://gov-civil-setubal.pt/img/minitool-news-center/24/what-is-dell-data-vault.png)
![[Solusyon] Paano Huwag paganahin ang Windows Defender Antivirus sa Win 10 [MiniTool News]](https://gov-civil-setubal.pt/img/minitool-news-center/97/how-disable-windows-defender-antivirus-win-10.jpg)



![4 na Mga Solusyon upang Ayusin ang Unarc.dll Nagbalik ng isang Error Code [MiniTool News]](https://gov-civil-setubal.pt/img/minitool-news-center/08/4-solutions-fix-unarc.png)



![Ano ang Pinakamagandang Daan sa Pag-backup ng Mga Larawan? Narito ang Isang Detalyadong Gabay! [Mga Tip sa MiniTool]](https://gov-civil-setubal.pt/img/backup-tips/73/what-is-best-way-backup-photos.png)