Lahat ng Dapat Mong Malaman Tungkol sa Paano I-clone ang Acer HDD sa SSD
Everything You Should Know About How To Clone Acer Hdd To Ssd
Malawak na kinikilala na ang mga SSD ay higit sa mga tradisyunal na HDD sa lahat ng larangan, kaya maraming mga gumagamit ng computer ang may posibilidad na i-upgrade ang kanilang hard disk drive para sa mas mahusay na pagganap ng system, gayundin ang mga gumagamit ng Acer laptop. Ang gabay na ito mula sa MiniTool Ituturo sa iyo kung paano i-clone ang Acer HDD sa SSD nang sunud-sunod.
Bakit Kailangan Mong I-clone ang Acer HDD sa SSD?
Kapag bumibili ka ng bagong computer, ang mga Acer laptop ay isang popular na pagpipilian para sa mga tao mula sa lahat ng antas ng pamumuhay. Kilala sila sa paghahatid ng solidong performance, mahusay na buhay ng baterya, hindi pangkaraniwang disenyo, at makatwirang presyo.
Karamihan sa mga mid-range at high-end na Acer na laptop ay mayroon na ngayong mga solid-state drive (SSD), habang para sa ilang mga lumang laptop, ito ay ipinadala kasama ng mga hard disk drive (HDD). Ayon sa ilang eksperto, dapat mong isaalang-alang ang pag-upgrade ng Acer laptop SSD o pagpapalit ng hard drive pagkatapos ng ilang taon ng paggamit dahil ang lumang disk ay madaling masira sa paglipas ng panahon.
Dito, naglista kami ng ilang tipikal na senyales upang matulungan kang makilala na oras na para i-clone ang Acer HDD sa SSD:
- Bumagsak ang performance – Kapag nakakaranas ka ng matitinding oras ng pagtugon, mabagal na bilis ng paglilipat ng file , mahabang oras ng pag-boot, at higit pa, ito ay isang maliwanag na indikasyon na kailangan mong isagawa ang pag-upgrade ng Acer laptop SSD.
- Madalas na mga error at pag-crash – Ang mga error sa system, mga error sa itim na screen, mga error sa asul na screen, mga pag-crash ng software, at mga pagkasira ng file ay nangyayari nang higit at mas madalas, na naglilimita sa iyong pagiging produktibo at kasiyahan.
- Pagkabigo ng hard drive – Ang hard drive ay naglalaman ng mga gumagalaw na bahagi na gumagawa ng ilang ingay kapag sila ay mapupunta. Kung makarinig ka ng mga kakaibang ingay tulad ng pag-click at pag-rattle mula sa iyong Acer laptop, kung gayon kinakailangan na i-back up ang data dito at i-upgrade ito nang wala sa oras.
- Hard drive sa pulang kulay – Karaniwan, ang drive space indicator bar ay asul, na nangangahulugang maraming available na espasyo. Kapag naging pula ang indicator at ang babala sa mababang espasyo sa disk madalas na lumalabas, ang pag-upgrade ng iyong Acer laptop na may mas malaking SSD ay maaaring magbigay ng karagdagang storage na kailangan mo.
- Kawalan ng kakayahan na patakbuhin ang pinakabagong software at operating system – Para mapabuti ang performance, magdala ng mga bagong feature, mapahusay ang mga securities at higit pa, lubos na inirerekomendang i-download at i-install ang update na ilalabas ng mga developer sa tamang oras. Kung hindi mapapatakbo ng iyong computer ang pinakabagong bersyon dahil sa hindi kayang hardware o hindi pagkakatugma, oras na para isaalang-alang ang pag-upgrade nito.
Paano Malalaman Kung Mayroon kang SSD o HDD sa Acer Laptops/Desktops?
Karamihan sa mga nagsisimula sa computer ay maaaring nahihirapang matukoy kung mayroon silang HDD o SSD sa kanilang mga Acer laptop. Kung wala ka ring ideya tungkol sa kung anong uri ng drive ang iyong kasalukuyang ginagamit, sundin ang simpleng paraan na nakalista sa ibaba:
Hakbang 1. I-type I-defragment at I-optimize ang mga Drive sa search bar at piliin ang pinakamahusay na tugma.
Hakbang 2. Sa listahan ng mga drive, suriin ang Uri ng media volume upang matukoy kung ang iyong Acer laptop ay may solid-state drive o hard disk drive.
 Mga tip: marami naman mga pagkakaiba sa pagitan ng mga HDD at SSD . Ang mga SSD ay mas mahusay kaysa sa mga HDD sa mga tuntunin ng bilis ng pagbasa at pagsulat, bilis ng paglilipat ng file, kahusayan ng kuryente, antas ng ingay, tibay, at iba pa.
Mga tip: marami naman mga pagkakaiba sa pagitan ng mga HDD at SSD . Ang mga SSD ay mas mahusay kaysa sa mga HDD sa mga tuntunin ng bilis ng pagbasa at pagsulat, bilis ng paglilipat ng file, kahusayan ng kuryente, antas ng ingay, tibay, at iba pa.Paano I-clone ang Acer HDD sa SSD nang Walang Kahirap-hirap?
Ilipat 1: Pumili ng Naaangkop na SSD
Upang palitan ang Acer HDD ng SSD, mangyaring pumili ng isang disk mula sa isang kagalang-galang na brand tulad ng Kingston, Western Digital, SanDisk, Toshiba, Samsung, atbp. Samantala, siguraduhin na ang bagong SSD ay may sapat na kapasidad ng imbakan upang mahawakan ang lahat ng data mula sa lumang hard disk magmaneho.
Dahil ang iba't ibang SSD ay may iba't ibang hugis, mangyaring pumunta sa opisyal na website ng Acer upang hanapin ang numero ng modelo ng iyong laptop upang tingnan kung alin. form factor ito ay nabibilang sa. Panghuli, pumili ng isang SSD na gumagana sa form factor ng iyong Acer laptop.
Ilipat 2: Ikonekta ang Bagong SSD sa Iyong Acer Laptop
- Para sa mga Acer laptop, maaari mong gamitin ang isang USB sa SATA adapter para ikonekta ang SSD na inihanda mo.
- Para sa mga Acer desktop PC, kailangan ng screwdriver para buksan ang mainframe. Pagkatapos, ikonekta ang disk sa mainboard gamit ang isang SATA cable.
Ilipat 3: Pumili ng Maaasahang Software
Dahil ang Windows 10/11 ay walang inbuilt na disk cloning tool, kailangan mong gumamit ng mga third-party na program tulad ng MiniTool ShadowMaker. Hindi mahalaga kung ikaw ay isang gumagamit sa bahay o isang gumagamit ng negosyo, ang mga pangunahing at makapangyarihang tampok na inaalok ng program na ito ay makakatugon sa lahat ng iyong mga pangangailangan.
Ang MiniTool ShadowMaker ay lubhang kapaki-pakinabang kapag gusto mong i-clone ang HDD sa SSD o I-clone ang SSD sa mas malaking SSD . Sa panahon ng proseso ng pag-clone, kokopyahin nito ang mga nilalaman ng lumang disk kasama ang operating system, mga naka-install na program, mga personal na file at mga setting ng system at ililipat ang mga ito sa bagong SSD. Higit pa rito, hindi na magkakaroon ng mahabang muling pag-install ng system o muling pagsasaayos ng mga setting ng system.
Higit pa riyan, bilang isang PC backup software , sinusuportahan nito ang pag-backup ng file, backup ng system , partition backup, at disk backup sa halos lahat ng Windows system. Sa ilang pag-click lang ng mouse, magagawa mo na magtakda ng awtomatikong backup na iskedyul para sa isang araw, linggo, buwan, o sa kaganapan.
Ngayon, tingnan natin kung paano i-clone ang Acer HDD sa SSD gamit ang tool na ito:
Hakbang 1. I-download, i-install, at pagkatapos ay ilunsad itong 30-araw na libreng pagsubok. Mag-click sa Panatilihin ang Pagsubok upang makapasok sa pangunahing interface.
MiniTool ShadowMaker Trial I-click upang I-download 100% Malinis at Ligtas
Hakbang 2. Tumungo sa Mga gamit pahina at piliin I-clone ang Disk .
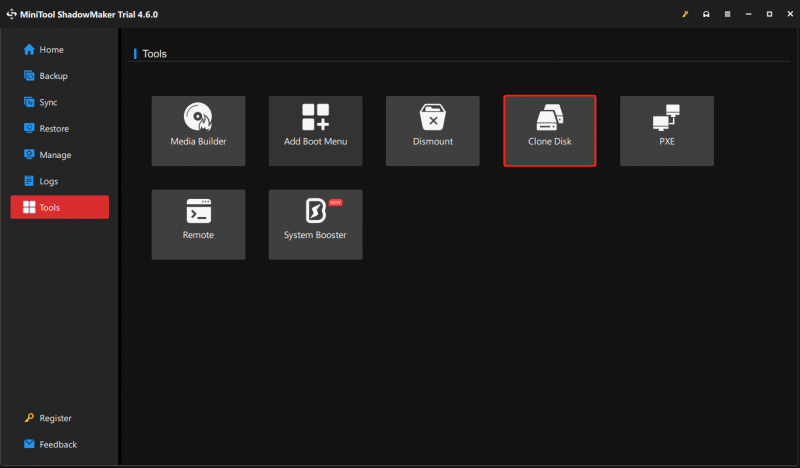
Hakbang 3. Piliin ang lumang HDD bilang source disk at tukuyin ang bagong SSD bilang target na disk.
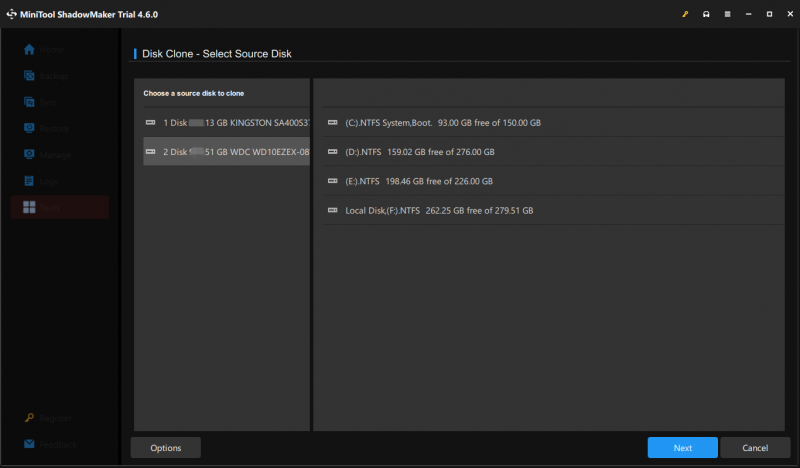
Tulad ng para sa mga opsyon sa disk clone, pinapayuhan na panatilihin ang mga default na setting sa halos lahat ng oras, upang maaari mong laktawan ang hakbang na ito. Kung nais mong baguhin ito ayon sa iyong mga pangangailangan, mag-click sa Mga pagpipilian sa ibabang kaliwang sulok upang baguhin ang ilang advanced na mga parameter.
- Bagong disk ID – Dito, inirerekumenda na panatilihin ang default na opsyon ( Bagong disk ID ) upang maiwasan banggaan ng lagda sa disk . Kung pipiliin mo Parehong disk ID sa hakbang na ito, mangyaring alisin ang lumang disk pagkatapos ma-finalize ang proseso ng pag-clone.
- Disk clone mode - Mayroong 2 clone mode na magagamit para sa iyo: Ginamit na clone ng sektor at Sektor ayon sa sektor clone . Ang una ay angkop para sa pag-clone sa isang mas maliit na disk o may mga masamang sektor sa source disk, habang ang huli ay madalas na nalalapat sa pareho o mas malaking target na disk.
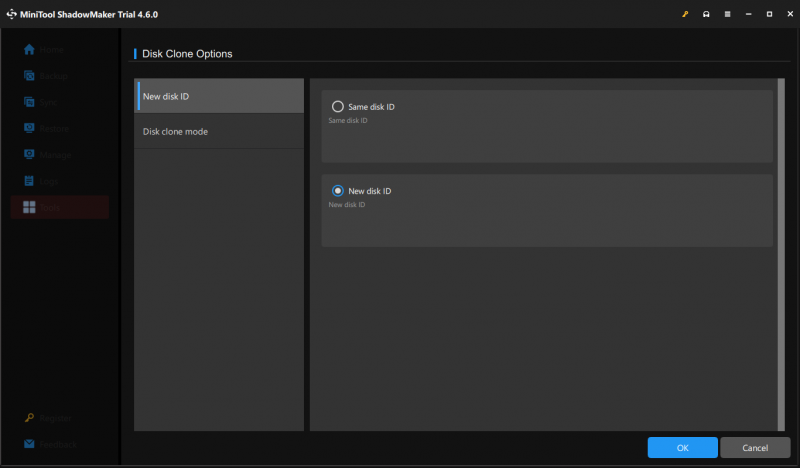
Hakbang 4. Pagkatapos mong piliin, mag-click sa Magsimula at maghintay para makumpleto ang proseso. Ang tagal ng proseso ng pag-clone ay depende sa laki ng data at bilis ng pagbasa/pagsusulat. Maaaring magtagal ito, kaya pakiusap wakasan ang iba pang mga hindi kinakailangang proseso sa background sa panahon ng proseso at matiyagang maghintay.
Mga tip: Since paglipat ng Windows sa isa pang drive nangangailangan ng rehistradong bersyon ng programa, mangyaring i-upgrade ang iyong order plan sa oras.Ilipat 4: Baguhin ang Boot Order sa Boot mula sa Bagong SSD
Pagkatapos i-clone ang iyong Acer HDD sa SSD, hindi mo agad ma-boot ang iyong computer. Upang maiwasan ang pagkabigo sa boot, mangyaring itakda ang bagong SSD bilang pangunahing boot device upang matiyak na ang iyong Acer laptop ay magbo-boot mula dito. Sundin ang mga hakbang na ito:
Hakbang 1. I-shut down ang iyong computer.
Hakbang 2. Pindutin ang kapangyarihan pindutan upang i-restart ito. Sa panahon ng proseso ng pagsisimula, pindutin ang F2 o Tanggalin paulit-ulit na susi upang maipasok ang Pag-setup ng BIOS bintana.
Hakbang 3. Gamitin ang mga arrow key upang mahanap ang Boot (o Mga Opsyon sa Boot ) seksyon.
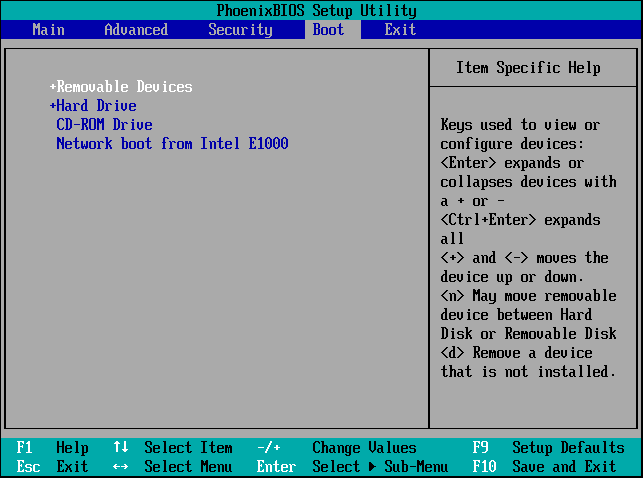
Hakbang 4. Itakda ang bagong SSD bilang unang boot device.
Hakbang 5. Pindutin ang F10 upang i-save at lumabas.
Mga tip: Kung ang pagganap ng bagong SSD ay hindi gaanong kasiya-siya kaysa sa iyong inaasahan, isaalang-alang pag-optimize ng SSD pagkatapos ng pag-clone gamit ang MiniTool System Booster o MiniTool Partition Wizard. Ang una ay ino-optimize ang iyong system sa buong potensyal nito, habang ang huli ay may kakayahang magsagawa ng SSD 4K alignment para sa mas mabilis na bilis ng pagbasa at pagsulat.MiniTool System Booster Trial I-click upang I-download 100% Malinis at Ligtas
Karagdagang Pagbabasa: Mga Sanhi ng Boot Failure Pagkatapos ng Cloning
Bakit nag-boot ang iyong Acer laptop mula sa bagong na-clone na SSD? Karaniwan, ang pagkabigo sa boot pagkatapos ng pag-clone ay nauugnay sa sumusunod na 3 kaso:
- Ang bagong na-clone na SSD ay hindi nakatakda bilang unang boot device.
- Nabigo ang proseso ng pag-clone ng disk. Upang maiwasan ito, pakitiyak na ang iyong Acer laptop ay ganap na naka-charge at isara ang iba pang mga hindi kinakailangang programa sa panahon ng proseso.
- Ang salungatan sa MBR at GPT ay maaari ding magresulta sa pagkabigo sa boot pagkatapos ng pag-clone. Suriin kung ang source disk at ang target na disk ay pareho estilo ng pagkahati . Kung hindi, panatilihin ang bagong pagbabahagi ng disk na may parehong istilo ng pagkahati ng orihinal na disk.
Kailangan namin ang Iyong Boses
Ipinapakita ng gabay na ito kung paano ilipat ang Acer hard drive sa SSD nang sunud-sunod. Ang mga tagubiling ito ay madaling maunawaan at sundin. Kung ikaw ay pagod na sa matamlay na performance ng system at madalas na mga error, subukan ang PC clone tool – MiniTool ShadowMaker upang lumikha ng one-to-one na kopya ng iyong kasalukuyang hard disk drive.
MiniTool ShadowMaker Trial I-click upang I-download 100% Malinis at Ligtas
Huli ngunit hindi sa hindi bababa sa, huwag asahan ang pag-upgrade ng SSD upang matugunan ang lahat ng mga problema ng iyong luma na Acer laptop. Halimbawa, maaaring kailanganin ding palitan o i-upgrade ng iba pang mahahalagang bahagi ng hardware tulad ng memory module, graphic card, at processor.
Para sa anumang nakabubuong mungkahi tungkol sa MiniTool ShadowMaker, malugod na ibahagi ang mga ito sa amin sa pamamagitan ng [email protektado] . Hindi kami magsisikap sa paghahatid ng pinakamahusay na mga produkto sa iyo!
I-clone ang Acer HDD sa SSD FAQ
Maaari ko bang i-clone ang aking HDD sa SSD? Oo, maaari mo lamang i-clone ang iyong HDD sa SSD sa halip na bumili ng isang bagong-bagong computer. Sa paggawa nito, makakatipid ito ng maraming oras at pagsisikap dahil hindi mo kailangang muling i-install ang operating system at muling i-configure ang mga setting mula sa simula. Maaari ko bang palitan ang HDD ng SSD sa Acer laptop? Depende ito sa bilang ng mga puwang para sa mga disk sa iyong Acer laptop.Para sa mga Acer laptop na may isang disk slot lang, kailangan mong palitan ng SSD ang HDD.
Para sa mga Acer laptop na may 2 slots, maaari mong patuloy na gamitin ang lumang HDD para sa pag-iimbak ng data pagkatapos ng pag-clone at nangangailangan ito ng format at repartition. Maaari mo bang i-upgrade ang Acer Aspire sa SSD? Oo, maaari mong i-upgrade ang Acer Aspire laptop sa isang SSD. Kapag ang iyong Mabagal ang pagtakbo ng Acer Aspire laptop o kulang sa storage space, maaari mong palitan ang kasalukuyang HDD para sa isang bagong SSD para sa higit pang storage at mas mahusay na performance ng system. Ang pag-clone ba ng HDD sa SSD ay nakakaapekto sa pagganap? Oo, ang pag-clone ng HDD sa SSD ay maaaring mapahusay ang pangkalahatang pagganap at buhayin ang iyong lumang computer . Sa pangkalahatan, ang mga SSD ay itinuturing na mas mahusay kaysa sa mga HDD dahil nag-aalok ang mga ito ng mas mabilis na bilis ng paglipat ng data, mabilis na pagtugon sa system, at mas mabilis na oras ng pag-boot.


![Ano ang Ntoskrnl.Exe at Paano Ayusin ang BSOD na Sanhi Nito [MiniTool Wiki]](https://gov-civil-setubal.pt/img/minitool-wiki-library/43/what-is-ntoskrnl-exe.jpg)


![[Review] Acer Configuration Manager: Ano Ito at Maaari Ko Bang Alisin Ito?](https://gov-civil-setubal.pt/img/news/47/acer-configuration-manager.png)



![Dalawang Madali at Mabisang Paraan upang Mabawi ang Data mula sa Patay na Telepono [Mga Tip sa MiniTool]](https://gov-civil-setubal.pt/img/android-file-recovery-tips/47/two-easy-effective-ways-recover-data-from-dead-phone.jpg)




![Mga Madaling Hakbang para Ayusin ang Discovery Plus Error 504 – May Mga Solusyon! [Mga Tip sa MiniTool]](https://gov-civil-setubal.pt/img/news/AF/easy-steps-to-fix-discovery-plus-error-504-solutions-got-minitool-tips-1.png)


![Ang Sistema ng Proseso Ay Hindi Tumutugon? Subukan ang 6 na Solusyon Dito! [Mga Tip sa MiniTool]](https://gov-civil-setubal.pt/img/android-file-recovery-tips/83/process-system-isnt-responding.jpg)
![Paano Ayusin ang Mga Problema sa Bluetooth sa Iyong Windows Computer? [Mga Tip sa MiniTool]](https://gov-civil-setubal.pt/img/news/43/how-to-fix-bluetooth-problems-on-your-windows-computer-minitool-tips-1.png)
