Gabay sa Limitahan ang Bilang ng Mga Pagsubok sa Pag-login sa Windows
Guide To Limit The Number Of Login Attempts On Windows
Kung may sumubok na i-access ang iyong computer sa pamamagitan ng pag-input ng maraming key combination, mas mataas ang panganib na mabuksan ang iyong computer. Samakatuwid, ito ay lubos na kinakailangan upang limitahan ang bilang ng mga pagtatangka sa pag-login. Paano ito gagawin? Basahin mo ito MiniTool post.Ang post na ito ay nagbabahagi ng tatlong paraan upang limitahan ang bilang ng mga pagtatangka sa pag-login. Ngunit bago magtrabaho sa mga pamamaraang ito, dapat kang magtaka kung kailangan mo talagang limitahan ang numero ng pag-login.
Bakit Limitahan ang Bilang ng Mga Pagsubok sa Pag-login
Karamihan sa inyo ay dapat magtakda ng mga password para sa iyong computer sa login interface upang maprotektahan ang seguridad ng iyong impormasyon at data. Gayunpaman, ang mga hacker o iba pang mga nagnanakaw ng impormasyon ay nagagawang buksan ang computer sa pamamagitan ng paghula ng mga password nang maraming beses. Maaari mong paghigpitan ang mga nabigong pagtatangka sa pag-log in na pigilan sila sa patuloy na pagsubok at error.
Sa sandaling maabot ng isang tao ang maximum na bilang ng muling pagsubok, mai-lock ang iyong account at magagamit lamang kapag lumipas na ang tagal ng pag-lock.
Alam mo ba kung paano paghigpitan ang pag-login ng user? Maaari mong subukan ang susunod na tatlong paraan.
Paraan 1: Limitahan ang Nabigong Pagtatangka sa Pag-log in ng Local Group Policy Editor
Maaari mong i-configure ang maraming mga setting ng computer sa pamamagitan ng pagbabago ng kaukulang mga patakaran sa pamamagitan ng Local Group Policy Editor. Narito ang tatlong patakaran na maaari mong baguhin upang paghigpitan ang mga pagtatangka sa pag-login.
Isang bagay ang kailangang banggitin ang Local Group Policy Editor ay hindi available sa Windows Home. Kung ginagamit mo ang edisyong ito, mangyaring magpatuloy sa susunod na paraan.
Hakbang 1: Pindutin ang Panalo + S at uri I-edit ang Patakaran ng Grupo sa box para sa paghahanap.
Hakbang 2: Pindutin ang Pumasok sa buksan ang Local Group Policy Editor bintana.
Hakbang 3: Mag-navigate sa Computer Configuration > Mga Setting ng Windows > Mga Setting ng Seguridad > Patakaran sa Lockout ng Account . Maaari mong mahanap ang Tagal ng lockout ng account , Threshold ng lockout ng account , at I-reset ang account lockout counter pagkatapos mga patakaran.
Pagkatapos, sundin ang mga susunod na hakbang upang baguhin ang mga patakarang ito ayon sa pagkakabanggit.
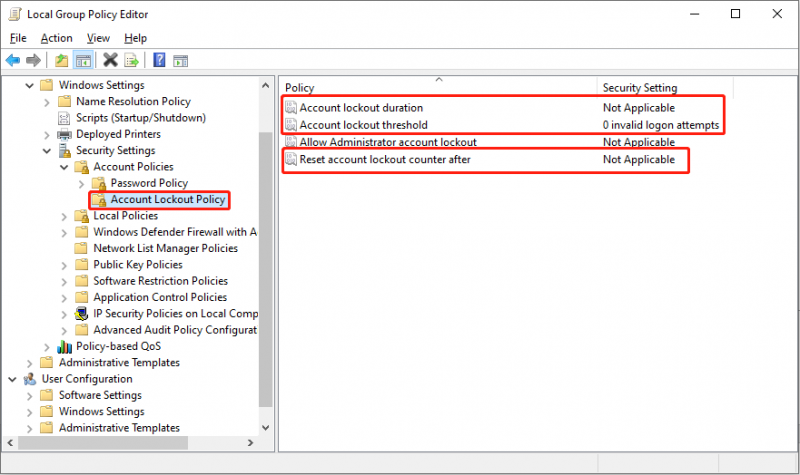
>> Baguhin ang Patakaran sa Threshold ng Lockout ng Account
Ang Threshold ng lockout ng account Tinutukoy ng patakaran ang bilang ng mga nabigong pagtatangka sa pag-log in. Kung ang lahat ng magagamit na mga pagsubok ay naubos habang ang password ay mali pa rin, ang account ay mai-lock out at magagamit lamang pagkatapos i-reset o ang panahon ng pag-lock-out ay mag-expire. Narito kung paano itakda ang patakarang ito.
- Mag-double click sa Threshold ng lockout ng account patakaran upang buksan ang window ng mga katangian.
- Itakda ang bilang ng mga hindi wastong pagtatangka sa pag-logon. Maaari mong itakda ang numero sa pagitan ng 0 at 999 ayon sa iyong hinihingi.
- Mag-click sa Mag-apply > OK upang i-save ang pagbabago.
- Sa prompt window, i-click OK . Itatakda ng computer ang tagal ng lockout at awtomatikong i-reset ang oras ayon sa numerong itinakda mo. Ngunit maaari mo ring itakda ang tagal nang mag-isa.
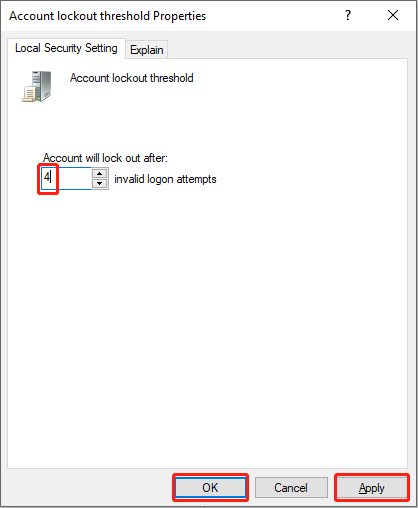
Opsyonal ang susunod na dalawang pagbabago. Kung hindi mo iniisip ang tagal ng pag-lock out at oras ng pag-reset na ibinigay ng computer, natapos mo na ang setting. Kung gusto mong baguhin ang mga setting upang umangkop sa iyong mga kinakailangan, mangyaring ipagpatuloy ang pagbabasa.
>> Baguhin ang Patakaran sa Tagal ng Pag-lockout ng Account
Mababago lang ang patakarang ito pagkatapos mong tukuyin ang patakaran sa limitasyon ng lockout ng Account. Ang patakarang ito ang nagpapasya kung gaano katagal mai-lock ang iyong account hanggang sa awtomatiko itong ma-unlock. Ang oras na itinakda mo para sa tagal ng pag-lock out ay dapat na higit pa o katumbas ng oras ng pag-reset.
- Mag-double click sa Tagal ng lockout ng account patakaran.
- Itakda ang oras na gusto mong i-lock out ang account. Ang orihinal na oras ay iminungkahi ng computer. maaari mo itong baguhin mula 0 hanggang 99999.
- I-click Mag-apply at OK sa pagkakasunud-sunod upang kumpirmahin ang pagbabago.
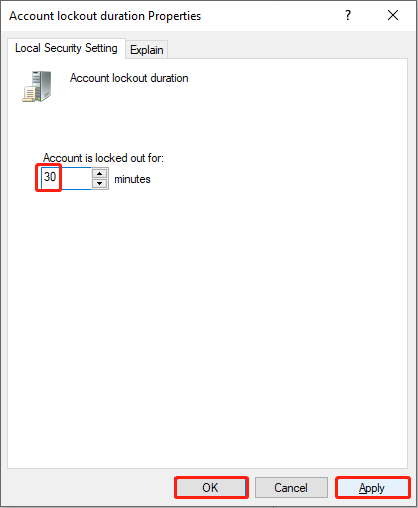
>> Baguhin ang Reset Account Lockout Counter Pagkatapos ng Patakaran
Ang patakarang pangseguridad na ito ay nagpapasya kung gaano katagal ka dapat maghintay pagkatapos mabigong mag-log in. Pagkatapos, ang account lockout counter ay magre-reset sa 0. Gaya ng nabanggit dati, ang oras ng pag-reset ay dapat na mas mababa sa o katumbas ng tagal ng pag-lock out.
- Mag-double click sa Reset account lockout counter pagkatapos ng patakaran.
- Baguhin ang bilang ng oras, pagkatapos ay i-click Mag-apply > OK .
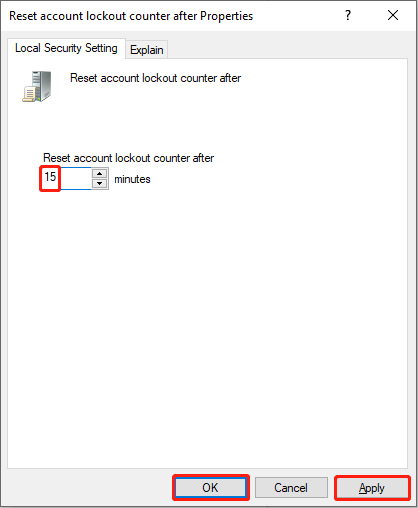
Paraan 2: Limitahan ang Bilang ng Mga Pagsubok sa Pag-log in sa pamamagitan ng Command Prompt
Kung ikukumpara sa pagbabago ng mga patakaran, ang paggamit ng Command Prompt ay mas maginhawa. Ngunit dapat kang mag-ingat kapag nagta-type ng mga linya ng command.
Hakbang 1: Pindutin ang Win + R upang buksan ang Run window.
Hakbang 2: I-type cmd at pindutin Ctrl + Shift + Enter upang patakbuhin ang Command Prompt bilang administrator.
Hakbang 3: Uri net account /lockoutthreshold:x at tamaan Pumasok upang limitahan ang bilang ng mga pagtatangka sa pag-log in. Dapat mong palitan x sa anumang halaga na gusto mo sa pagitan ng 0 at 999.
 Mga tip: Kung gusto mong baguhin ang tagal ng pag-lock out, i-type net account / lockoutduration:x at tamaan Pumasok .
Mga tip: Kung gusto mong baguhin ang tagal ng pag-lock out, i-type net account / lockoutduration:x at tamaan Pumasok . Kung gusto mong baguhin ang oras ng pag-reset, i-type net account /lockoutwindow:x at tamaan Pumasok .
pareho x sa dalawang command line ay maaaring mapalitan ng anumang halaga sa pagitan ng 0 at 99999.
Paraan 3: Limitahan ang Bilang ng Muling Pagsubok sa pamamagitan ng Mga Plug-in
Ang huling paraan ay humingi ng tulong mula sa mga tool ng third-party. Kung hindi mo alam kung paano itakda ang mga limitasyon sa mga pagtatangka sa pag-log in o natatakot kang magdulot ng pinsala sa iyong computer, maaari mong subukang humanap ng kapaki-pakinabang at ligtas na mga plug-in upang matulungan ka. Maaaring makatulong ang Limit Attempt Reloaded plug-in. Maaari kang matuto ng higit pang impormasyon sa itong pahina .
Bottom Line
Hindi pinaghihigpitan ng Windows ang numero ng pagsubok sa pag-login bilang default. Ngunit upang maiwasan ang pagtagas ng impormasyon, lubos kang iminumungkahi na limitahan ang bilang ng mga pagtatangka sa pag-log in.
Bilang karagdagan, ang MiniTool ay nagbibigay ng mga praktikal na tool upang matulungan kang pamahalaan ang mga partisyon ng computer at mabawi ang mga tinanggal na file . MiniTool Power Data Recovery ay espesyal na idinisenyo upang ibalik ang mga tinanggal at nawawalang file, larawan, video, at iba pang uri ng mga file. Ito ay mahusay na gumagana sa pagbawi ng hard drive , pagbawi ng SD card, at higit pa. Kung kinakailangan, maaari mong subukan ito libreng file recovery software .
Libre ang MiniTool Power Data Recovery I-click upang I-download 100% Malinis at Ligtas
Mangyaring huwag mag-atubiling makipag-ugnay sa amin kapag nakatagpo ka ng mga problema sa MiniTool software sa pamamagitan ng [email protektado] .
![Paano Gawin ang Windows 10 na Parang macOS? Madaling Pamamaraan Ay Narito! [MiniTool News]](https://gov-civil-setubal.pt/img/minitool-news-center/82/how-make-windows-10-look-like-macos.jpg)
![Paano Gawin ang Pag-recover ng ASUS at Ano ang Gagawin Kapag Nabigo Ito [Mga Tip sa MiniTool]](https://gov-civil-setubal.pt/img/backup-tips/94/how-do-asus-recovery-what-do-when-it-fails.png)


![Paano Buksan ang Aking Mga Pag-download sa Windows? [MiniTool News]](https://gov-civil-setubal.pt/img/minitool-news-center/88/how-open-my-downloads-windows.jpg)








![Hindi Gumagana ang Windows 10 Backup? Mga Nangungunang Solusyon Dito [Mga Tip sa MiniTool]](https://gov-civil-setubal.pt/img/backup-tips/21/windows-10-backup-not-working.jpg)



![Nalutas: Hindi Magbubukas ang Windows 10 Apps Kapag Na-click Mo Sila [MiniTool News]](https://gov-civil-setubal.pt/img/minitool-news-center/48/solved-windows-10-apps-wont-open-when-you-click-them.png)

