Mga Detalyadong Tutorial sa DISM Offline na Pag-ayos ng Windows 10 [MiniTool News]
Detailed Tutorials Dism Offline Repair Windows 10
Buod:
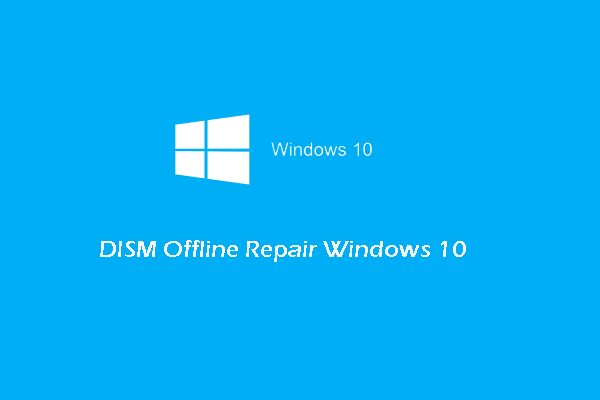
Paano magagamit ang Dism offline na pagkumpuni ng Windows 10 upang maayos ang imahe ng Windows 10? Paano gamitin ang mga utos ng DISM? Ang post na ito mula sa MiniTool ay magpapakita sa iyo ng detalyadong mga tutorial. Bilang karagdagan, maaari kang bumisita MiniTool upang makahanap ng higit pang mga tip at solusyon sa Windows.
Ano ang DISM?
Ang DISM, na ang buong pangalan ay Deployment Image Serbisyo at Pamamahala, ay isang built-in na tool sa Windows para sa mga tagapangasiwa ng network upang ihanda, baguhin at ayusin ang imahe ng system, kabilang ang Windows Recovery Environment, Windows Setup, at Win PE. Ginagamit ang tool na DISM upang ayusin ang mga karaniwang problema sa nakatagong imahe ng pag-recover ng iyong computer.
Karaniwan, magda-download ang DISM ng mga kinakailangang file mula sa Windows Update upang mapalitan ang mga hindi magandang file. Minsan, maaaring mabigo ang DISM na ayusin ang nasirang imahe. Sa kasong ito, maaari mong subukan ang tool sa pag-aayos ng offline na DISM.
Kaya, alam mo ba kung paano gamitin ang DISM offline na pag-aayos ng Windows 10? Kaya, sa sumusunod na seksyon, ipapakita namin sa iyo kung paano patakbuhin ang utos ng DISM at kung paano gamitin ang DISM offline na pag-aayos ng Windows 10.
Paano Gumamit ng DisM Offline Pag-ayos ng Windows 10?
Upang matagumpay na maibalik ang offline na imahe, kailangan mo munang gawin ang mga sumusunod na bagay.
- Una, mangyaring kopyahin ang install.win file mula sa alinman sa isa pang computer, isang media ng pag-install ng Windows 10, o ang mga Windows 10 ISO file. Ang file na ito ay kinakailangan sa panahon ng proseso ng pag-aayos.
- Pangalawa, ang file ng install.wim ay dapat na pareho ng bersyon ng edisyon pati na rin ang wika ng operating system na iyong ginagamit.
- Pangatlo, kailangan mong kumpirmahin ang lokasyon ng install.wim file.
- Pang-apat, ang DISM ay case sensitive.
- Panglima, tiyaking ang install.wim file ay hindi mode na read-only.
Matapos matiyak ang mga setting sa itaas, maaari kang magpatuloy sa kung paano gamitin ang DISM offline na pagkumpuni ng Windows 10.
Ngayon, narito ang tutorial.
1. Mag-right click sa ISO file at pumili Bundok .
2. Pumunta sa Ang PC na ito at kumpirmahing drive letter ng naka-mount na file.
3. Pagkatapos buksan ang Command Prompt bilang administrator .
4. Susunod, i-type ang mga sumusunod na utos isa-isang at pindutin Pasok magpatuloy.
DISM / Online / Cleanup-Image / StartComponentCleanup
DISM / Online / Cleanup-Image / AnalyzeComponentStore
DISM / Online / Cleanup-Image / RestoreHealth /source:F:exeMga mapagkukunanInstall.wimaktos / LimitAccess (Ang F ay tumutukoy sa sulat ng driver ng naka-mount na ISO file.)
Pagkatapos nito, magsisimula ang tool na DISM upang ayusin ang imahe ng Windows gamit ang kilalang magagandang mga file mula sa install.wim file. At ang mga hakbang sa itaas ay kung paano gamitin ang DISM offline na pag-aayos ng Windows 10.
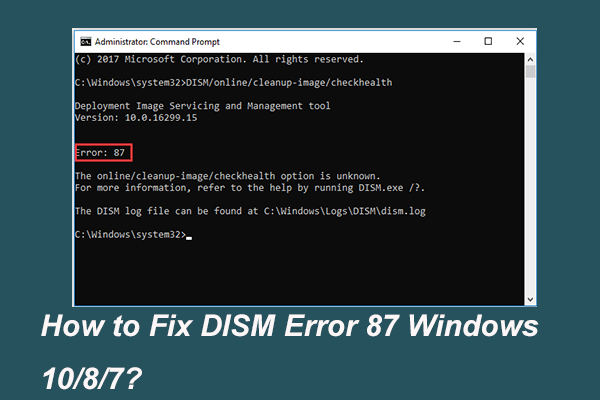 Ganap na Nalutas - 6 na Mga Solusyon sa Error sa DISM 87 Windows 10/8/7
Ganap na Nalutas - 6 na Mga Solusyon sa Error sa DISM 87 Windows 10/8/7 Kapag nagpatakbo ka ng tool na DISM upang ihanda at ayusin ang ilang mga imahe sa Windows, maaari kang makatanggap ng isang code ng error tulad ng 87. Ipinapakita ng post na ito kung paano ayusin ang error na DISM 87.
Magbasa Nang Higit PaBukod sa paggamit ng DISM offline na pag-aayos ng Windows upang ayusin ang mga file ng imahe ng Windows, maaari mo ring piliing gamitin ang tool na DISM upang suriin ang mga problema sa pagpipiliang checkhealth at scanhealth.
Ngayon, ipapakita namin sa iyo kung paano gamitin ang utos ng DISM upang suriin ang kalusugan.
Paano Gumamit ng DisM Command upang Suriin ang Kalusugan?
Sa bahaging ito, ipapakita namin sa iyo kung paano gamitin ang utos ng DISM upang suriin ang kalusugan. Upang suriin ang kalusugan, maaari mong gamitin ang pagpipiliang checkhealth at pagpipiliang scanhealth. Ngayon, ipapakita namin sa kanila isa-isa.
Suriin ang Kalusugan gamit ang DisM Checkhealth Option
Ngayon, narito ang tutorial.
- Buksan ang Command Prompt bilang administrator.
- Pagkatapos i-type ang utos DISM / Online / Cleanup-Image / CheckHealth at tumama Pasok magpatuloy.
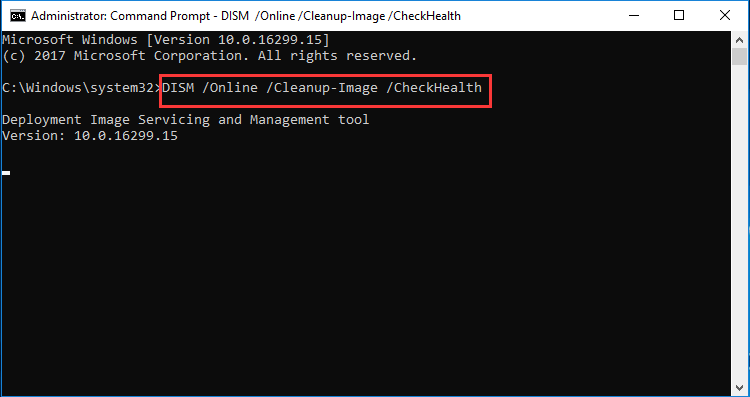
Matapos ang mga hakbang ay natapos, tatakbo ang tool ng DISM at i-verify ang anumang katiwalian sa data na nangangailangan ng pag-aayos.
Suriin ang Kalusugan gamit ang DISM Scanhealth Option
Maaari mo ring suriin ang kalusugan sa pagpipiliang DISM scanhealth.
Ngayon, narito ang tutorial.
- Buksan ang Command Prompt bilang administrator.
- Pagkatapos i-type ang utos DISM / Online / Cleanup-Image / ScanHealth at tumama Pasok magpatuloy.
Pagkatapos ay tatagal ng ilang minuto upang i-scan at matukoy kung mayroong isang masamang imahe na kailangan upang ayusin.
Sa kabuuan, ipinakita ng post na ito kung paano gamitin ang DISM offline na pag-aayos ng Windows 10 upang maayos ang mga nasirang imahe at ipinakita rin ang ilang mga utos ng DISM upang suriin ang kalusugan ng imahe. Kung mayroon kang ilang mga problema sa DISM offline na pag-aayos ng Windows 10, maaari mo itong ibahagi sa zone ng komento.

![Paano Ayusin ang OneDrive na Palaging Nawawala ang Device na Ito? [3 paraan]](https://gov-civil-setubal.pt/img/news/F7/how-to-fix-onedrive-always-keep-on-this-device-missing-3-ways-1.png)

![Paano Ayusin ang Exception Code 0xc0000409 Error sa Windows 10 [MiniTool News]](https://gov-civil-setubal.pt/img/minitool-news-center/72/how-fix-exception-code-0xc0000409-error-windows-10.png)
![Paano Ayusin ang Mga Disenyo ng USB na Hindi Pinapagana sa Mac at I-recover ang Data [Mga Tip sa MiniTool]](https://gov-civil-setubal.pt/img/data-recovery-tips/63/how-fix-usb-accessories-disabled-mac.png)



![Nabigo ang Secure na Koneksyon Sa Firefox: PR_CONNECT_RESET_ERROR [MiniTool News]](https://gov-civil-setubal.pt/img/minitool-news-center/35/secure-connection-failed-firefox.png)
![Paano Makahanap ng AppData Folder sa Windows? (Dalawang Mga Kaso) [Mga Tip sa MiniTool]](https://gov-civil-setubal.pt/img/data-recovery-tips/70/how-find-appdata-folder-windows.png)

![Paano Mag-ayos ng Mga USB Audio Driver Hindi Mag-install sa Windows 10 - 4 Mga Tip [MiniTool News]](https://gov-civil-setubal.pt/img/minitool-news-center/99/how-fix-usb-audio-drivers-won-t-install-windows-10-4-tips.jpg)
![Ano ang Dapat Gawin Kung Sinabi ng Computer na Hindi Naka-install ang Hard Drive? (7 Mga Paraan) [Mga Tip sa MiniTool]](https://gov-civil-setubal.pt/img/backup-tips/13/what-do-if-computer-says-hard-drive-not-installed.jpg)


![5 Mga Kaso: Paano Baguhin ang PSN Email sa PS5 / PS4 / PS3 & Web Page? [MiniTool News]](https://gov-civil-setubal.pt/img/minitool-news-center/88/5-cases-how-change-psn-email-ps5-ps4-ps3-web-page.png)


![[Nalutas!] Paano Mapupuksa ang MTG Arena Error sa Pag-update ng Data? [MiniTool News]](https://gov-civil-setubal.pt/img/minitool-news-center/40/how-get-rid-mtg-arena-error-updating-data.jpg)
![Paano Magbakante ng Disk Space pagkatapos ng Mga Update sa Windows 10/11? [Mga Tip sa MiniTool]](https://gov-civil-setubal.pt/img/data-recovery/9D/how-to-free-up-disk-space-after-windows-10/11-updates-minitool-tips-1.png)