Ayusin: Hindi Gagana ang App na ito sa Iyong Device sa Microsoft Store
Ayusin Hindi Gagana Ang App Na Ito Sa Iyong Device Sa Microsoft Store
Maaari mong i-install ang Amazon Appstore gamit ang Microsoft Store. Ngunit maaari mong makita na hindi mai-install ang Amazon Appstore sa Windows 11 gamit ang paraang ito dahil may mensahe ng error na nagsasabing hindi gagana ang app na ito sa iyong device. Paano malutas ang isyung ito? MiniTool Software nagpapakilala ng ilang madaling paraan sa post na ito.
Hindi Gagana ang App na ito sa Iyong Device sa Microsoft Store
Sa Amazon Appstore, madali mong maa-access ang lumalaking catalog ng mga Android app at laro sa iyong Windows 11 computer o tablet. Pagkatapos, maaari kang maglaro, at gumamit ng mga pang-edukasyon na app at app ng mga bata nang direkta sa iyong Windows computer.
Ang Amazon Appstore ay hindi paunang naka-install sa iyong device. Kailangan mong i-download at i-install ito sa Microsoft Store. Gayunpaman, iniulat ng ilang user na hindi nila mai-install ang Amazon Appstore sa Windows 11 dahil nakakatanggap sila ng mensahe ng error: Hindi gagana ang app na ito sa iyong device . Ang sumusunod ay isang halimbawa:

Huwag mag-panic kapag nakatagpo ka ng problemang ito. Maaari mo lamang subukan ang mga pamamaraan na ipinakilala sa post na ito upang malutas ang isyu.
Ayusin 1: I-update ang Microsoft Store
Maaari mong sundin ang gabay na ito upang i-update ang Microsoft Store sa pinakabagong bersyon:
Hakbang 1: I-click Magsimula at piliin Tindahan ng Microsoft mula sa Start menu upang buksan ito.
Hakbang 2: I-click Aklatan mula sa kaliwang bahagi, pagkatapos ay mag-scroll pababa para tingnan kung may update para sa Microsoft Store. Kung oo, i-click ang Update button upang makuha ang pinakabagong bersyon ng Microsoft Store sa iyong device.
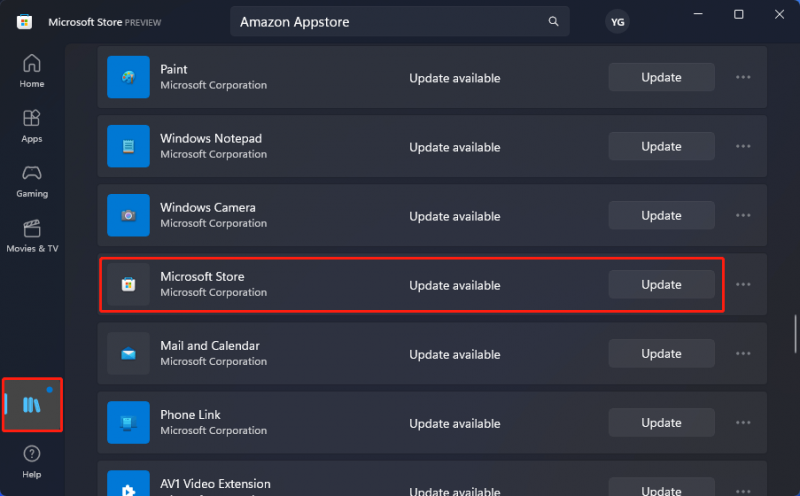
Pagkatapos ng mga hakbang na ito, maaari mong isara ang Microsoft Store at muling buksan ito, pagkatapos ay kailangan mong suriin kung matagumpay mong mai-install ang Amazon Appstore.
Ayusin 2: I-on ang Hyper-V at Virtual Machine Platform sa Mga Feature ng Windows
Kung gusto mong i-install ang Amazon Appstore, kailangan mo ring paganahin ang Hyper-V at Virtual Machine Platform sa iyong Windows computer.
Hakbang 1: I-click ang icon ng paghahanap mula sa taskbar at hanapin i-on o i-off ang mga feature ng Windows . Pagkatapos, piliin ito upang buksan ang Mga Tampok ng Windows.
Hakbang 2: Mag-scroll pababa upang hanapin at piliin ang Hyper-V at Virtual Machine Platform.
Hakbang 3: I-click OK upang i-save ang mga pagbabago.
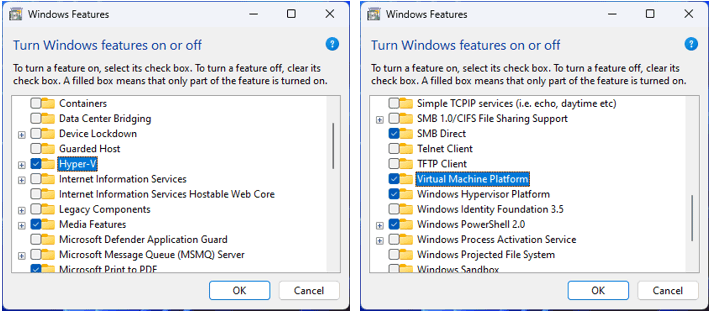
Ngayon, maaari kang pumunta upang tingnan kung ang mensahe ng error ay hindi gagana ang app na ito sa iyong device. Kung magpapatuloy ang isyu, maaari mong subukan ang susunod na paraan.
Ayusin 3: Patakbuhin ang Microsoft Store Apps Troubleshooter
Ang Windows ay may built-in na tool upang matulungan kang lutasin ang mga isyu sa Microsoft Store app. Maaari mong patakbuhin ang tool na ito upang ayusin ang problema.
Hakbang 1: Pindutin ang Windows + I upang buksan ang app na Mga Setting.
Hakbang 2: Pumunta sa System > Troubleshoot > Iba pang troubleshooter .
Hakbang 3: Mag-scroll pababa upang mahanap Windows Store Apps at i-click ang Takbo button sa tabi nito. Pagkatapos, magsisimulang tumakbo ang tool na ito at ayusin ang mga nahanap na isyu.
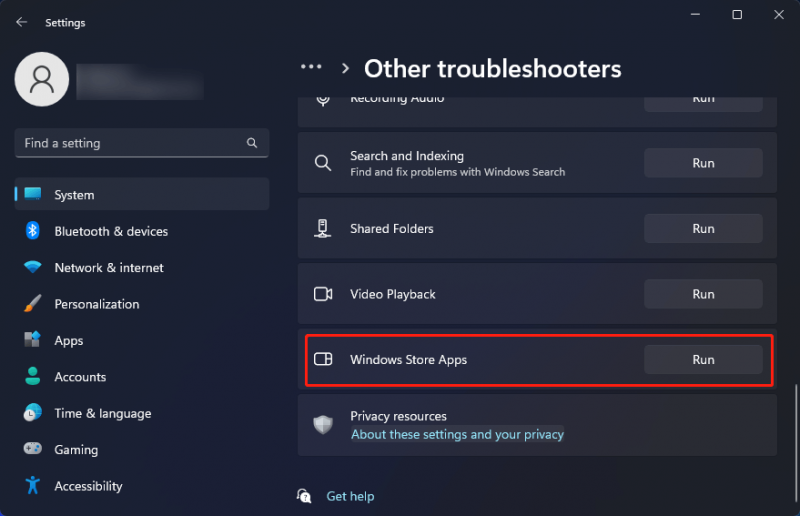
Ayusin 4: Huwag paganahin ang Iyong Antivirus o Firewall
Ang pag-download ng Amazon Appstore sa pamamagitan ng Microsoft Store ay maaaring ma-block ng iyong antivirus software o Windows Defender Firewall. Maaari mong hindi paganahin ang mga ito upang subukan.
>> Tingnan paano i-disable ang Windows Defender Firewall sa Windows 11 .
Ayusin 5: Patakbuhin ang DISM at SFC
Maaari mong patakbuhin ang DISM at SFC upang ayusin o i-restore ang nawawala o sira na mga file ng system.
Hakbang 1: Gamitin ang feature sa paghahanap para maghanap cmd . Pagkatapos, i-click Patakbuhin bilang administrator upang patakbuhin ang Command Prompt bilang administrator.
Hakbang 2: I-type DISM.exe /Online /Cleanup-image /Restorehealth sa Command Prompt at pindutin Pumasok .
Hakbang 3: I-type sfc /scannow sa Command Prompt at pindutin Pumasok .
Hakbang 4: I-restart ang iyong computer at tingnan kung magagamit mo ang Microsoft Store upang matagumpay na ma-download at mai-install ang Amazon Appstore.
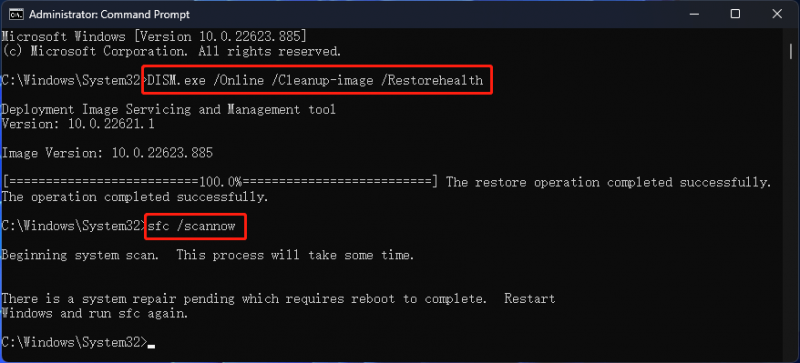
Bottom Line
Gustong mag-download ng Amazon Appstore sa Microsoft Store nang walang mensahe ng error Hindi gagana ang app na ito sa iyong device? Maaari mo lamang gamitin ang mga pamamaraan na nabanggit sa post na ito upang maalis ang mga mensahe ng error. Kung mayroon kang ibang mga kaugnay na isyu na dapat lutasin, maaari mong ipaalam sa amin sa mga komento. Maaari mo ring ibahagi ang iyong magagandang ideya sa amin dito.

![7 Mga Tip upang ayusin ang Iskedyul ng Gawain na Hindi Patakbo / Gumagawa ng Windows 10 [MiniTool News]](https://gov-civil-setubal.pt/img/minitool-news-center/27/7-tips-fix-task-scheduler-not-running-working-windows-10.jpg)



![BUP File: Ano Ito at Paano Ito Buksan at I-convert Ito sa Windows 10 [MiniTool Wiki]](https://gov-civil-setubal.pt/img/minitool-wiki-library/55/bup-file-what-is-it.png)


![[9 na Paraan] – Ayusin ang Remote Desktop Black Screen sa Windows 11/10?](https://gov-civil-setubal.pt/img/news/99/fix-remote-desktop-black-screen-windows-11-10.jpg)








![[6 Mga Paraan + 3 Mga Pag-aayos] Paano Tanggalin ang Kumuha ng Tunay na Banner sa Opisina? [MiniTool News]](https://gov-civil-setubal.pt/img/minitool-news-center/74/how-remove-get-genuine-office-banner.png)

