Paano Direktang Mag-boot sa Windows Desktop nang walang Password?
How To Boot Directly To Windows Desktop Without Password
Bago mag-boot sa Windows desktop, ipo-prompt ka ng welcome screen at login screen. Bagama't nagdaragdag ang lock screen ng dagdag na layer ng proteksyon sa iyong screen, pinapahaba din nito ang oras ng boot. Paano direktang mag-bot sa Windows desktop nang walang password para mas mabilis na ma-boot ang iyong device? Mayroong tatlong mga paraan na magagamit sa post na ito mula sa Website ng MiniTool .Kapag nag-boot ka ng iyong Windows machine, lalabas ang welcome screen pagkatapos ng ilang segundo, at pagkatapos ay lalabas ang login screen. Ang buong proseso ay tila medyo mahaba. Sa kabutihang palad, maaari kang mag-boot nang diretso sa desktop nang walang login screen sa pamamagitan ng pagsunod sa mga pamamaraan sa ibaba. Nang walang karagdagang ado, tumalon tayo mismo dito.
Mga tip: Upang mapanatiling ligtas ang iyong data, mas mabuting gumawa ka ng backup ng iyong mahahalagang file bago gumawa ng anumang mga pagbabago sa mga setting ng iyong system. Upang gawin ang trabahong ito ng maayos, isang libre PC backup software ay sulit na subukan. Ito ay idinisenyo upang magbigay ng madali at propesyonal na proteksyon ng data at mga solusyon sa pagbawi ng kalamidad para sa mga PC, server, at workstation.MiniTool ShadowMaker Trial I-click upang I-download 100% Malinis at Ligtas
Paano Direktang Mag-boot sa Windows Desktop?
Paraan 1: Paano Direktang Mag-boot sa Windows Desktop sa pamamagitan ng User Account
Upang ganap na hindi paganahin ang login screen, maaari mong ayusin ang ilang mga setting sa User Account. Upang gawin ito:
Hakbang 1. Pindutin ang manalo + R para buksan ang Takbo kahon.
Hakbang 2. I-type netplwiz at tamaan Pumasok upang ilunsad User Account .
Hakbang 3. Sa ilalim ng Gumagamit tab, piliin ang iyong account > alisan ng check Dapat maglagay ang user ng user name at password para magamit ang computer na ito > tamaan Mag-apply .
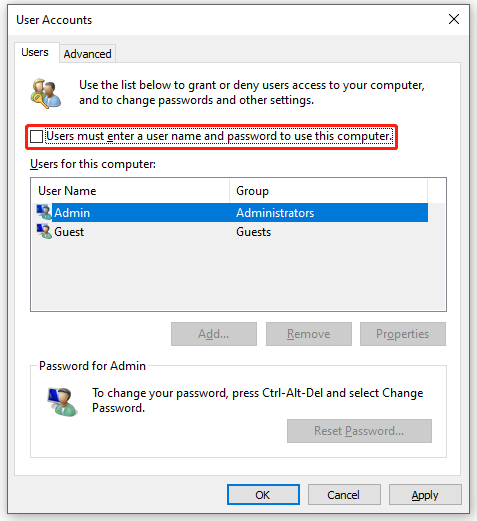
Hakbang 4. Kung ikaw ay gumagamit Windows Hello para sa pag-sign-in, ang checkbox sa itaas ay wala doon. Samakatuwid, kailangan mong huwag paganahin ang Windows Hello una: pumunta sa Mga Setting ng Windows > Mga account > Mga opsyon sa pag-sign in > i-toggle off Kinakailangan ang pag-sign in sa Windows Hello para sa mga Microsoft account .
Ngayon, nagagawa mong alisan ng tsek ang Dapat maglagay ang user ng user name at password para magamit ang computer na ito kahon. Pagkatapos tamaan Mag-apply , sasabihan kang ipasok ang iyong user name, i-type at kumpirmahin ang iyong password.
Paraan 2: Baguhin ang Registry Key
Iniimbak ng database ng Windows Registry Editor ang mga setting ng pagsasaayos at mga opsyon para sa OS at software na naka-install sa iyong PC. Maaari mong i-access at i-edit ang mga setting ng configuration sa pamamagitan ng pag-tweak sa mga registry key at value ng data. Narito kung paano baguhin ang registry key para diretso kang mag-boot sa desktop:
Hakbang 1. I-type regedit.exe nasa Takbo kahon at tamaan Pumasok upang ilunsad Registry Editor .
Hakbang 2. Mag-navigate sa sumusunod na landas:
HKEY_LOCAL_MACHINE\SOFTWARE\Microsoft\Windows NT\CurrentVersion\Winlogon
Hakbang 3. Sa kanang pane, i-double click sa DefaultUserName > ilagay ang iyong user name sa Data ng halaga > mag-click sa OK .
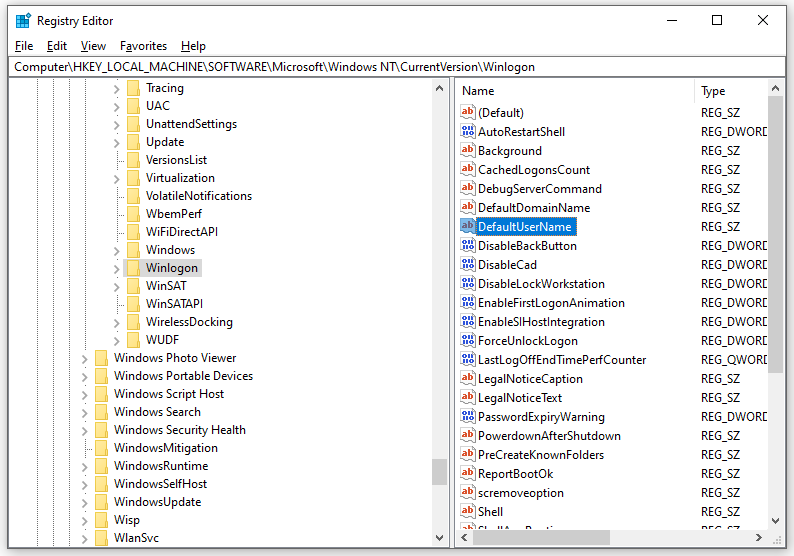
Hakbang 4. I-double click sa DefaultPassword > ilagay ang iyong password sa Data ng halaga > tamaan OK .
Mga tip: Kung hindi mo mahanap DefaultPassword , gawin ito nang manu-mano: i-right-click sa bakanteng espasyo sa kanang pane > pindutin Bago > String > palitan ang pangalan nito bilang DefaultPassword .Hakbang 5. I-double click sa AutoAdminLogon > pumasok 1 nasa Data ng halaga > tamaan OK .
Hakbang 6. Tumigil Registry Editor at i-reboot ang iyong computer.
Tingnan din ang: Paano Ligtas na Linisin ang Windows Registry? 4 na Paraan na Magagamit Dito
Paraan 3: Paano Direktang Mag-boot sa Windows Desktop sa pamamagitan ng Mga Setting
Kung gusto mong i-bypass ang Windows login screen nang walang password kapag nagising ang iyong PC mula sa pagtulog, sundin ang mga hakbang na ito:
Hakbang 1. Pindutin ang manalo + ako buksan Mga Setting ng Windows .
Hakbang 2. Sa menu ng mga setting, hanapin Mga account at tinamaan ito.
Hakbang 3. Sa Mga opsyon sa pag-sign in seksyon, piliin Hindi kailanman sa ilalim Mangailangan ng pag-sign in .
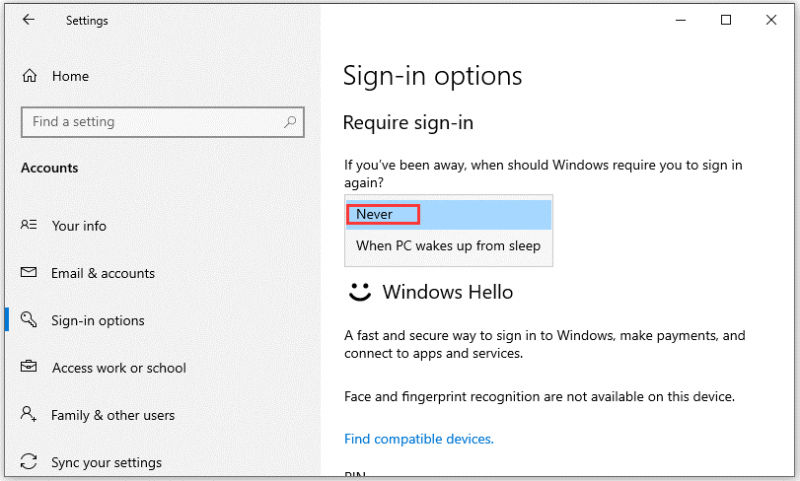
Mga Pangwakas na Salita
Ipinapakilala ng gabay na ito kung paano direktang pumunta sa desktop sa Windows 10 sa 3 paraan – sa pamamagitan ng Mga Setting, User Account, at Registry Editor. Taos-puso akong umaasa na ma-boot mo nang mas mabilis ang iyong device para maging mas mahusay at produktibo ka.
![Paano Ayusin ang PayDay 2 Mods na Hindi Gumagana? [MiniTool News]](https://gov-civil-setubal.pt/img/minitool-news-center/73/how-fix-payday-2-mods-not-working.png)
![[GABAY] Paano Gumamit ng Hard Drive Bilang RAM Sa Windows 10 [MiniTool News]](https://gov-civil-setubal.pt/img/minitool-news-center/00/how-use-hard-drive.jpg)

![Paano i-off ang Paghahanap ng Google Voice sa Android at iOS? [MiniTool News]](https://gov-civil-setubal.pt/img/minitool-news-center/54/how-turn-off-google-voice-search-android.png)
![Nangungunang 6 na Mga Solusyon sa Nawawala ng Windows 10 Brightness Slider [MiniTool News]](https://gov-civil-setubal.pt/img/minitool-news-center/16/top-6-solutions-windows-10-brightness-slider-missing.png)




![Mga Paraan upang Ma-clear ang Mga Kamakailang File at Huwag paganahin ang Mga Kamakailang Item sa Windows 10 [MiniTool News]](https://gov-civil-setubal.pt/img/minitool-news-center/54/methods-clear-recent-files-disable-recent-items-windows-10.jpg)


![Paano Magkonekta ng Wireless Keyboard sa isang Windows/Mac Computer? [Mga Tip sa MiniTool]](https://gov-civil-setubal.pt/img/news/E4/how-to-connect-a-wireless-keyboard-to-a-windows/mac-computer-minitool-tips-1.png)



![Ano ang Dapat Gawin Kapag Patuloy na Pinuputol ng Tunog ang Windows 10? [MiniTool News]](https://gov-civil-setubal.pt/img/minitool-news-center/31/what-do-when-sound-keeps-cutting-out-windows-10.jpg)
![2 Pinakamahusay na Crucial Cloning Software | Paano I-clone Nang Walang Pagkawala ng Data [Mga Tip sa MiniTool]](https://gov-civil-setubal.pt/img/backup-tips/95/2-best-crucial-cloning-software-how-clone-without-data-loss.png)
![4 na Mga Solusyon upang Ayusin ang Unarc.dll Nagbalik ng isang Error Code [MiniTool News]](https://gov-civil-setubal.pt/img/minitool-news-center/08/4-solutions-fix-unarc.png)
