Mga Paraan para Ayusin ang Roblox Nabigong Mag-download o Maglapat ng Mga Kritikal na Setting
Ways To Fix Roblox Failed To Download Or Apply Critical Settings
Ang Roblox ay isa sa pinakasikat na kliyente ng laro para sa mga manlalaro ng PC. Gayunpaman, ang nabigong pag-download o paglapat ng error sa mga kritikal na setting sa Roblox ay nangyayari upang pigilan ang mga user sa normal na pag-access. Kung naghahanap ka ng mga solusyon, ito MiniTool ang post ay ang tamang lugar para makakuha ka ng mga sagot.
Kapag ang Nabigo ang Roblox na i-download o ilapat ang mga kritikal na setting Nagkaroon ng error, hindi mo ma-access nang maayos ang Roblox at masiyahan sa iyong mga laro. Ang hindi matatag na koneksyon sa internet ang karaniwang sanhi ng isyung ito. Narito ang ilang iba pang posibleng dahilan, gaya ng panghihimasok sa antivirus software, hindi sapat na mga pribilehiyong magbasa ng data, mga hindi napapanahong kliyente, at higit pa.

Bago isagawa ang mga kumplikadong diskarte, maaari mong i-restart ang WI-FI router at muling ikonekta ito upang malutas ang isyung ito. Kung ang mabagal na bilis ng internet ay responsable para sa nabigong pag-download o paglapat ng mga kritikal na isyu sa mga setting, maaari mong subukan MiniTool System Booster sa bilisan ang internet . Ang MiniTool System Booster ay isang kapaki-pakinabang na utility na nag-o-optimize sa pagganap ng computer. Maaari mong makuha ang tool na ito upang maranasan ang mga tampok nito.
MiniTool System Booster Trial I-click upang I-download 100% Malinis at Ligtas
Kung hindi gagana ang muling pagkonekta sa internet sa iyong kaso, basahin at subukan ang mga susunod na paraan.
Ayusin 1. Patakbuhin ang Roblox bilang Administrator
Ayon sa ilang mga gumagamit, matagumpay nilang naayos ang Roblox error na nabigong i-download o ilapat ang mga kritikal na setting sa pamamagitan ng pagpapatakbo nito bilang administrator. Narito kung paano ito gawin.
Hakbang 1. Mag-right-click sa Roblox at pumili Mga Katangian mula sa menu ng konteksto.
Hakbang 2. Baguhin sa Pagkakatugma tab sa sumusunod na window. Maaari mong lagyan ng tsek ang Patakbuhin ang program na ito bilang administrator sa seksyong Mga Setting.
Hakbang 3. I-click Mag-apply > OK upang i-save ang pagbabago at gawin itong magkabisa.
Ayusin 2. Huwag paganahin ang Third-party na Antivirus Software
Kung nag-install ka ng third-party na antivirus software sa iyong computer, maaaring makagambala ang software na ito sa normal na proseso ng Roblox, na magreresulta sa hindi pag-download o paglapat ng error sa mga kritikal na setting sa Roblox. Sa kasong ito, maaari mong i-disable ang third-party na software upang makita kung ang isyu ay maaaring pangasiwaan.
Kung nagpapatakbo ka ng third-party na antivirus software sa computer sa halip na sa Windows Defender, mahahanap mo ang antivirus tool sa system tray sa pangkalahatan. Mag-right-click sa icon ng software at piliin Mga setting o iba pang katulad na mga opsyon upang mahanap ang Huwag paganahin pagpili. Karaniwan, maaari mong piliing huwag paganahin ang software para sa isang tiyak na panahon.
Sa panahong ito, muling ilunsad ang Roblox upang suriin kung nangyayari ang error. Kung bubukas nang maayos ang Roblox nang walang anumang mga error, dapat mong i-disable ang third-party na antivirus software upang magamit ang Windows Defender. Kung magpapatuloy ang error, magpatuloy sa susunod na solusyon.
Ayusin 3. Magdagdag ng Roblox sa Listahan ng Pagbubukod ng Windows Defender
Karamihan sa mga gumagamit ng computer ay hindi nag-i-install ng iba pang antivirus software sa kanilang mga computer; gayunpaman, maaaring harangan din ng Windows Defender ang Roblox. Sa pagkakataong ito, maaari mong idagdag ang Roblox sa whitelist ng Windows Defender upang matiyak ang tamang pagganap nito.
Hakbang 1. I-type Payagan ang isang app sa pamamagitan ng Windows Firewall sa Windows Search bar at pindutin ang Pumasok .
Hakbang 2. I-click Baguhin ang mga setting upang gumawa ng mga pagbabago sa window.
Hakbang 3. Tumingin sa listahan para mahanap ang Roblox. Kung hindi ito nakalista sa seksyong Allowed apps and features, i-click Payagan ang isa pang app > Mag-browse upang mahanap ito sa iyong computer at pumili Idagdag .
Hakbang 4. Lagyan ng tsek ang mga kahon sa ilalim ng Pribado at Pampubliko mga hanay. Pumili OK upang i-save ang iyong mga pagbabago.
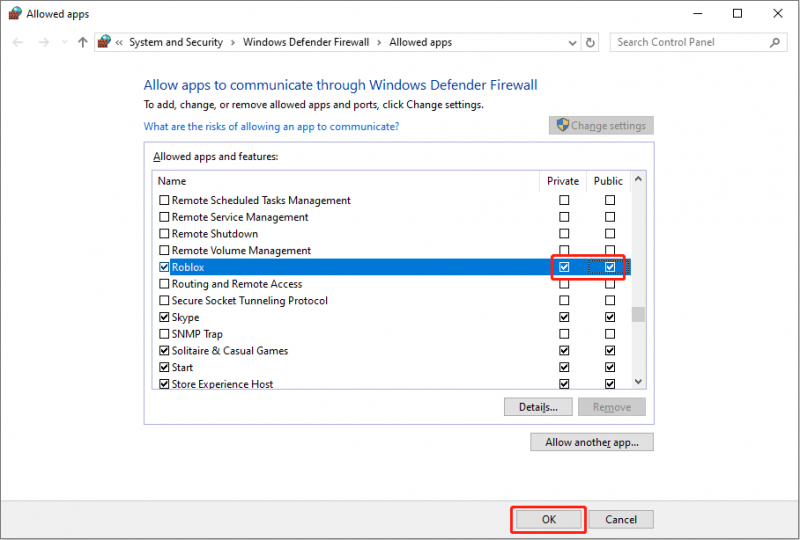
Ayusin 4. I-uninstall at I-reinstall ang Roblox
Kung ang nabigong i-download o ilapat ang error sa mga kritikal na setting ay nauugnay sa mga isyu ng Roblox, kailangan mong muling i-install ang kliyente. Minsan, may inilabas na bagong bersyon ng kliyente ngunit hindi awtomatikong nag-a-update ang iyong application, nangyayari rin ang hindi tugmang isyu. Dapat mong i-uninstall at muling i-install ang pinakabagong bersyon nito.
Hakbang 1. I-type Control Panel sa Windows Search bar at pindutin ang Pumasok para buksan ang bintana.
Hakbang 2. Mag-navigate sa Mga Programa > Mga Programa at Mga Tampok . Tingnan ang listahan ng programa upang mahanap ang Roblox.
Hakbang 3. I-right-click ito at piliin I-uninstall . I-click Oo upang kumpirmahin ang iyong opsyon.
Pagkatapos, maaari kang pumunta sa Opisyal na site ng Roblox o ang Microsoft Store upang muling i-install ang kliyenteng ito.
Mga Pangwakas na Salita
Narito ang apat na solusyon upang ayusin ang error sa Roblox na nabigong i-download o ilapat ang mga kritikal na setting. Maaari ka ring makipag-ugnayan sa support team ng Roblox para makakuha ng detalyadong impormasyon sa iyong kaso. Sana ay matulungan ka ng post na ito na malutas ang isyu sa oras.

![Ang mga pag-aayos para sa Iyong Mga Setting ng Network Ay Nagba-block ng Chat sa Party sa Xbox [MiniTool News]](https://gov-civil-setubal.pt/img/minitool-news-center/07/fixes-your-network-settings-are-blocking-party-chat-xbox.png)




![[Step-by-Step na Gabay] I-download at I-install ang Box Drive para sa Windows/Mac [Mga Tip sa MiniTool]](https://gov-civil-setubal.pt/img/news/0A/step-by-step-guide-box-drive-download-install-for-windows/mac-minitool-tips-1.png)
![Pinakamahusay na Torrent Site para sa Musika noong 2021 [100% Nagtatrabaho]](https://gov-civil-setubal.pt/img/movie-maker-tips/68/best-torrent-site-music-2021.png)


![[Nalutas] Paano Ayusin ang Pagbabahagi ng Pamilya sa YouTube TV na Hindi Gumagana](https://gov-civil-setubal.pt/img/blog/31/how-fix-youtube-tv-family-sharing-not-working.jpg)
![8 Mga Aspeto: Pinakamahusay na Mga Setting ng Control Panel ng NVIDIA para sa Gaming 2021 [MiniTool News]](https://gov-civil-setubal.pt/img/minitool-news-center/65/8-aspects-best-nvidia-control-panel-settings.png)
![[Solusyon] Walang Media sa Tinukoy na Error ng Device [Mga Tip sa MiniTool]](https://gov-civil-setubal.pt/img/data-recovery-tips/72/there-is-no-media-specified-device-error.jpg)




![[Naayos] MP3 Rocket Hindi Gumagana sa Windows 10 sa 2020](https://gov-civil-setubal.pt/img/youtube/14/mp3-rocket-not-working-windows-10-2020.png)

![Paano Mag-save ng Mga Video mula sa YouTube papunta sa Iyong Mga Device nang Libre [Buong Gabay]](https://gov-civil-setubal.pt/img/blog/64/how-save-videos-from-youtube-your-devices-free.png)