Paano Paganahin at Gamitin ang Tampok ng Microsoft Edge Drop?
Paano Paganahin At Gamitin Ang Tampok Ng Microsoft Edge Drop
Ipinakilala ng Microsoft Edge ang isang bagong tampok na file at pagbabahagi ng tala na tinatawag na Drop. Maaari kang magbahagi ng mga file sa pagitan ng iyong Windows PC at Android phone. Ang post na ito mula sa MiniTool nagtuturo sa iyo kung paano paganahin at gamitin ang tampok na Microsoft Edge Drop.
Microsoft Edge Drop
Ang tampok na Drop ng Microsoft Edge ay walang putol na naglilipat ng mga larawan, video, at dokumento sa mga device. Ginagamit ng feature na ito ang iyong OneDrive account para mag-imbak ng mga file at gawing available ang mga ito para ma-download sa lahat ng iyong device. Ang tampok na Drop ng Microsoft Edge ay magagamit sa mga desktop at mobile browser.
Mga kinakailangan:
- Gumagamit ang feature na ito ng OneDrive account para mag-imbak ng mga file, kaya kailangan mong naka-sign in sa iyong Microsoft account sa Edge para magamit ito.
- Ang tampok na Drop sa Microsoft Edge ay magagamit lamang sa bersyon 110.0.1587.41 o mas bago. Kaya tiyaking pinapatakbo mo ang pinakabagong bersyon ng Microsoft Edge.
- Kailangan mo ring maghanda ng isang biyahe.
Paano Paganahin ang Microsoft Edge Drop
Narito kung paano paganahin ang tampok na Microsoft Edge Drop sa iyong PC.
Hakbang 1: Buksan ang iyong Microsoft Edge browser.
Hakbang 2: I-click ang I-customize ang sidebar button sa sidebar.
Hakbang 3: Sa ilalim ng Pamahalaan bahagi, mag-scroll pababa sa iyong mga daga upang mahanap ang Ihulog tampok at paganahin ito.

Paano Gamitin ang Microsoft Edge Drop
Pagkatapos paganahin ang Microsoft Edge Drop, maaari mong simulang gamitin ang feature. Ang sumusunod ay tungkol sa kung paano gamitin ang Drop to its Edge browser feature.
Hakbang 1: I-click ang Drop icon sa sidebar. Pagkatapos, i-click ang Mag-sign in pindutan. Ipasok ang iyong account at password.
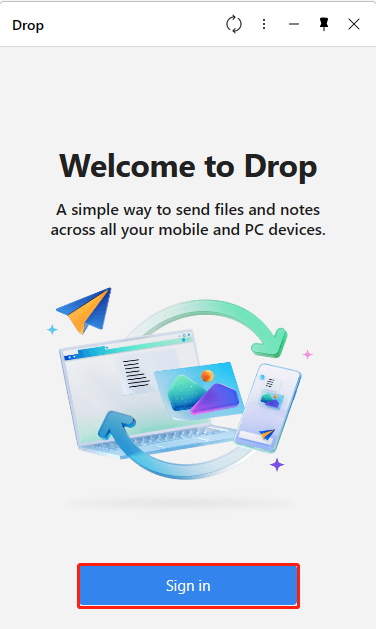
Hakbang 2: Upang magbahagi ng tala sa iba pang device, mag-type ng mensahe sa loob ng text box sa ibaba at i-click ang Ipadala icon.
Upang magbahagi ng mga file mula sa iyong computer, mag-click sa + icon sa ilalim. Ngayon, piliin ang mga file na gusto mong ibahagi mula sa popup window at mag-click sa Buksan upang i-upload ang mga ito.
Hakbang 3: Mag-click sa natanggap na file upang buksan ito sa iyong computer.
Tandaan: Awtomatikong ida-download ng Microsoft Edge ang anumang mga file na matatanggap mo sa pamamagitan ng Drop. Kung hindi mo gusto iyon, i-click ang icon ng menu (tatlong pahalang na tuldok) sa Drop panel. Pagkatapos, huwag paganahin ang Awtomatikong pag-download opsyon.
Paano Tingnan ang Mga Nakabahaging File sa pamamagitan ng Drop to Edge sa Android
Paano tingnan ang mga nakabahaging file sa pamamagitan ng Drop to Edge sa Android.
Hakbang 1: Ilunsad ang Microsoft Edge sa Android.
Hakbang 2: I-tap ang icon na may tatlong tuldok at buksan ang menu.
Hakbang 3: Mag-scroll pababa sa ibaba at piliin ang Ihulog icon. Makakatanggap ka rin ng notification sa mga Android device tungkol sa Drop message na susuriin.
Gumagamit ang Microsoft Edge ng OneDrive Storage para sa Drop kung saan mabibilang ang bilang ng mga file at tala na ibinabahagi mo at ipapakita ang storage kapag nag-click ka sa icon na 3-tuldok sa sidebar ng tampok na Drop. Kapag nag-sign in ka sa OneDrive sa isang Web browser, mapapansin mo ang folder na 'Microsoft Edge Drop files' kasama ang mga file na na-upload mo na sa ngayon.
Mga Pangwakas na Salita
Paano paganahin ang Microsoft Edge Drop? Paano gamitin ang Drop to its Edge browser feature? Ang nilalaman sa itaas ay nagbibigay ng mga detalyadong hakbang para sa iyo. Kung mayroon kang ilang mahahalagang file sa iyong Windows PC upang i-back up, maaari mong piliing i-back up ang data sa isang panlabas na hard drive. Maaari mong gamitin ang libreng backup na software – MiniTool ShadowMaker para gawin iyon.
![Paano Ayusin ang Disney Plus Ay Hindi Gumagana? [Nalutas!] [MiniTool News]](https://gov-civil-setubal.pt/img/minitool-news-center/05/how-fix-disney-plus-is-not-working.png)
![6 Mga Pag-aayos sa isang Kinakailangan na Device ay Hindi Nakakonekta o Hindi Ma-access [Mga Tip sa MiniTool]](https://gov-civil-setubal.pt/img/backup-tips/36/6-fixes-required-device-isn-t-connected.png)
![Paano Ayusin ang Kernel Data Inpage Error 0x0000007a Windows 10/8 / 8.1 / 7 [Mga Tip sa MiniTool]](https://gov-civil-setubal.pt/img/data-recovery-tips/96/how-fix-kernel-data-inpage-error-0x0000007a-windows-10-8-8.jpg)

![DOOM: Ang Dark Ages Controller na Hindi Gumagana [Gabay sa Pag -aayos ng Pag -aayos]](https://gov-civil-setubal.pt/img/news/2F/doom-the-dark-ages-controller-not-working-troubleshooting-guide-1.png)


![Narito ang 9 na Solusyon sa Pag-right click sa Mouse na Hindi Gumagawa [MiniTool News]](https://gov-civil-setubal.pt/img/minitool-news-center/73/here-are-9-solutions-mouse-right-click-not-working.png)
![Nalutas - 5 Mga Solusyon sa Kalawang Hindi Tumutugon [2021 Update] [MiniTool News]](https://gov-civil-setubal.pt/img/minitool-news-center/53/solved-5-solutions-rust-not-responding.png)

![[SOLVED!] Paano Ayusin ang Adobe Photoshop Error 16 sa Windows 10 11?](https://gov-civil-setubal.pt/img/news/3A/solved-how-to-fix-adobe-photoshop-error-16-on-windows-10-11-1.png)

![CHKDSK / F o / R | Pagkakaiba sa Pagitan ng CHKDSK / F at CHKDSK / R [Mga Tip sa MiniTool]](https://gov-civil-setubal.pt/img/data-recovery-tips/09/chkdsk-f-r-difference-between-chkdsk-f.jpg)
![5 Mga Magagawang Paraan upang Buksan ang Mga Katangian ng System Windows 10 [MiniTool News]](https://gov-civil-setubal.pt/img/minitool-news-center/06/5-feasible-methods-open-system-properties-windows-10.png)





