Maaari ko Bang Patakbuhin ang Rainbow Six Siege? Maaari kang Makakuha ng Mga Sagot mula Dito [Mga Tip sa MiniTool]
Can I Run Rainbow Six Siege
Buod:

Maaari ko bang patakbuhin ang Rainbow Six Siege? Kung nais mong i-play ang Rainbow Six Siege sa iyong computer, maaari kang magtaas ng ganoong katanungan. Sa totoo lang, nakasalalay ito sa pangunahing mga pagtutukoy ng iyong computer. Paano ito suriin at ano ang maaari mong gawin upang matugunan ang mga minimum na specs ng Rainbow Six Siege? MiniTool ipapakita sa iyo ang mga sagot sa post na ito.
Mabilis na Pag-navigate:
Tungkol sa Rainbow Six Siege
Ang Rainbow Six Siege, isang online na taktikal na tagabaril ng video game, ay binuo at inilabas ng Ubisoft Montreal noong 2015. Maaari itong i-play sa mga platform tulad ng Windows, PlayStation 4, PlayStation 5, pati na rin ang Xbox One (kabilang ang Xbox Series X).
Nagmamay-ari ito ng maraming manlalaro sa buong mundo. Dahil sa katotohanang iyon, maraming mga gumagamit ang nagtanong na maaari bang patakbuhin ng aking computer ang Rainbow Six Siege. Kaya, upang makuha ang sagot sa katanungang ito, kailangan mong magkaroon ng isang pangunahing pag-unawa sa mga bahagyang specs ng Rainbow Six Siege at inirekumendang spec.
Maaari kang makakuha ng detalyadong impormasyon sa susunod na seksyon.
Nangungunang rekomendasyon: Mga Kinakailangan sa Cyberpunk 2077 System: Handa Ka na ba para sa Laro?
Mga Kinakailangan sa Sistema ng Rainbow Six Siege (Minimum at Inirekumenda)
Kapag ang iyong PC ay tumutugma sa Rainbow Six Siege minimum specs, maaari mong patakbuhin ang larong ito. Kung nais mong gumamit ng mga pagsasaayos ng computer, maaari kang sumangguni sa inirekumendang mga kinakailangan ng system ng Rainbow Six Siege.
Maaari mong i-preview ang mga kinakailangan ng Rainbow Six Siege PC na inilabas ng opisyal na website sa.
Rainbow Anim na paglusob Minimum na Mga Detalye
- Operating system: Windows 7, Windows 8.1, Windows 10 (lahat ng ito ay nangangailangan ng bersyon ng 64bit)
- CPU: Intel Core i3-560 @ 3.3GHz o AMD Phenom II X4945 @ 0 GHz
- Video card: Ang NVIDIA GeForce GTX 460 o AMD Radeon HD 5870 (sumusunod na DirectX-11 na may 1GB ng VRAM)
- DVD-ROM Drive: Dobleng Layer ng DVD-ROM
- RAM: 6GB
- DX: DirectX 11
- Tunog: Ang katugmang sound card ng DirectX® 9.0c na may pinakabagong mga driver
- Pixel shader: 0
- Vertex shader: 0
- Network: Koneksyon sa broadband
- Mga sinusuportahang Controller: Opisyal na Controller ng Xbox One / 360 para sa PC, PS4 controller, anumang controller na katugma sa X-Input
- Libreng puwang sa disk: 30GB
- Nakatuon na video RAM: 1GB
Inirerekumendang Mga Detalye ng Rainbow Six Siege
- Operating system: Windows 7, Windows 8.1, Windows 10 (lahat ng mga ito ay nangangailangan ng bersyon ng 64bit)
- CPU: Ang Intel Core i5-2500K @ 3.3GHz o mas mahusay o AMD FX-8120 @ 3.1 GHz o mas mahusay
- Video card: NVIDIA GeForce GTX 670 (o GTX760 / GTX960) o AMD Radeon HD 7970 (o R9 280x [2GB VRAM] / R9 380 / Fury X)
- DVD-ROM Drive: Dobleng Layer ng DVD-ROM
- RAM: 8GB
- DX: DirectX 11
- Tunog: Ang DirectX® 9.0c katugmang sound card 5.1 na may pinakabagong mga driver
- Pixel shader: 0
- Vertex shader: 0
- Network: Koneksyon sa broadband
- Mga sinusuportahang Controller: Opisyal na Controller ng Xbox One / 360 para sa PC, PS4 controller, anumang controller na katugma sa X-Input
- Libreng puwang sa disk: 47GB
- Nakatuon na video RAM: 2GB
Maaari bang patakbuhin ng aking PC ang Rainbow Six Siege? Maaari mong suriin kung tumutugma ang iyong computer sa mga kinakailangan sa system sa itaas. Kung ito ay, maaaring magpatakbo ang iyong computer ng Rainbow Six Siege. Sa kabaligtaran, hindi mo magawang patakbuhin ang laro.
Paano suriin ang pangunahing pagtutukoy ng iyong computer? Maaari kang lumipat sa susunod na bahagi!
Maaari mo ring magustuhan ito: Ano ang Mga Kinakailangan sa PUBG PC (Minimum at Inirekumenda)? Suriin Ito!
Suriin ang Mga pagtutukoy ng Iyong PC
Makukuha mo ang mga pagtutukoy ng iyong computer tulad ng uri ng operating system, processor, memorya, bersyon ng DirectX at iba pang impormasyon sa pamamagitan ng pagpapatakbo ng DirectX Diagnostic Tool. Paano buksan ang tool na ito?
Narito ang tutorial.
Hakbang 1: Buksan ang Takbo bintana sa pamamagitan ng paghawak Windows higit pa R key, at pagkatapos ay i-type dxdiag at mag-click sa OK lang .
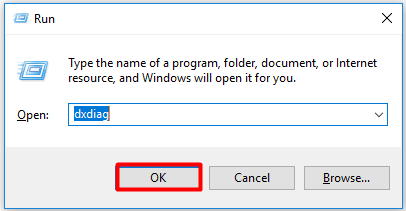
Hakbang 2: Pagkatapos ang DirectX Diagnostic Tool bubukas ang bintana. Maaari mong makuha ang operating system, processor, memorya, bersyon ng DirectX at iba pang mga detalye ng iyong computer sa ilalim ng Sistema tab
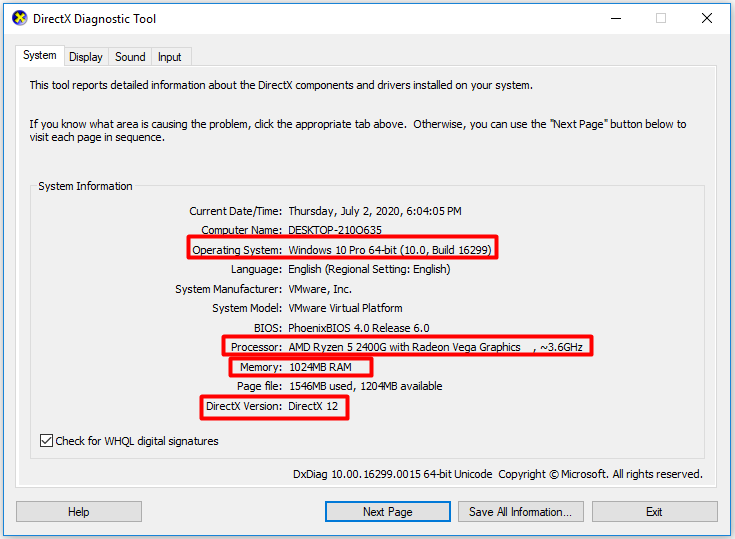
Hakbang 3: Lumipat sa Ipakita seksyon sa pamamagitan ng pag-click sa Ipakita tab Dito, makukuha mo ang impormasyon ng iyong graphics card. Katulad nito, nagagawa mong makuha ang impormasyong nauugnay sa tunog sa pamamagitan ng paglipat sa Tunog seksyon
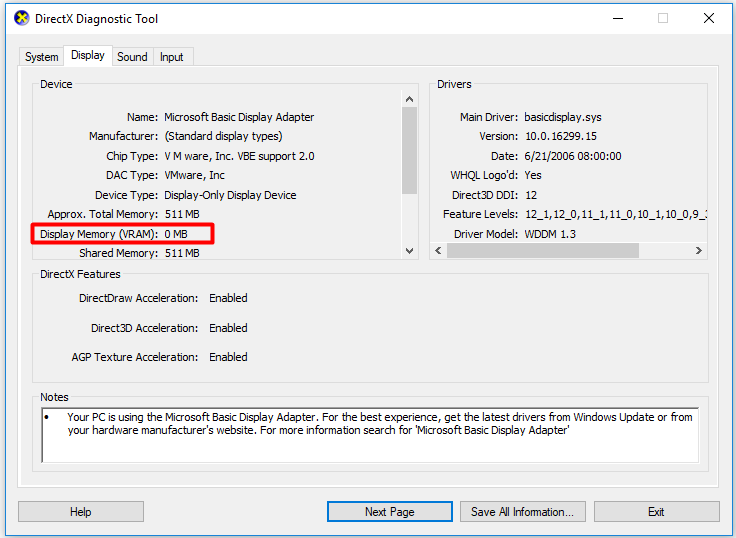
Hakbang 4: Upang suriin ang magagamit na libreng disk space sa iyong computer, buksan ang File Explorer at pagkatapos ay mag-navigate sa Ang PC na ito .
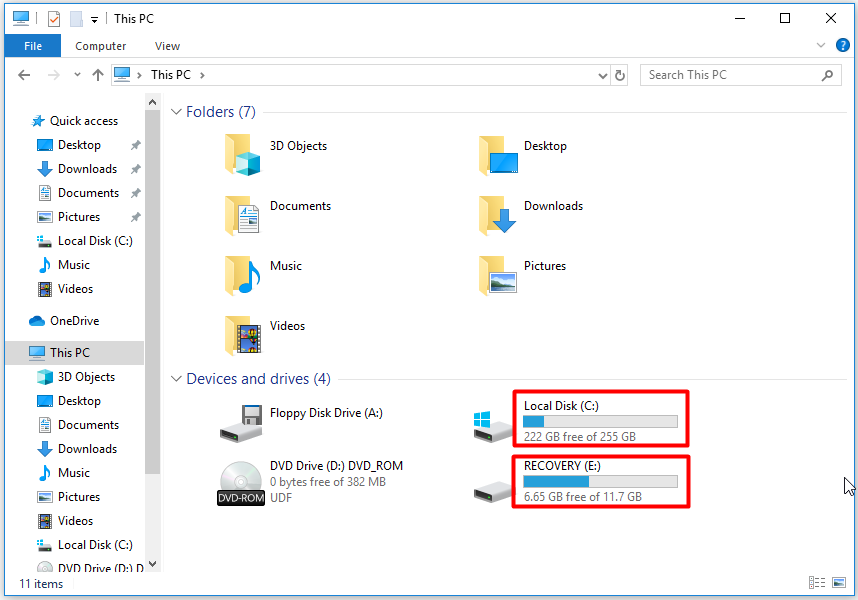
Kung nais mong makakuha ng ilang iba pang impormasyon na nauugnay sa iyong laptop, maaari mong basahin ang mga sumusunod na artikulo na inilabas ng aming website dati.
- Paano Suriin ang Buong Mga Detalye ng PC na Windows 10 sa 5 Mga Paraan
- Anong Bersyon ng Windows Mayroon Ako? Suriin ang Bersyon at Bumuo ng Numero
Maaari ko bang patakbuhin ang Rainbow Six Siege sa aking PC? Basahin dito, maaari kang magkaroon ng mga sagot. Mayroon ka bang magagawa upang matupad ang mga kinakailangan sa Rainbow Six Siege PC? Ang sagot ay positibo. Anong mga hakbang ang maaari mong gawin upang matugunan ang mga minimum na specs ng Rainbow Six Siege? Mangyaring panatilihin ang pagbabasa ng post!
Paano Matutupad ang Mga Kinakailangan sa PC
Ang trabaho upang matupad ang mga kinakailangan ng Rainbow Six Siege PC ay pangunahing nahahati sa tatlong mga aspeto (i-upgrade ang computer mula 32 bit hanggang 64-bit, kumuha ng mas maraming RAM, at makakuha ng mas maraming puwang sa disk). Ang mga detalye ay inilalarawan sa kani-kanilang pamamaraan sa sumusunod na nilalaman.
Paraan 1: I-upgrade ang Iyong PC mula 32 Bit hanggang 64 Bit
Kung ang iyong computer ay 32-bit, hindi mo mapapatakbo ang Rainbow Six Siege. Sa kasong ito, kailangan mong i-upgrade ang laptop mula 32 bit hanggang 64-bit.
Tip: Maaari mong makita kung ang iyong computer ay 32 bit o 64-bit sa pamamagitan ng pagbubukas ng window ng DirectX Diagnostic Tool kasama ang mga hakbang sa pagsuri ng mga pagtutukoy ng iyong seksyon ng PC. Bilang kahalili, maaari mo ring hanapin ang katotohanan ang mga pamamaraang ito .Dapat mo ring tandaan na ang kasalukuyang system ay may isang 64-bit na processor. Upang suriin iyon, buksan ang Mga setting at pagkatapos ay lumipat sa Sistema> Tungkol sa . Kung nakikita mo ang x64-based na processor, ipinapahiwatig nito na ang iyong computer ay may kakayahang 64-bit.
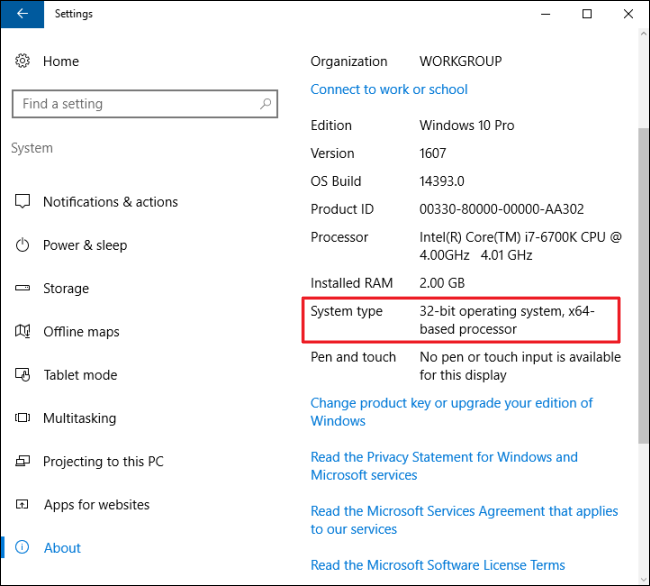
Pagkatapos, maaari mong i-upgrade ang iyong computer sa 64-bit nang walang pagkawala ng data sa ilalim ng tulong ng gabay na ito .
Paraan 2: Kumuha ng Higit pang RAM
Ang isa sa mga kaso ay ang iyong computer ay walang sapat na RAM na kinakailangan ng mga minimum na specs ng Rainbow Six Siege. Kaya, mahahanap mo ang halaga ng iyong RAM kapag suriin ang pangunahing pagtutukoy ng iyong computer. Kung ito ay hindi sapat, maaari kang makakuha ng mas maraming RAM sa tulong ng itong poste .
Paraan 3: Kumuha ng Higit pang Disk Space
Tulad ng alam mo, ang Rainbow Six Siege ay nangangailangan ng maraming libreng puwang sa disk. Ang Rainbow Six Siege minimum specs ay nangangailangan ng 30GB, habang ang inirekumendang PC specs ay nangangailangan ng 47GB. Upang makuha ang kinakailangang puwang sa disk, dapat mong gamitin ang isang propesyonal na tagapamahala ng pagkahati - MiniTool Partition Wizard.
Nag-aalok ito sa iyo ng 3 mga pagpipilian ( Ilipat / baguhin ang laki ng pagkahati, palawakin ang pagkahati, o Space Analyzer ) upang makakuha ng mas maraming puwang sa disk. Paano ito magagawa? Suriin ang detalyadong mga hakbang sa ibaba.
#Option 1: Ilipat / Baguhin ang laki ng Paghahati
Magagamit ang paglipat / pagbabago ng laki ng pagkahati kapag mayroong hindi inilaang puwang sa harap o sa likod ng target na pagkahati. Sa kabaligtaran, hindi mo magagamit ang tampok na ito. Sa halip, dapat mong gamitin ang Palawakin ang Paghahati tampok
Tip: Ang mga tampok na Ilipat / Baguhin ang laki ng Partisyon ay nangangailangan ng magkadikit na inilalaang puwang.Hakbang 1: Ilunsad ang MiniTool Partition Wizard upang makuha ang pangunahing interface. Mag-click sa target na pagkahati, at pagkatapos ay i-click ang Ilipat / baguhin ang laki ng pagkahati tampok sa kaliwang panel ng aksyon. Bilang kahalili, maaari mo ring mai-right click ang target na pagkahati at pumili Ilipat / baguhin ang laki mula sa pop-up menu.
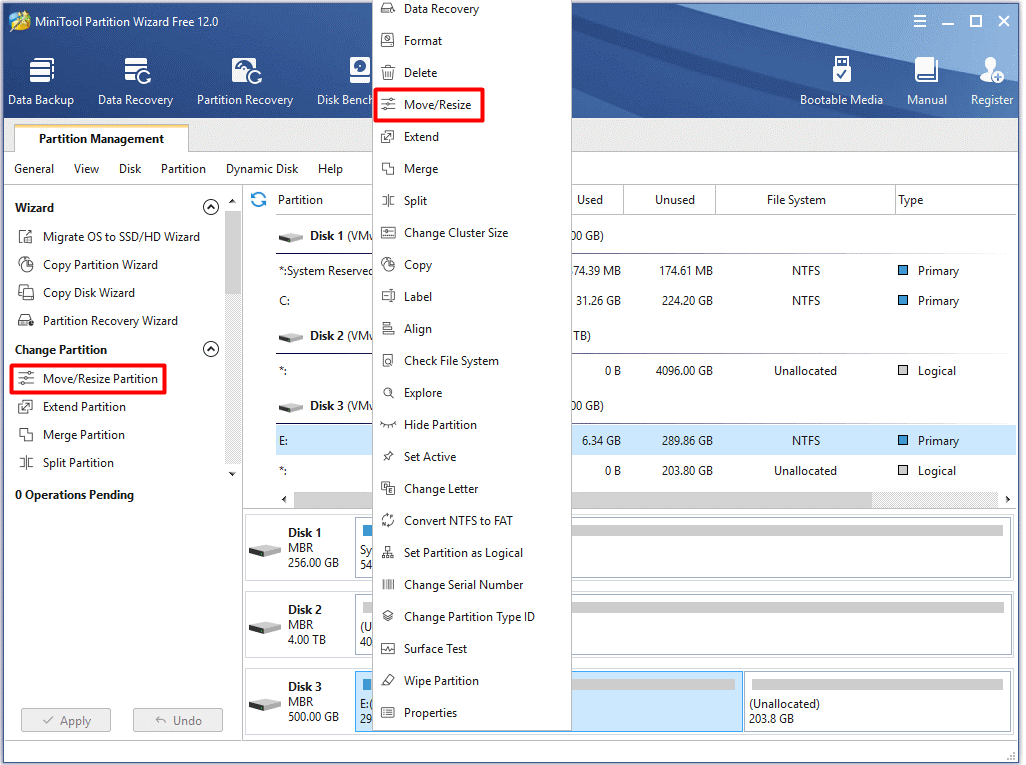
Hakbang 2: Sa bagong nakataas na window, ayusin ang lokasyon at laki ng napiling pagkahati sa pamamagitan ng paglipat ng handle bar. Pagkatapos nito, i-click ang OK lang pindutan upang mai-save ang mga pagbabago.
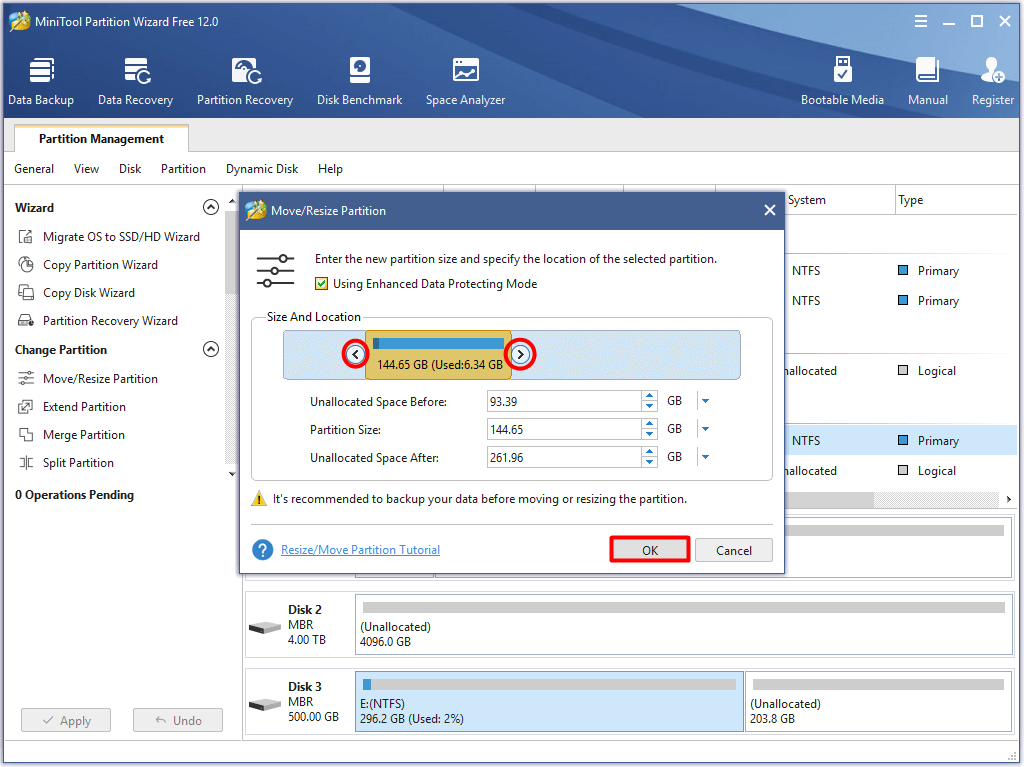
Hakbang 3: Matapos ang pag-back sa pangunahing interface, mag-click Mag-apply upang maipatupad ang nakabinbing operasyon.
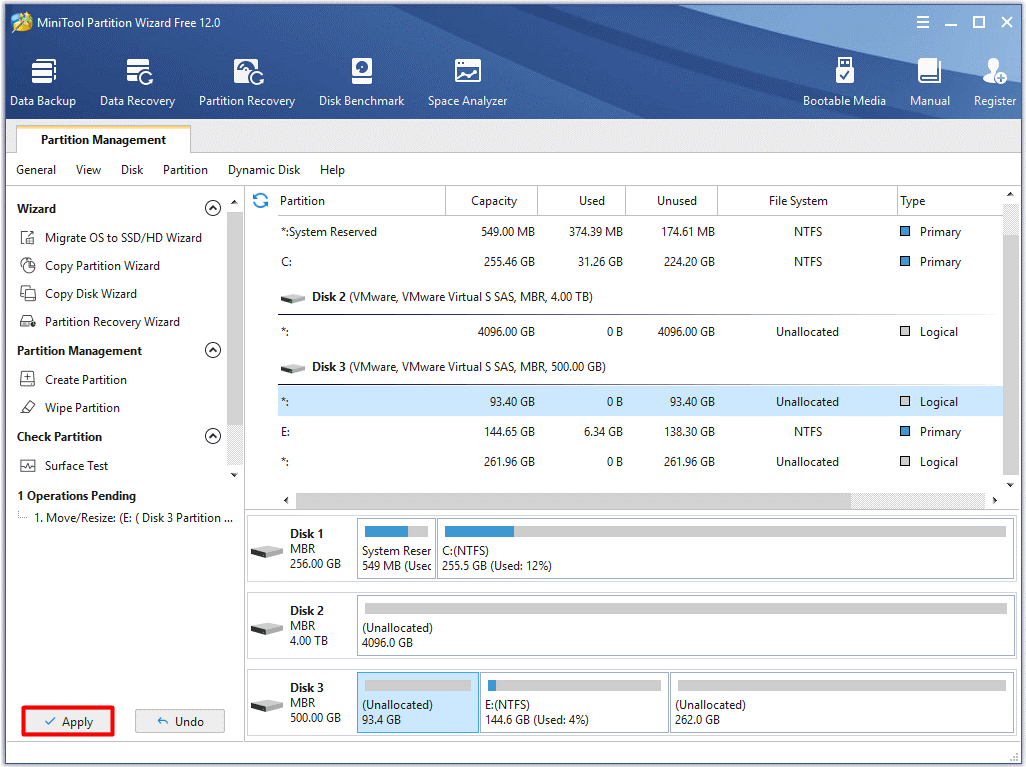
#Option 2: Palawakin ang Paghahati
Ang Palawakin ang Paghahati Ang ibig sabihin ng tampok na maaari kang kumuha ng puwang mula sa anumang iba pang mga partisyon o hindi inilaang puwang sa parehong disk nang direkta. Narito ang tanong. Kailan mo magagamit ang Extend Partition? Sa gayon, mas mahusay mong gamitin ang tampok na ito sa mga sumusunod na 2 kaso.
- Kinakailangan mong pahabain ang isang pagkahati sa di-magkadikit na hindi inilaan o libreng puwang.
- Ang disk ay walang inilaan o libreng puwang.
Narito ang gabay upang mapalawak ang isang pagkahati sa pamamagitan ng MiniTool Partition Wizard.
Hakbang 1: Gayundin, mayroon kang 2 pamamaraan upang buksan ang Palawakin ang Paghahati tampok Mag-click sa target na pagkahati at pagkatapos ay mag-click Palawakin ang Paghahati sa menu ng kaliwang tampok. Ang isa pang pamamaraan ay upang i-right click ang target na pagkahati at piliin Pahabain mula sa pop-up menu.
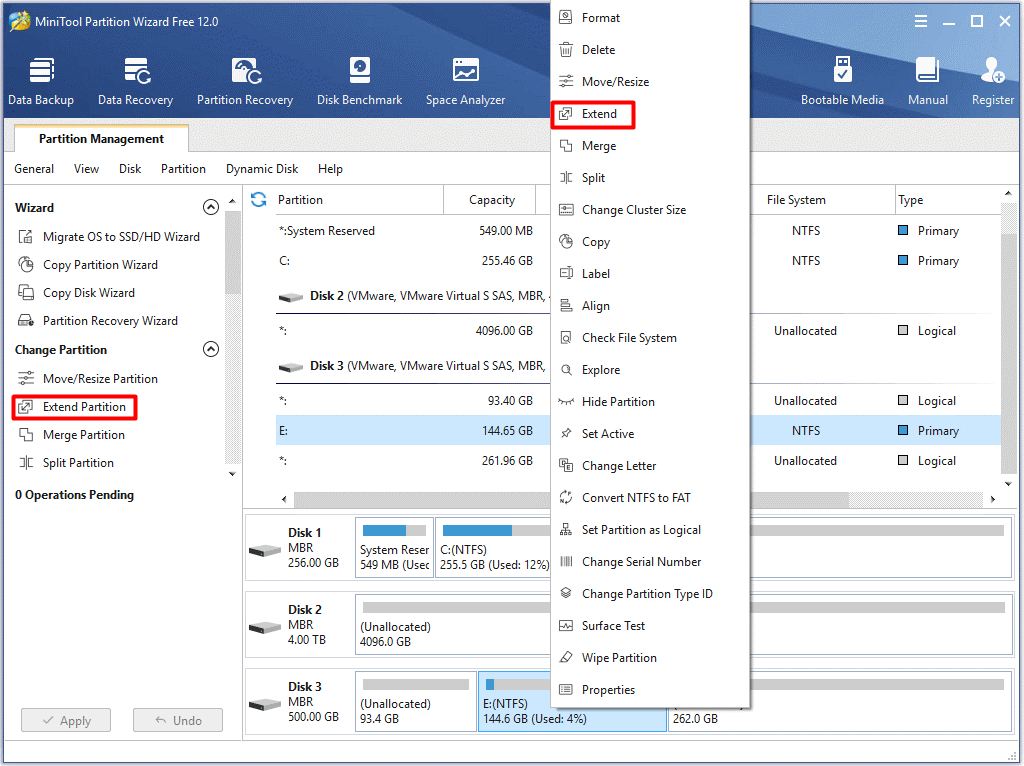
Hakbang 2: Sa susunod na window, pumili ng isang drive na nais mong kumuha ng puwang at pagkatapos ay ilipat ang pindutan upang magpasya ang dami ng libreng puwang na kukunin mo. Pagkatapos nito, mag-click sa OK lang pindutan upang mai-save ang mga pagbabago. Pagkatapos ay babalik ka sa pangunahing interface ng MiniTool Partition Wizard. Ngayon, mag-click Mag-apply upang maisagawa ang operasyon.
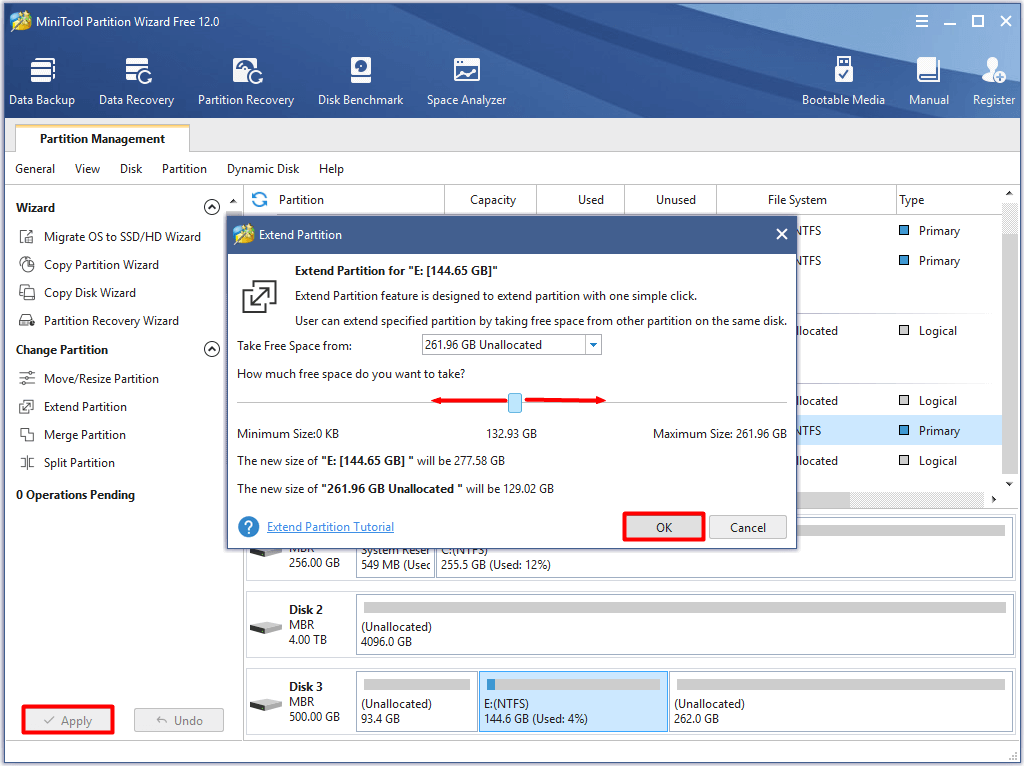
#Option 3: Palabasin ang Space ng Disk
Mahahanap mo ano ang kumukuha sa iyong puwang sa pamamagitan ng paggamit Space Analyzer ng MiniTool Partition Wizard at pagkatapos ay tanggalin ang ilang mga pag-ubos ng puwang ngunit hindi mahalagang mga file o folder upang palabasin ang mas maraming puwang sa disk.
Mag-click sa pindutan upang i-download at mai-install ang kahanga-hangang programa na ito, at pagkatapos ay simulan ang pagpapatakbo sa pamamagitan ng pagsunod sa mga hakbang sa ibaba.
Hakbang 1: Mag-click sa Space Analyzer tampok sa tool bar.
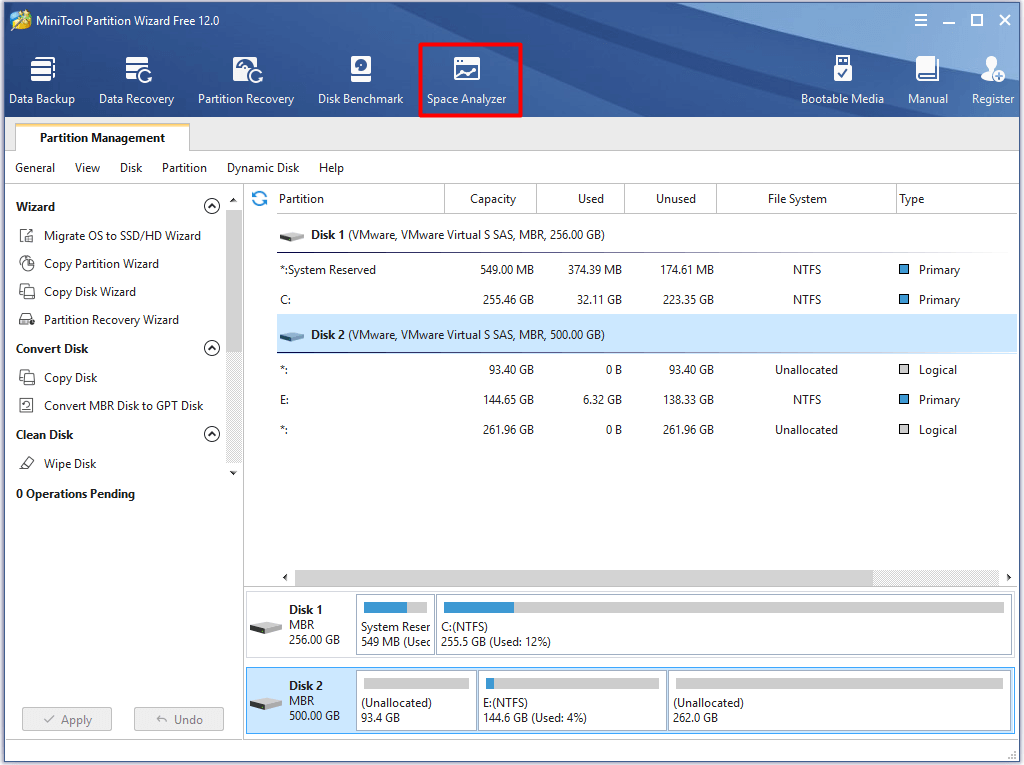
Hakbang 2: Sa pop-up window, piliin ang drive letter ng target na pagkahati at i-click ang Scan pindutan Pagkatapos, awtomatikong i-scan ng programa ang napiling drive.
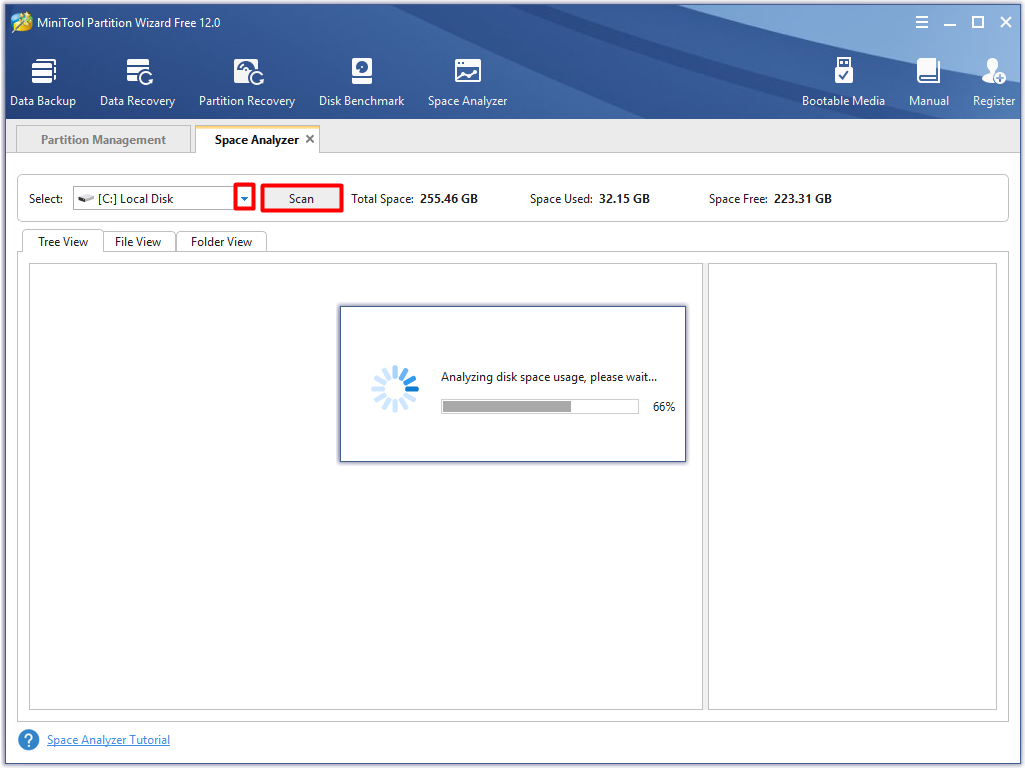
Hakbang 3: Pagkatapos ng pag-scan, ang pagkonsumo ng puwang ng mga file at folder ay nakalista para sa iyo. Mag-right click sa pag-ubos ng space ngunit hindi kinakailangang mga file o folder at mag-click sa Tanggalin (Permanenteng) pagpipilian mula sa nakataas na menu.
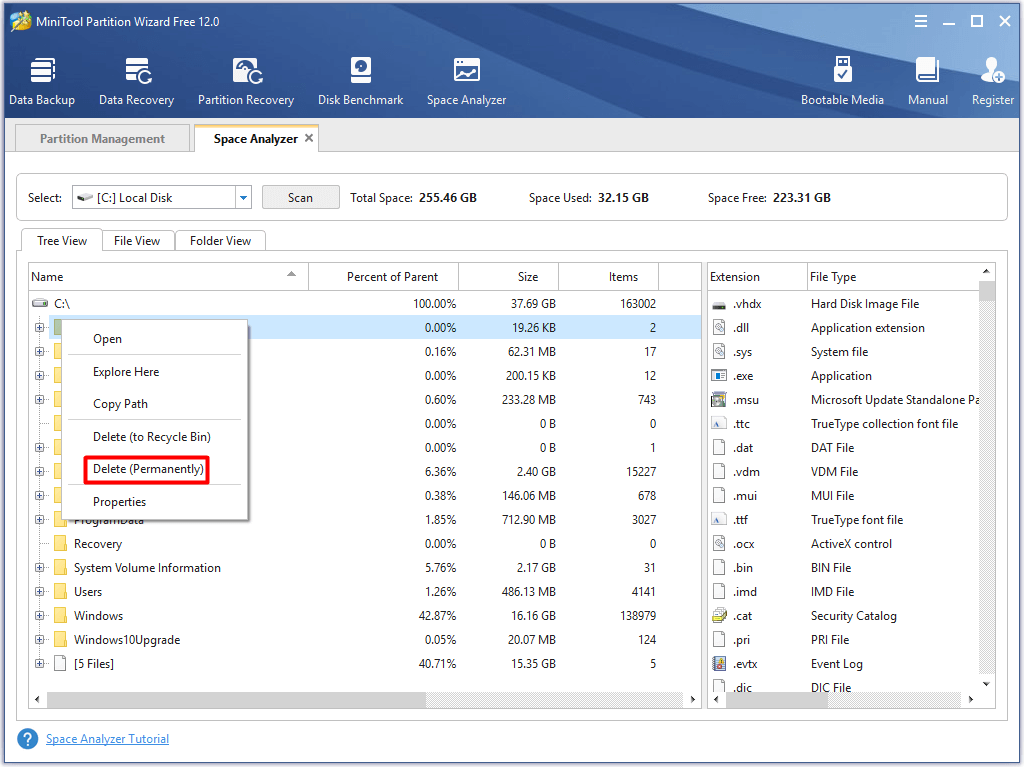
Maaari ka ring maging interesado dito: 6 Mabisa at Maaasahang Mga Paraan upang Tanggalin ang Mga File ng Permanenteng
Maaari ko bang patakbuhin ang Rainbow Six Siege? Matapos gawin ang mga pagpapatakbo na ito, maaaring maabot ng iyong computer ang minimum na specs ng Rainbow Six Siege. Sa kasong ito, maaari mong patakbuhin nang maayos ang Rainbow Six Siege.
![Paano Ibalik ang Backup mula sa Google Account sa Android Phone? [Mga Tip sa MiniTool]](https://gov-civil-setubal.pt/img/android-file-recovery-tips/84/how-restore-backup-from-google-account-android-phone.jpg)

![[Kumpletuhin] ang Listahan ng Samsung Bloatware Ligtas na Alisin [MiniTool News]](https://gov-civil-setubal.pt/img/minitool-news-center/65/list-samsung-bloatware-safe-remove.png)

![Paano Magtanggal ng Mga Shadow Copies sa Windows 11 10 Server? [4 na paraan]](https://gov-civil-setubal.pt/img/backup-tips/79/how-to-delete-shadow-copies-on-windows-11-10-server-4-ways-1.png)
![Paano Ayusin ang Blue Screen ng Kamatayan 0x0000007B? Subukan ang 11 Paraan [Mga Tip sa MiniTool]](https://gov-civil-setubal.pt/img/backup-tips/36/how-fix-blue-screen-death-0x0000007b.png)

![[Nalutas!] Paano Tanggalin ang Mga Pag-back up ng Old Time Machine sa Iyong Mac? [Mga Tip sa MiniTool]](https://gov-civil-setubal.pt/img/data-recovery-tips/79/how-delete-old-time-machine-backups-your-mac.png)


![Paano Magamit ang Dell OS Recovery Tool upang Muling I-install ang Windows 7/8/10 [Mga Tip sa MiniTool]](https://gov-civil-setubal.pt/img/backup-tips/69/how-use-dell-os-recovery-tool-reinstall-windows-7-8-10.jpg)
![[SOLVED] SD Card Tinatanggal ang Mga File nang Sarili? Narito ang Mga Solusyon! [Mga Tip sa MiniTool]](https://gov-civil-setubal.pt/img/data-recovery-tips/60/sd-card-deleting-files-itself.jpg)
![Hindi gumagana ang Mga Shortcut sa Windows Keyboard? Mangyaring Subukan ang 7 Mga Pag-aayos na Ito [MiniTool News]](https://gov-civil-setubal.pt/img/minitool-news-center/08/windows-keyboard-shortcuts-not-working.jpg)




![Ganap na Gabay sa Windows 10 Apps na Hindi Gumagawa (9 Mga Paraan) [Mga Tip sa MiniTool]](https://gov-civil-setubal.pt/img/backup-tips/90/full-guide-windows-10-apps-not-working.png)
![Nabigong Mag-upload ng Image ng Steam: Ngayon Subukang Ayusin Ito (6 Mga Paraan) [MiniTool News]](https://gov-civil-setubal.pt/img/minitool-news-center/25/steam-image-failed-upload.png)
