Paano Mapupuksa ang Microsoft Office Update Error 30015-26?
Paano Mapupuksa Ang Microsoft Office Update Error 30015 26
Ang ilan sa inyo ay maaaring makatagpo ng error code 30015-26 kapag sinusubukang i-update ang Microsoft Office app sa iyong computer. Mayroon ka bang ideya tungkol sa kung paano alisin ang error na ito? Kung hindi, pagkatapos ay ang gabay na ito sa MiniTool Website ay para sa iyo!
Error sa Pag-update ng Microsoft Office 30015-26
Ang error code 30015-26 ay isa sa mga karaniwang error na maaari mong matanggap kapag sinusubukang i-update ang Microsoft Office sa iyong computer. Ang posibleng salarin ay maaaring maling pag-install, mga sirang system file, interference ng antivirus software at iba pa. Sa post na ito, ipapakita namin sa iyo kung paano mapupuksa ang error na ito hakbang-hakbang.
Upang maiwasan ang mga pagkaantala sa pagkumpleto ng mga proyekto at takdang-aralin, taos-puso naming pinapayuhan kang gumawa ng backup ng iyong mga dokumento sa trabaho nang regular na may libreng backup na software – MiniTool ShadowMaker. Kapag nangyari ang anumang error tulad ng error 30015-26, madali mong maibabalik ang mga file at hindi maiimpluwensyahan ang pagiging produktibo.
Paano Ayusin ang Microsoft Office Update Error 30015-26?
Ayusin 1: Gamitin ang Microsoft Support and Recovery Assistant
Matutulungan ka ng Microsoft Support at Recovery Assistant na malutas ang mga problema sa Windows at Office activation, update, upgrade, at higit pa. Bilang resulta, kapag nakakuha ka ng Microsoft Office Update error 30015-26, maaari mong i-download at patakbuhin ang tool na ito upang makita kung gumagana ito.
Ayusin 2: Pag-aayos ng Opisina
Gayundin, maaari kang umasa sa Microsoft Office inbuilt repair wizard upang ayusin ang Microsoft Office 365 error code 30015-26. Narito kung paano magsimula ng online na pag-aayos dito:
Hakbang 1. Pindutin ang manalo + R upang ilunsad ang Takbo kahon.
Hakbang 2. I-type appwiz.cpl at tamaan Pumasok upang ilunsad Mga Programa at Tampok .
Hakbang 3. Ngayon, makikita mo ang isang listahan ng mga program na naka-install sa iyong computer. Hanapin Microsoft Office at i-right-click ito upang pumili Baguhin .
Hakbang 4. Lagyan ng tsek Online Repair , tamaan Pagkukumpuni at sundin ang mga tagubilin sa screen upang makumpleto ang pag-usad.

Ayusin 3: Suriin para sa mga Sirang File
Ang mga sira o nasirang system file ay maaari ding mag-trigger ng Microsoft Office error code 30015-26. Sa ganitong kondisyon, maaari kang magpatakbo ng SFC scan na sinusundan ng DISM scan upang ayusin ang error.
Hakbang 1. Ilunsad Command Prompt na may mga karapatang pang-administratibo.
Hakbang 2. Kopyahin at i-paste sfc /scannow at tamaan Pumasok .
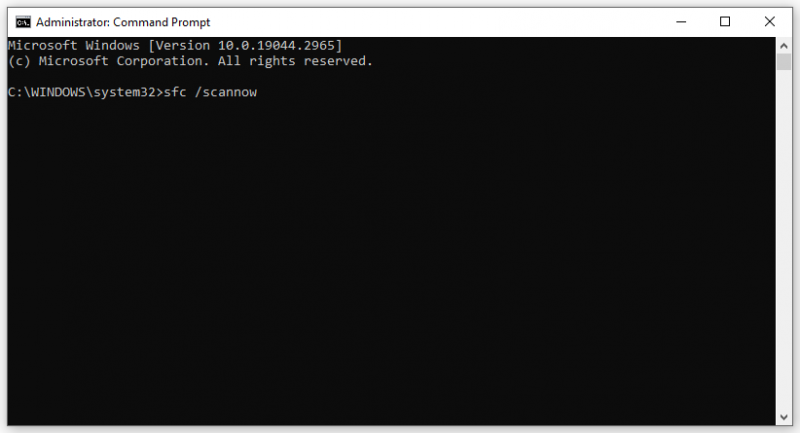
Hakbang 3. Sa sandaling pababa, isagawa ang sumusunod na utos at tandaan na pindutin Pumasok sunod sunod.
dism /online /cleanup-image /scanhealth
dism /online /cleanup-image /checkhealth
dism /online /cleanup-image /restorehealth
Hakbang 4. I-restart ang iyong system.
Ayusin 4: Pansamantalang I-disable ang Antivirus Software
Maaaring harangan ng Windows Defender Firewall ang pag-download at pag-install ng mga update mula sa mga server ng Microsoft. Samakatuwid, maaari mo itong i-disable nang ilang sandali at subukang i-install muli ang update sa Office.
Hakbang 1. I-type control panel sa search bar at pindutin Pumasok .
Hakbang 2. Piliin Kategorya sa tabi Tingnan ni .
Hakbang 3. Pumunta sa Sistema at Seguridad > Windows Defender Firewall > I-on o i-off ang Windows Defender Firewall .
Hakbang 4. Lagyan ng tsek I-off ang Windows Defender Firewall parehong nasa ilalim Mga setting ng pribadong network at Mga setting ng pampublikong network .
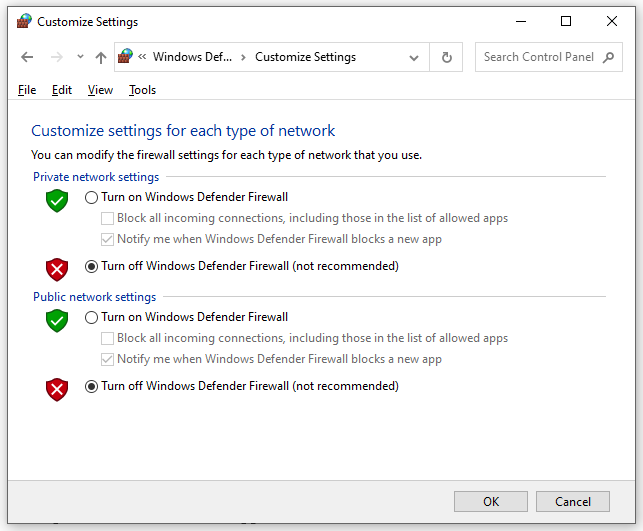
Hakbang 5. Mag-click sa OK upang i-save ang mga pagbabago.
Ayusin 5: I-install muli ang Microsoft Office
Kung nabigo ang lahat, ang huling opsyon ay muling i-install ang app. Upang gawin ito:
Hakbang 1. I-right-click sa Magsimula icon at pumili Mga App at Tampok .
Hakbang 2. Mag-scroll pababa sa listahan ng app upang mahanap Microsoft Office at pindutin ito upang pumili I-uninstall . Sundin ang mga tagubilin sa screen upang alisin ang app mula sa iyong computer.
Hakbang 3. Pagkatapos i-reboot ang iyong PC, muling i-install ang Microsoft Office mula sa opisyal na website.




![Windows 10 Paghahanda ng Mga Opsyon sa Seguridad na naipit? Ayusin Ito Ngayon [Mga Tip sa MiniTool]](https://gov-civil-setubal.pt/img/data-recovery-tips/95/windows-10-preparing-security-options-stuck.jpg)


![Ano ang Vulkan Runtime Library at Paano Makitungo dito [MiniTool Wiki]](https://gov-civil-setubal.pt/img/minitool-wiki-library/20/what-is-vulkan-runtime-libraries-how-deal-with-it.png)



![Ano ang Microsoft Defender para sa Endpoint? Tingnan ang isang Pangkalahatang-ideya Dito Ngayon [Mga Tip sa MiniTool]](https://gov-civil-setubal.pt/img/news/2A/what-is-microsoft-defender-for-endpoint-see-an-overview-here-now-minitool-tips-1.png)
![Paano Makita ang Kasaysayan ng Clipboard sa Mac | I-access ang Clipboard sa Mac [MiniTool News]](https://gov-civil-setubal.pt/img/minitool-news-center/39/how-view-clipboard-history-mac-access-clipboard-mac.png)
![Nangungunang 10 Mga Paraan sa Pag-backup ng Google at Pag-sync Hindi Gumagana [Mga Tip sa MiniTool]](https://gov-civil-setubal.pt/img/backup-tips/99/top-10-ways-google-backup.png)




![Ano ang SSD Over-Provisioning (OP)? Paano Mag-set up ng OP sa mga SSD? [Mga Tip sa MiniTool]](https://gov-civil-setubal.pt/img/disk-partition-tips/92/what-is-ssd-over-provisioning.png)
