Paano Ayusin ang ASUS Start Menu na Hindi Gumagana sa Windows 10 11?
How To Fix Asus Start Menu Not Working On Windows 10 11
Napakaginhawa ng Windows Start menu na nagbibigay ito ng access sa lahat ng program, folder, at setting sa iyong computer. Talagang nakakadismaya na makatagpo ng ASUS Start menu na hindi gumagana. Huwag mag-alala! Ang bawat problema ay may solusyon! Makakakuha ka ng ilang kapaki-pakinabang na impormasyon sa post na ito mula sa Solusyon sa MiniTool .Hindi Gumagana ang Start Menu ng ASUS
Ang Start menu ay isang mahalagang bahagi sa Windows 10/11. Binibigyang-daan ka nitong madaling ma-access ang mga program at file sa iyong computer. Ano ang gagawin kung nakita mong hindi gumagana ang start menu ng ASUS laptop? Dahan dahan lang! Hindi ka nag-iisa. Sa mga sumusunod na talata, maglilista kami ng 5 epektibong solusyon na may mga detalyadong tagubilin. Nang walang karagdagang ado, magsimula tayo!
Bago gumawa ng higit pang mga hakbang, kinakailangang i-back up ang mahahalagang file sa iyong computer bilang pag-iingat. Sa isang backup sa kamay, madali mong maibabalik ang iyong data kapag nakatagpo ng hindi inaasahang pagkawala ng data o nag-crash ang system . Sa pagsasalita tungkol sa backup, mapagkakatiwalaan ang MiniTool ShadowMaker.
Libre ito PC backup software ay nakatuon sa pagbibigay ng proteksyon ng data at pagbawi ng sakuna sa mga Windows machine. Sinusuportahan nito ang pag-back up ng iba't ibang mga item tulad ng mga file, folder, system, partition, at maging ang buong disk sa ilang mga pag-click lamang. Kunin ang libreng pagsubok at subukan ngayon!
MiniTool ShadowMaker Trial I-click upang I-download 100% Malinis at Ligtas
Paano Ayusin ang ASUS Start Menu na Hindi Gumagana sa Windows 10/11?
Ayusin 1: I-restart ang Windows Explorer
Maaaring ma-crop ang ASUS start menu na hindi gumagana kapag hindi na-load ng explorer.exe ang taskbar nang maayos. Samakatuwid, magandang ideya na i-restart ang Windows Explorer. Upang gawin ito:
Hakbang 1. Pindutin ang Lahat + Ctrl + Ng mga at pagkatapos ay piliin Task manager .
Hakbang 2. Sa Mga proseso seksyon, hanapin Windows Explorer , i-right-click ito at piliin Tapusin ang gawain .
Hakbang 3. Mag-click sa file sa kaliwang sulok sa itaas at piliin Magpatakbo ng bagong gawain .
Hakbang 4. I-type explorer.exe at tamaan OK upang i-restart Windows Explorer .
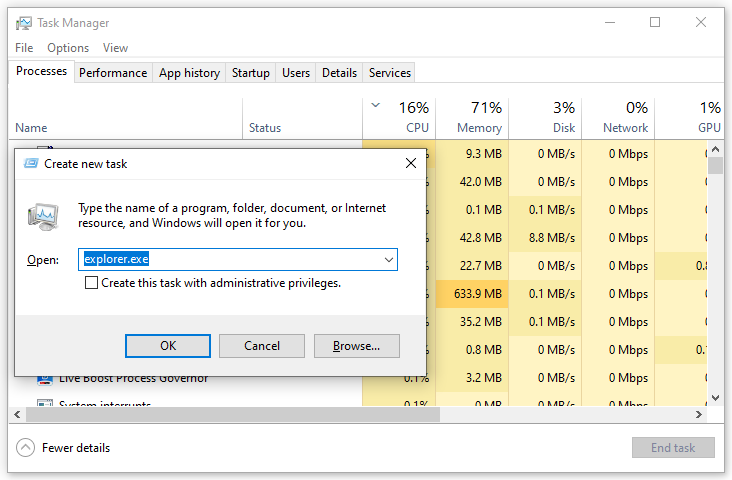
Ayusin 2: Ayusin ang mga Sirang System File
Kung minsan, maaaring masira ang ilang system file nang hindi mo nalalaman, na humahantong sa ilang hindi inaasahang problema tulad ng hindi gumagana ang start menu ng ASUS. Sa kabutihang-palad, maaari mong ayusin ang mga sirang system file na ito pagkatapos gumanap SFC at DISM mga pag-scan sa pagkakasunud-sunod. Narito kung paano ito gawin:
Hakbang 1. Buksan Task manager muli.
Hakbang 2. Pindutin file sa kaliwang sulok sa itaas > pindutin Magpatakbo ng bagong gawain > uri Power shell > suriin Gawin ang gawaing ito na may mga pribilehiyong pang-administratibo .
Hakbang 3. Sa command window, i-type sfc /scannow at tamaan Pumasok .
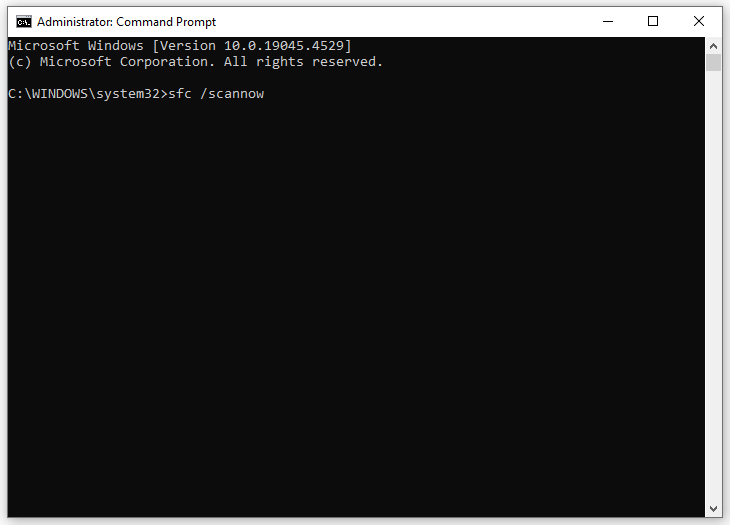
Hakbang 4. Kung hindi gumagana ang start menu ng ASUS, patakbuhin ang sumusunod na command sa isang nakataas Command Prompt at huwag kalimutang pindutin Pumasok .
DISM /Online /Cleanup-Image /RestoreHealth
Ayusin 3: Muling irehistro ang Windows Inbuilt Apps
Upang matugunan ang ASUS start button na hindi gumagana, maaari mo ring muling irehistro ang Windows inbuilt apps sa Windows PowerShell. Sundin ang mga tagubiling ito:
Hakbang 1. Tumakbo Power shell na may mga karapatang pang-administratibo sa Task manager .
Hakbang 3. Sa command window, i-type ang sumusunod na command at pindutin Pumasok .
Get-AppXPackage -AllUsers | Foreach {Add-AppxPackage -DisableDevelopmentMode -Register '$($_.InstallLocation)AppXManifest.xml'}
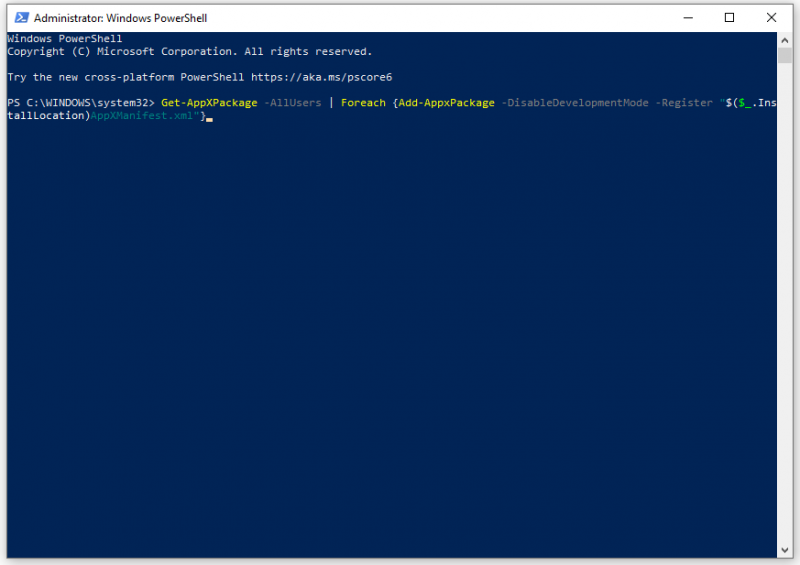
Ayusin 4: I-update ang Windows
Inilunsad ng Microsoft ang mga patch ng seguridad, mga bagong feature, at mga pagpapahusay sa Windows na may regular na pag-update. Maaaring ayusin ng mga update na ito ang ilang kilalang bug at karamihan sa mga isyu sa iyong system kabilang ang ASUS start menu na hindi gumagana. Narito kung paano ito gawin:
Hakbang 1. Buksan Mga Setting ng Windows at pumunta sa Update at Seguridad .
Hakbang 2. Sa Windows Update tab, mag-click sa Tingnan ang mga update at pagkatapos ay maghahanap ito ng anumang magagamit na mga update para sa iyo.
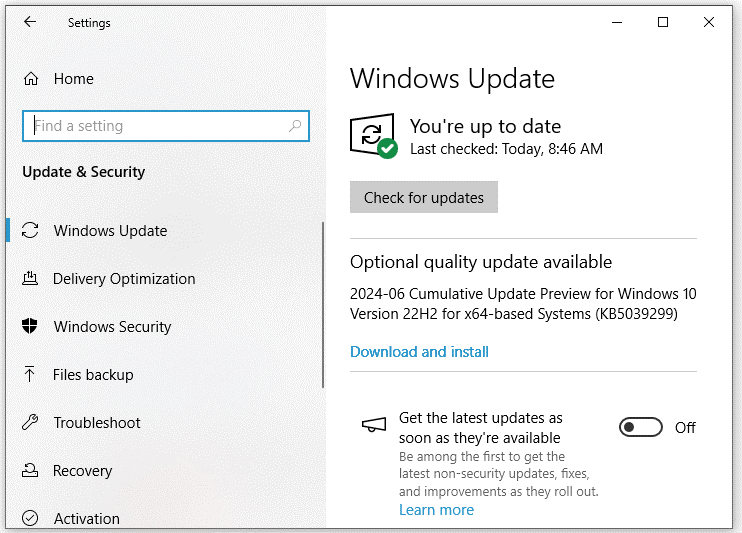
Ayusin 5: I-sign out ang Iyong User Account
Ang isa pang paraan upang ayusin ang ASUS start menu na hindi tumutugon ay ang pag-sign out sa iyong user account at pagkatapos ay mag-sign in muli. Narito kung paano ito gawin:
Hakbang 1. Pindutin ang manalo + X upang buksan ang mabilisang menu.
Hakbang 2. Piliin I-shut down o mag-sign out at piliin Mag-sign out .
Hakbang 3. Pagkatapos ng ilang sandali, muling mag-sign back sa iyong user account.
Mga Pangwakas na Salita
Iyon lang ang magagawa mo para malutas ang ASUS start menu na hindi gumagana. Sana, ang isa sa mga solusyon sa itaas ay makakatulong sa iyo na makaahon sa problema. Pinakamahalaga, huwag kalimutang gamitin ang MiniTool ShadowMaker upang i-back up ang mahalagang data sa iyong computer. Magandang araw!
![Error sa Pag-access sa Hardware sa Facebook: Hindi Ma-access ang Camera O Mikropono [MiniTool News]](https://gov-civil-setubal.pt/img/minitool-news-center/53/hardware-access-error-facebook.png)












![[SOLVED] Hindi pinapakita ng USB Drive ang Mga File at Folder + 5 Mga Paraan [Mga Tip sa MiniTool]](https://gov-civil-setubal.pt/img/data-recovery-tips/52/usb-drive-not-showing-files.jpg)
![Paano Malinaw ang pila ng Printer sa Windows 10 Kung Natigil Ito [MiniTool News]](https://gov-civil-setubal.pt/img/minitool-news-center/38/how-clear-printer-queue-windows-10-if-it-is-stuck.png)
![Nalutas - Hindi Matapos ng Salita ang I-save dahil sa Pahintulot ng File [MiniTool News]](https://gov-civil-setubal.pt/img/minitool-news-center/64/solved-word-cannot-complete-save-due-file-permission.png)
![Gaano Karamihan ang Paggamit ng CPU Ay Normal? Kunin ang Sagot mula sa Gabay! [MiniTool News]](https://gov-civil-setubal.pt/img/minitool-news-center/32/how-much-cpu-usage-is-normal.png)


