Ayusin: Hindi Makipag-ugnay sa iyong Error sa Server ng DHCP - 3 Mga Kapaki-pakinabang na Paraan [MiniTool News]
Fix Unable Contact Your Dhcp Server Error 3 Useful Methods
Buod:
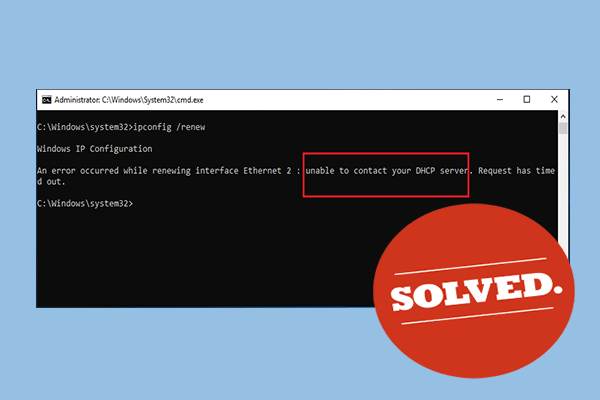
Kapag sinubukan mong mag-upa, maglabas o mag-update ng isang IP address, isang mensahe ng error na nagsasabing 'hindi makontak ang iyong DHCP server' ay maaaring mag-pop up. Ano ang dapat mong gawin? Sumangguni sa post na ito na inaalok ng MiniTool . Makakakuha ka ng ilang mga magagawang pamamaraan upang ayusin ang isyung ito.
May naganap na error habang ina-update ang interface ethernet - hindi makontak ang iyong DHCP server. Kapag sinubukan mong patakbuhin ang utos: ipconfig / renew , ang hindi magagawang makipag-ugnay sa iyong error sa server ng DHCP ay maaari ding mangyari. Nangangahulugan ito na ang iyong NIC ay hindi maaaring makipag-usap sa DHCP Server upang makakuha ng isang bagong lease na ginagamit upang makuha ang isang bagong IP address.
Patuloy na basahin at makakuha ng maraming mga pamamaraan na ibinigay sa ibaba upang malutas ang iyong problema.
Solusyon 1: I-update o Ibalik ang Iyong Driver sa Network
Nakasalalay sa aling driver ang nagdala ng error sa iyong computer, maaari mong subukang i-update at ibalik ang iyong driver ng network.
I-update ang Network Driver
Kung nagpapatakbo ka ng isang lumang driver sa iyong computer, kailangan mo itong i-update upang malutas ang problema.
 Paano mag-update ng Mga Driver ng Device sa Windows 10 (2 Mga Paraan)
Paano mag-update ng Mga Driver ng Device sa Windows 10 (2 Mga Paraan) Paano i-update ang mga driver ng aparato sa Windows 10? Suriin ang 2 mga paraan upang ma-update ang mga driver ng Windows 10. Gabay para sa kung paano i-update ang lahat ng mga driver Ang Windows 10 ay narito din.
Magbasa Nang Higit PaHakbang 1: Mag-right click sa Magsimula menu at piliin Tagapamahala ng aparato upang buksan ito
Hakbang 2: Mag-click upang mapalawak Mga adaptor sa network . Ipapakita ang lahat ng mga adapter ng network na na-install ng makina.
Hakbang 3: Mag-right click sa network adapter na nais mong i-update at piliin I-update ang driver .
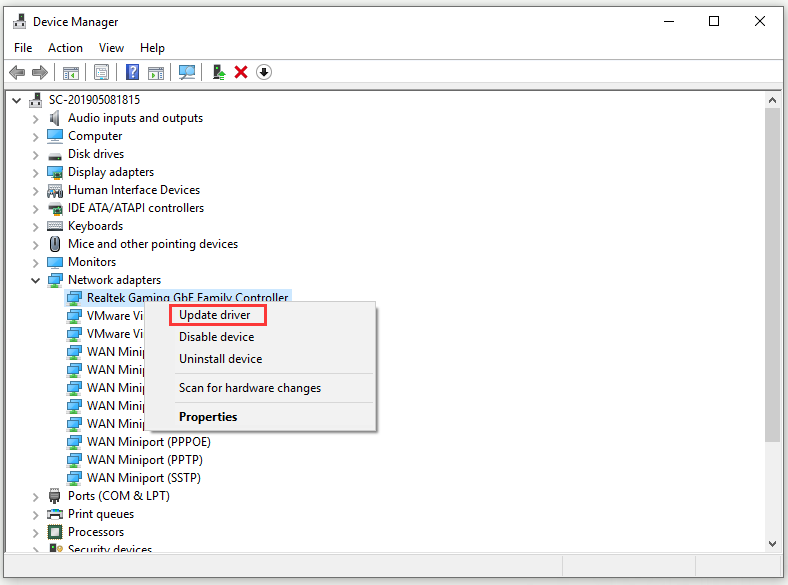
Hakbang 4: Piliin Awtomatikong maghanap para sa na-update na software ng driver .
Hakbang 5: Sundin ang mga tagubilin upang tapusin ang pag-update ng driver.
I-restart ang iyong computer at suriin kung nawala ang problema na 'hindi makontak ang iyong DHCP server'.
Ibalik ang Driver sa Network
Kung nangyari ang problema pagkatapos mong mai-update ang iyong driver, kailangan mong i-rollback ito hanggang sa mailabas ang bago at mas ligtas na driver.
Hakbang 1: Hanapin ang lahat ng mga adapter sa network na sumusunod sa mga tagubilin sa itaas. Mag-right click sa network adapter na nais mong i-roll back at piliin Ari-arian .
Hakbang 2: Mag-navigate sa Driver tab at i-click ang Roll Back Driver pindutan
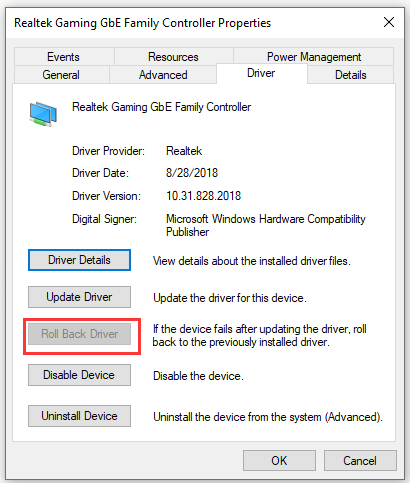
Hakbang 3: Mag-click OK lang at sundin ang mga tagubilin upang magpatuloy sa proseso.
I-restart ang iyong computer at suriin kung ang problema na 'hindi makontak ang iyong server ng DHCP' ay nangyayari pa rin sa Command Prompt.
Solusyon 2: Patakbuhin ang isang Command sa Command Prompt
Maaari mong subukang magpatakbo ng isang simpleng utos sa Command Prompt upang ayusin ang iyong isyu. Ang pag-aayos na ito ay hindi makakasama sa iyong computer dahil nagsisimula ito ng manu-manong pagpaparehistro ng Dynamic para sa mga pangalan ng DNS at mga IP address na na-configure sa isang computer at talagang ginagamit ito upang ayusin ang mga isyu na nauugnay sa network.
Hakbang 1: Uri cmd nasa Maghanap bar, mag-navigate patungo Command Prompt at pumili Patakbuhin bilang administrator .
Hakbang 2: I-type ang utos na ito: ipconfig / registerdns at pindutin Pasok upang maipatupad ito.
Hakbang 3: Matapos ang operasyon ay matagumpay na nakumpleto, isara Command Prompt at i-restart ang iyong computer.
Ngayon, suriin upang makita kung nawala ang mensahe ng error na 'hindi makontak ang iyong DHCP server'.
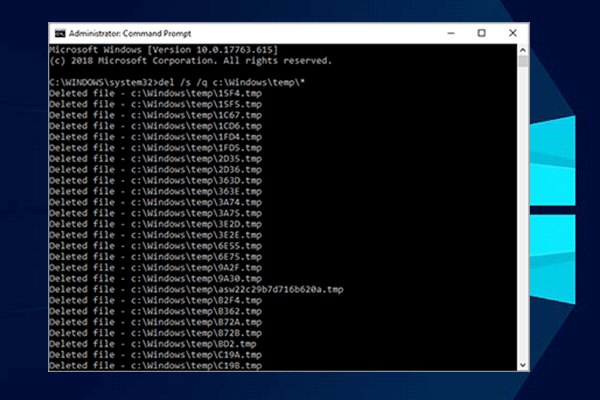 10 Command Prompt Trick na Dapat Malaman ng Bawat Gumagamit ng Windows
10 Command Prompt Trick na Dapat Malaman ng Bawat Gumagamit ng Windows Ipapakita sa iyo ng artikulong ito ang 10 kapaki-pakinabang na trick ng command prompt para sa mga gumagamit ng Windows. Kung nais mong malaman ang ilang mga trick ng Command Prompt Windows 10, tingnan ang post na ito.
Magbasa Nang Higit PaSolusyon 3: I-restart / Simulan ang Iyong Serbisyong Client ng DHCP
Ang DHCP Client Service ang humahawak sa mga isyung ito. Kaya, kung ang serbisyong ito ay tumigil o hindi gumana, ang pinakamahusay na pamamaraan na maaari mong subukan ay i-restart / simulan lamang ito.
Hakbang 1: I-type ang Manalo susi + R susi upang buksan ang Takbo kahon Susunod, i-type ang s ervices.msc at mag-click OK lang buksan Mga serbisyo .
Hakbang 2: Hanapin ang DHCP Client serbisyo sa listahan ng mga serbisyo, i-right click ito at piliin Ari-arian .
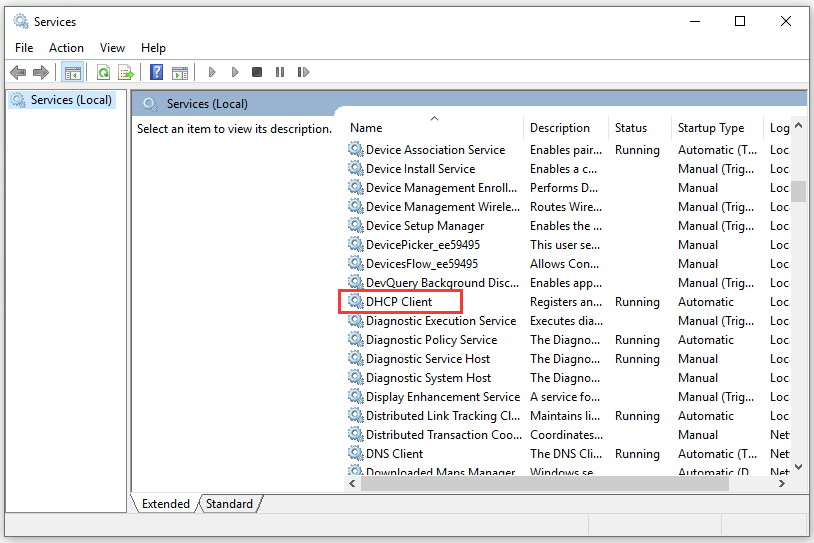
Hakbang 3: Kung Status ng serbisyo: ay nakatakda sa Tumatakbo na nangangahulugang ang serbisyo ay nasimulan, i-click ang Tigilan mo na pindutan Kung ito ay nagpapakita Natigil , iwanan ito para sa ngayon.
Hakbang 4: Itakda ang Uri ng pagsisimula menu sa Awtomatiko . Kumpirmahin ang anumang mga kahon ng dayalogo na maaaring lumitaw.
Hakbang 5: I-click ang Magsimula pindutan ngayon.
Hakbang 6: Mag-click Mag-apply> OK upang makatipid ng mga pagbabago.
Bottom Line
Matapos basahin ang post na ito, dapat mong malinaw na malaman kung paano ayusin ang hindi makipag-ugnay sa iyong error sa server ng DHCP. Kung nakatagpo ka ng parehong error kapag sinubukan mong umarkila, palabasin o i-update ang isang IP address sa susunod, subukan ang mga pamamaraang ito.

![Paano Ayusin ang Isyu ng 'Mouse Double Click' sa Windows 10 [MiniTool News]](https://gov-civil-setubal.pt/img/minitool-news-center/89/how-fix-mouse-double-clicks-issue-windows-10.jpg)


![[Nalutas] Hindi Maaaring Buksan ng Viewer ng Windows Photo ang Error sa Larawan na Ito [Mga Tip sa MiniTool]](https://gov-civil-setubal.pt/img/data-recovery-tips/10/windows-photo-viewer-cant-open-this-picture-error.png)

![Limitasyon sa Laki ng File ng Discord | Paano Magpadala ng Malalaking Video sa Discord [MiniTool News]](https://gov-civil-setubal.pt/img/minitool-news-center/69/discord-file-size-limit-how-send-large-videos-discord.png)



![Paano Ayusin ang CD Command na Hindi Gumagawa sa CMD Windows 10 [MiniTool News]](https://gov-civil-setubal.pt/img/minitool-news-center/00/how-fix-cd-command-not-working-cmd-windows-10.jpg)


![May Limitasyon ba sa Oras ang Google Meet? Paano Palawakin ang Oras? [Mga Tip sa MiniTool]](https://gov-civil-setubal.pt/img/news/40/does-google-meet-have-a-time-limit-how-to-extend-the-time-minitool-tips-1.png)
![[Windows 11 10] Paghahambing: System Backup Image Vs Recovery Drive](https://gov-civil-setubal.pt/img/backup-tips/89/windows-11-10-comparison-system-backup-image-vs-recovery-drive-1.png)

![Paano Suriin Kung Ang Windows 10 Ay Totoo o Hindi? Pinakamahusay na Mga Paraan [MiniTool News]](https://gov-civil-setubal.pt/img/minitool-news-center/21/how-check-if-windows-10-is-genuine.jpg)


