Ano ang Gagawin upang Ayusin ang Google Chrome Memory Leak sa Windows 10 [MiniTool News]
What Do Fix Google Chrome Memory Leak Windows 10
Buod:
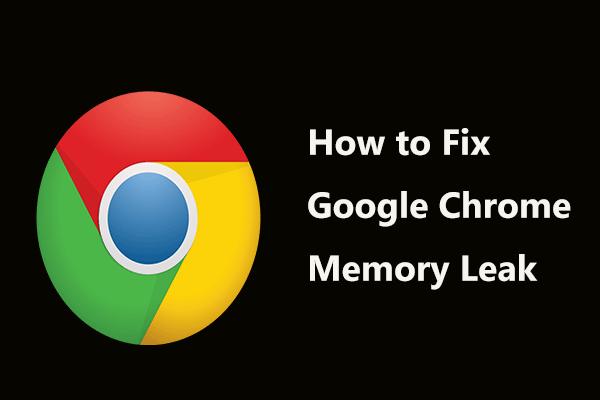
Ang Google Chrome ay isa sa mga tanyag na web browser at ang pagtagas sa memorya ng Chrome ay isa sa mga karaniwang isyu. Ngayon ay pag-uusapan natin ang problemang ito sa MiniTool website. Kung nalaman mong maraming mga tab ng Chrome sa Task Manager at ang Chrome ay gumagamit ng maraming memorya, sundin ang mga solusyon sa ibaba upang madaling ayusin ang isyu.
Ang Paglabas ng memorya ng Google Chrome
Dahil ang Chrome ay mabilis at puno ng iba pang mga serbisyo ng Google, maraming mga gumagamit ang pumili na gamitin ang web browser na ito. Ngunit ayon sa ilang mga gumagamit, ang Chrome ay mabagal pagkatapos ng ilang buwan ng mabibigat na paggamit. Maaari itong maiugnay sa pagtulo ng memorya.
Minsan ang mga tab ng browser ay dahan-dahang naglo-load at blangko ng ilang minuto. Ito ay sapagkat ang pagbubukas ng maraming mga tab ay gumagamit ng mas maraming RAM. Kapag nagpunta ka sa Task Manager, maaari mong makita na maraming mga proseso tungkol sa Chrome. Sa sumusunod na pigura, maaari mong makita ang 34 na proseso at ang memorya ay tungkol sa 1GB.
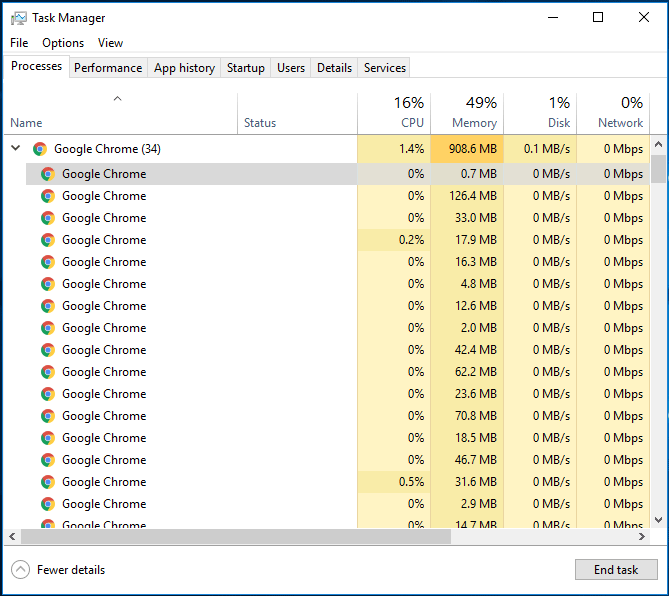
Upang makilala kung aling tab o gawain ang gumagamit ng kung gaano karaming RAM, maaari kang pumunta sa bawat tab sa Chrome at pindutin Shift + Esc upang buksan ang built-in na Task Manager upang makita ang bawat proseso o gawain na tumatakbo sa Google Chrome.
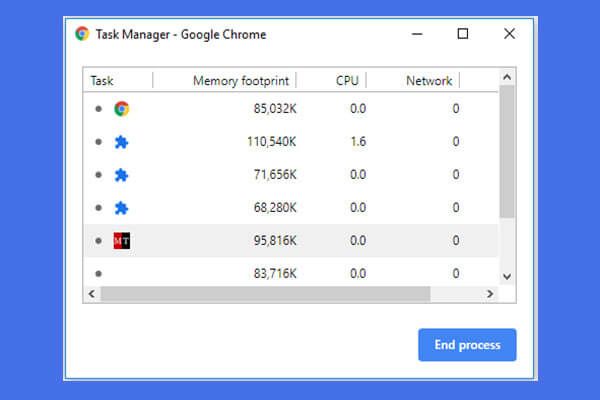 Paano Buksan at Gumamit ng Google Chrome Task Manager (3 Hakbang)
Paano Buksan at Gumamit ng Google Chrome Task Manager (3 Hakbang) Ipinapakita sa iyo ng gabay na ito kung paano buksan at gamitin ang manager ng Google Chrome. 3 mga hakbang upang buksan ang built-in na task manager ng Chrome upang matingnan at makontrol ang mga proseso ng pagpapatakbo ng Chrome.
Magbasa Nang Higit Pa Tip: Bakit ang Chrome ay gumagamit ng napakaraming memorya? Maaari mong makuha ang sagot mula sa post na ito - Bakit Gumagamit ang Chrome ng Napakaraming RAM? Narito ang Sagot!Sa gayon, mayroon bang paraan upang mabawasan ang paggamit ng memorya ng Chrome at ayusin ang isyu ng pagtagas sa memorya? Ang mga solusyon ay para sa iyo sa ibaba.
Mga Pag-aayos ng Memorya ng Chrome
I-block ang Flash sa Google Chrome
Kapaki-pakinabang upang ayusin ang memorya ng isyu ng pagtagas sa pamamagitan ng pag-block sa Flash sa Google Chrome.
Hakbang 1: Sa Chrome, uri chrome: // setting / content / flash sa address bar.
Hakbang 2: I-block ang mga site mula sa pagpapatakbo ng Flash.
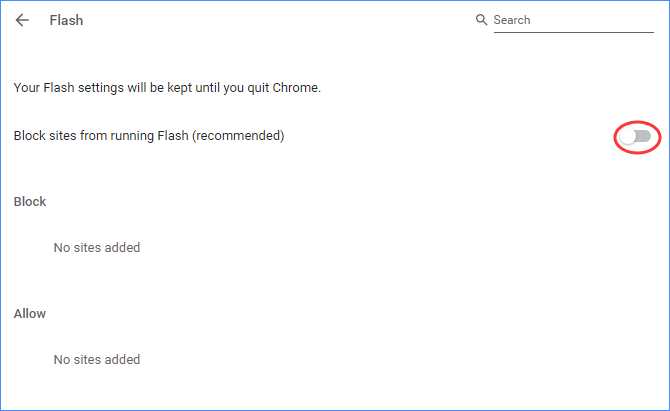
Huwag paganahin ang Hindi kinakailangang mga Extension
Ang hindi pagpapagana ng hindi kinakailangan o hindi nais na mga extension sa Google Chrome ay maaaring makatipid ng malaking RAM at madagdagan ang bilis ng browser.
Hakbang 1: Pumunta sa chrome: // mga extension sa address bar.
Hakbang 2: Huwag paganahin ang lahat ng mga hindi nais na extension sa pamamagitan ng pagpapalit ng toggle.
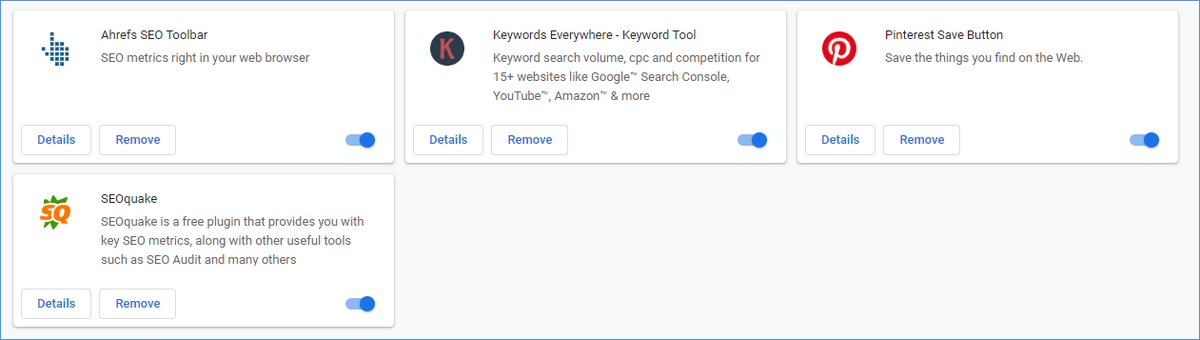
I-restart ang browser at tingnan kung naayos ang pagtulo ng memorya ng Chrome. Kung hindi, subukan ang iba pang mga pamamaraan.
Huwag paganahin ang Pagpapabilis ng Hardware
Paano ayusin ang pagtagas ng memorya ng Chrome sa pamamagitan ng hindi pagpapagana ng pagpabilis ng hardware? Ang mga hakbang ay nasa ibaba:
Hakbang 1: Sa Chrome, i-click ang menu na three-dot at pumili Mga setting .
Hakbang 2: Pumunta sa Advanced> System at huwag paganahin ang pagpipilian ng Gumamit ng acceleration ng hardware kapag magagamit .
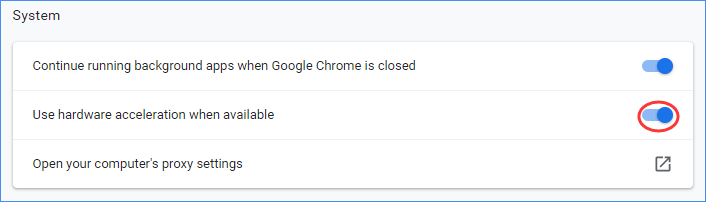
Hakbang 3: Ilunsad muli ang Google Chrome at tingnan kung nalutas ang pagtulo ng memorya ng Chrome.
I-clear ang Pansamantalang Mga File
Inirerekumenda ng ilang mga gumagamit ang pag-clear pansamantalang mga file upang ayusin ang memorya ng isyu ng pagtagas.
Hakbang 1: Pindutin Manalo + R , uri % temp% , at i-click OK lang .
Hakbang 2: Pindutin Ctrl + A upang piliin ang lahat at pagkatapos ay tanggalin ang mga ito.
Iba Pang Mga Solusyon:
- Gumamit ng Chrome Cleanup Tool upang i-scan at alisin ang software na maaaring maging sanhi ng problema sa chrome.
- I-upgrade ang Chrome sa pinakabagong bersyon.
- I-reset ang Google Chrome sa mga orihinal na setting.
Bottom Line
Matapos subukan ang mga solusyon na ito na nabanggit sa itaas, naniniwala kami na madali mong matatanggal ang pagtagas ng memorya ng Chrome. Huwag mag-atubiling at simulan ang pag-aayos upang mabawasan ang paggamit ng memorya ng Chrome.




![Paano Mabawi ang Data Kapag Hindi Mag-boot ang PC 2020 (Gumagawa ng 100%) [Mga Tip sa MiniTool]](https://gov-civil-setubal.pt/img/data-recovery-tips/70/how-recover-data-when-pc-wont-boot-2020.png)



![Madaling Ayusin: Ang Windows 10 System Restore Stuck o Hang Up [Mga Tip sa MiniTool]](https://gov-civil-setubal.pt/img/backup-tips/35/easily-fix-windows-10-system-restore-stuck.jpg)

![Realtek Equalizer Windows 10 para sa Realtek HD Sound [MiniTool News]](https://gov-civil-setubal.pt/img/minitool-news-center/81/realtek-equalizer-windows-10.png)
![Sapat na ba ang 1TB SSD para sa Gaming? Kunin ang Sagot Ngayon! [Mga Tip sa MiniTool]](https://gov-civil-setubal.pt/img/backup-tips/61/is-1tb-ssd-enough-gaming.png)







