5 Paraan para Malutas ang Language Bar na Nawawala sa Taskbar
5 Methods To Resolve Language Bar Missing From The Taskbar
Mahalaga ang language bar kung nagtatrabaho ka sa multilanguage. Maaari mong baguhin ang wika ng pag-input sa pamamagitan ng pag-tweak ng setting mula sa taskbar. Ngunit maaaring mawala ang language bar isang araw kapag binuksan mo ang computer. Paano ayusin ang language bar na nawawala sa taskbar? Makakahanap ka ng mga solusyon sa post na ito mula sa MiniTool .Kung isa kang multilanguage user, dapat ay pamilyar ka sa language bar sa kanang sulok ng taskbar. Nakilala mo na ba ang language bar na nawawala sa problema sa taskbar? Ang problemang ito ay maaaring sanhi ng maraming dahilan ngunit madali itong maayos. Maaari kang magtrabaho kasama ang sumusunod na gabay upang malutas ito.
Paano Ayusin ang Nawawalang Language Bar mula sa Taskbar
Solusyon 1: Paganahin ang Language Bar mula sa Mga Setting
Malamang, hindi lumalabas ang language bar sa taskbar dahil lang hindi mo ito pinagana. Maaari mo itong i-configure gamit ang mga sumusunod na hakbang.
Hakbang 1: Pindutin ang Win + I upang buksan ang Mga Setting ng Windows.
Hakbang 2: I-type Mga advanced na setting ng keyboard sa box para sa paghahanap at pindutin ang Pumasok .
Hakbang 3: Piliin ang isa na pinakamahusay na tumutugma.
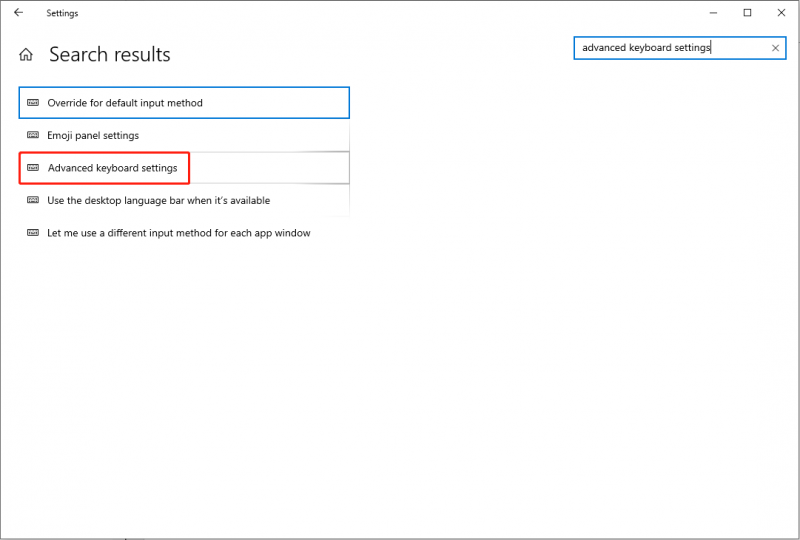
Hakbang 4: Suriin ang Gamitin ang desktop language bar kapag available ito opsyon.
Hakbang 5: Mag-click sa Mga pagpipilian sa bar ng wika pagpili at pagpili Naka-dock sa taskbar .
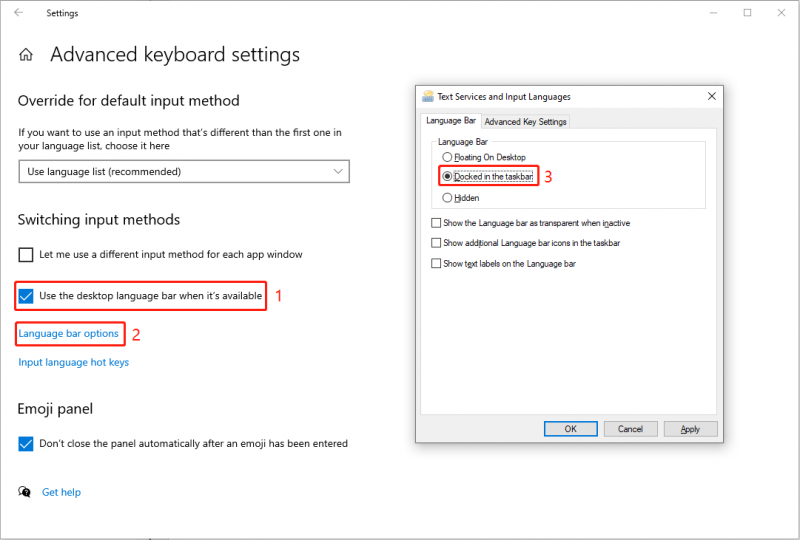
Hakbang 5: I-click Mag-apply at OK dahil dito.
Pagkatapos nito, suriin kung lilitaw ang taskbar. Maaari mo ring sundin ang mga hakbang sa artikulong ito upang alisin ang icon ng switcher ng wika mula sa taskbar .
Solusyon 2: Tapusin ang Microsoft IME Tasks
Binibigyang-daan ka ng Input Method Editor (IME) na mag-input gamit ang iba't ibang wika. Minsan, kapag nakita mong hindi lumalabas ang language bar sa taskbar, maaari kang pumunta upang tingnan ang Task Manager at tapusin ang proseso ng IME upang ayusin ang nawawalang problemang ito.
Hakbang 1: Mag-right-click sa blangkong espasyo sa taskbar.
Hakbang 2: Pumili Task manager mula sa menu ng konteksto.
Hakbang 3: Tingnan ang lahat ng mga proseso at hanapin at i-right click sa Microsoft IME .
Hakbang 4: Pumili Tapusin ang gawain mula sa menu ng konteksto.
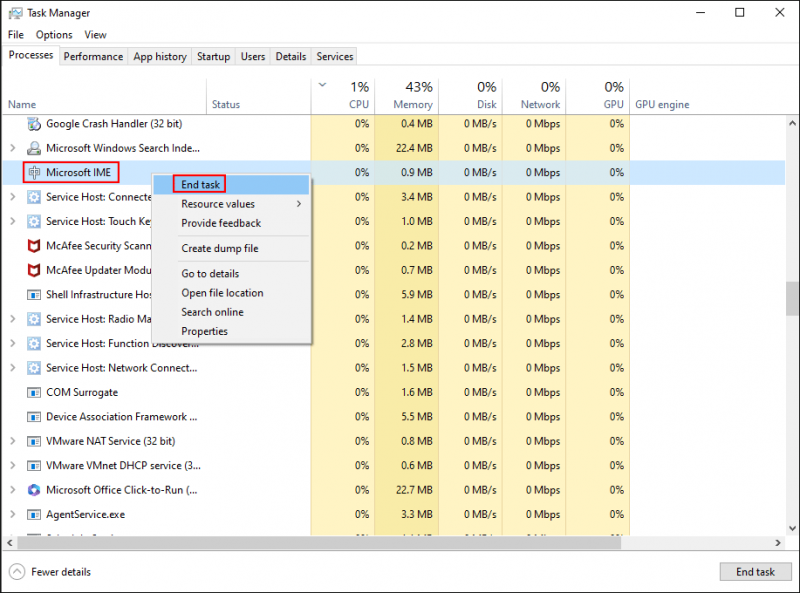
Ulitin hakbang 3-4 upang tapusin ang lahat ng mga gawain ng Microsoft IME.
Pagkatapos tapusin ang lahat ng gawain sa IME, maaari kang pumunta upang makita kung naayos na ang error. Kung mayroon pa ring problema, magpatuloy sa susunod na solusyon.
Solusyon 3: Patakbuhin ang SFC Command
Ang Windows Resource Protection ay responsable para sa pagganap ng language bar. Kung masira o nawawala ang system file na ito, maaaring may mga problema ang iyong language bar. Maaari mong patakbuhin ang sfc /scannow command na i-scan at ayusin ang anumang error sa mga file ng system, kabilang ang nawawalang language bar sa taskbar.
Hakbang 1: Pindutin ang Panalo + S at uri Command Prompt sa box para sa paghahanap.
Hakbang 2: Piliin Patakbuhin bilang administrator mula sa kanang pane.
Hakbang 3: I-type sfc /scannow at tamaan Pumasok upang isagawa ang utos.
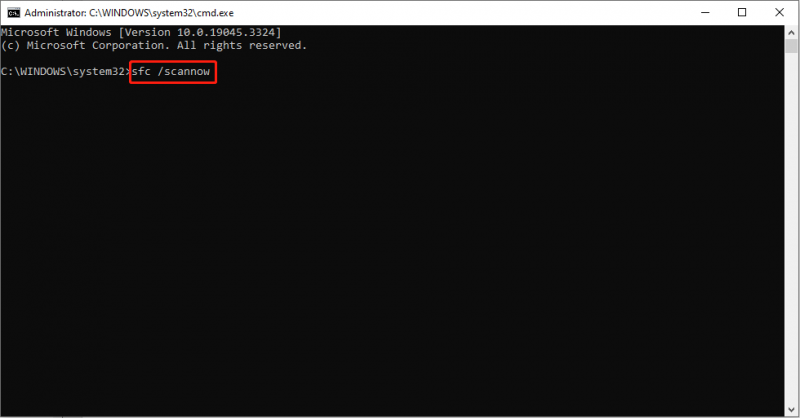
Kung ang language bar na nawawala sa taskbar ay sanhi ng mga sirang file, ang pamamaraang ito ay makakatulong sa iyong matagumpay na malutas ang problema.
Solusyon 4: Baguhin ang Touch Keyboard Service
Ang Touch Keyboard at Handwriting Panel Service ay sinisimulan bilang default upang matiyak na gumagana ang touch keyboard at mga function ng sulat-kamay kapag kinakailangan. Ngunit kung hindi gumana nang maayos ang serbisyong ito, maaaring mangyari ang ilang isyu sa pagganap sa iyong computer, tulad ng nawawalang language bar.
Hakbang 1: Pindutin ang Win + R upang buksan ang Run window.
Hakbang 2: I-type serbisyo.msc at tamaan Pumasok upang buksan ang window ng Mga Serbisyo.
Hakbang 3: Mag-browse upang mahanap at i-double click sa Pindutin ang Keyboard at Serbisyo ng Panel ng Sulat-kamay upang buksan ang serbisyong ito.
Hakbang 4: Piliin Awtomatiko mula sa drop-down na listahan ng uri ng Startup, pagkatapos ay i-click Mag-apply at OK .
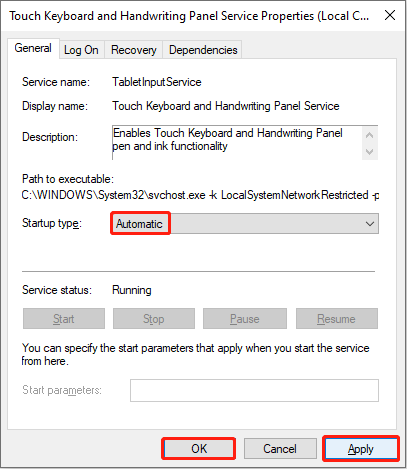
I-restart ang iyong computer upang ganap na mailapat ang pagbabago, pagkatapos ay makikita mo kung naayos na o hindi ang problema sa language bar.
Solusyon 5: Baguhin ang Windows Registry
Ang Windows Registry ay naglalaman ng mahalagang impormasyon tungkol sa Windows system, software, at firmware. Maaari mong baguhin ang kaukulang mga subkey upang ayusin ang maraming error sa computer. Ngunit upang maiwasan ang hindi maibabalik na pinsala sa iyong computer pagkatapos baguhin ang mga registry key, kailangan mong i-back up ang registry key una.
Hakbang 1: Pindutin ang Win + R at uri regedit sa kahon.
Hakbang 2: Pindutin Pumasok upang buksan ang window ng Registry Editor.
Hakbang 3: Mag-navigate sa HKEY_LOCAL_MACHINE > SOFTWARE > Microsoft > CurrentVersion > Takbo .
Hakbang 4: Mag-right-click sa blangkong espasyo sa kanang pane, pagkatapos ay piliin Bago > Halaga ng String para gumawa ng bagong subkey.
Hakbang 5: Palitan ang pangalan ng subkey bilang CTFMON .
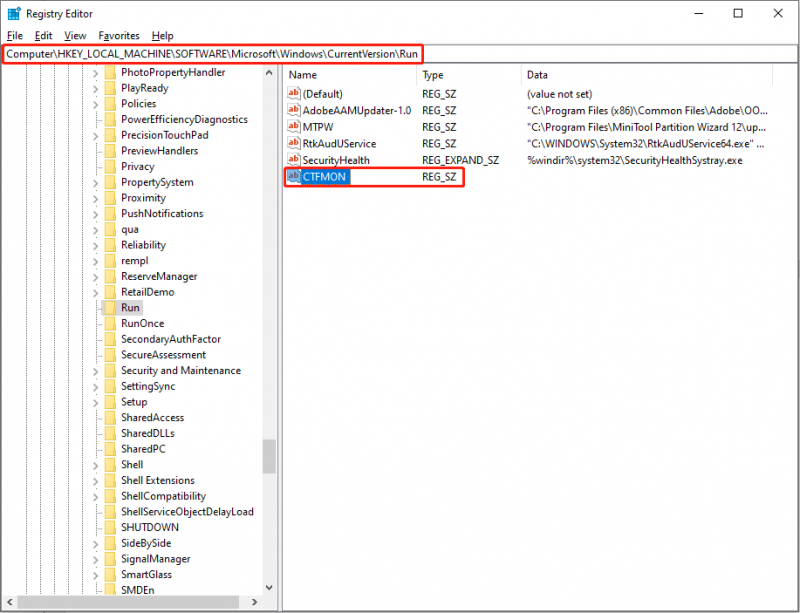
Hakbang 6: I-double click ang bagong subkey, pagkatapos ay kopyahin at i-paste “ctfmon”=”CTFMON.EXE” sa kahon ng Value data.
Hakbang 7: I-click OK upang i-save ang pagbabago.
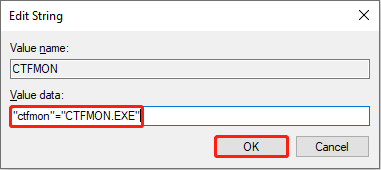
Maaari mong i-restart ang computer upang tingnan kung ang language bar ay lilitaw sa kanang sulok ng taskbar.
Bottom Line
Sa dulo ng post na ito, naniniwala akong alam mo kung paano ipakita ang language bar sa taskbar.
Bukod pa rito, kung kailangan mo mabawi ang mga file mula sa iyong computer, isang panlabas na hard drive, isang USB driver, o iba pang mga data storage device, maaari mong piliin ang libreng file recovery software , MiniTool Power Data Recovery . Sinusuportahan ka ng software na ito upang maibalik ang mga larawan, dokumento, video, at iba pang uri ng mga file nang ligtas. Makakahanap ka ng mas praktikal na mga tampok sa pamamagitan ng paggamit muna ng libreng edisyon.
Libre ang MiniTool Power Data Recovery I-click upang I-download 100% Malinis at Ligtas
Huwag mag-atubiling ibahagi ang iyong mga problema sa amin sa pamamagitan ng [email protektado] .

![Mga Solusyon upang Ayusin ang Malwarebytes Hindi maikonekta ang Serbisyo [Mga Tip sa MiniTool]](https://gov-civil-setubal.pt/img/backup-tips/56/solutions-fix-malwarebytes-unable-connect-service.jpg)

![[Nalutas] Pag-recover ng Macbook Hard Drive | Paano Kumuha ng Data ng Macbook [Mga Tip sa MiniTool]](https://gov-civil-setubal.pt/img/data-recovery-tips/32/macbook-hard-drive-recovery-how-extract-macbook-data.jpg)





![Hindi Ma-install ng Windows ang Mga Kinakailangan na File: Mga Code ng Error at Pag-aayos [MiniTool News]](https://gov-civil-setubal.pt/img/minitool-news-center/95/windows-cannot-install-required-files.jpg)
![Hindi ba Gumagana ang Overwatch Mic? Gamitin ang Mga Paraang Ito upang Ayusin Ito! [MiniTool News]](https://gov-civil-setubal.pt/img/minitool-news-center/39/is-overwatch-mic-not-working.png)
![Ano ang CHKDSK & Paano Ito Gumagana | Lahat ng Mga Detalye na Dapat Mong Malaman [MiniTool Wiki]](https://gov-civil-setubal.pt/img/minitool-wiki-library/46/what-is-chkdsk-how-does-it-work-all-details-you-should-know.png)
![Walang laman na Trash Google Drive - Tanggalin ang Mga File sa Ito Magpakailanman [MiniTool News]](https://gov-civil-setubal.pt/img/minitool-news-center/80/empty-trash-google-drive-delete-files-it-forever.jpg)




![[Nalutas] Paano Ayusin ang Error sa PS5/PS4 CE-33986-9? [Mga Tip sa MiniTool]](https://gov-civil-setubal.pt/img/news/10/solved-how-to-fix-ps5/ps4-ce-33986-9-error-minitool-tips-1.png)

