Paano Mag-delete ng Mga File na Mas Matanda Sa Isang Tukoy na Petsa sa Windows 10
Paano Mag Delete Ng Mga File Na Mas Matanda Sa Isang Tukoy Na Petsa Sa Windows 10
May ideya ka ba kung paano magtanggal ng mga file na mas luma kaysa sa isang partikular na petsa? Ang post na ito mula sa MiniTool ay nagbibigay sa iyo ng ilang kapaki-pakinabang na paraan upang alisin ang mga file na mas matanda sa X araw. Kasabay nito, ang libreng data recovery software ay ipinakilala din dito upang matulungan kang mabawi ang hindi sinasadyang natanggal na mga file.
Sa mga nakaraang post, napag-usapan natin paano idagdag ang opsyong Permanenteng tanggalin sa menu ng konteksto at permanenteng tanggalin ang mga file . Ngayon ay makikita mo kung paano magtanggal ng mga file ng isang partikular na hanay ng petsa sa ilang paraan.
Paano Mag-delete ng Mga File Mas luma kaysa sa Tiyak na Petsa
Paraan 1. Gamit ang Feature na Binago ng Petsa sa File Explorer
Ang File Explorer, na tinatawag ding Windows Explorer, ay isang file manager application sa Windows na nagbibigay-daan sa iyong mag-browse, mag-edit, at magtanggal ng mga folder at file. Maaari mong sundin ang gabay sa ibaba upang magtanggal ng mga file na mas luma sa isang partikular na petsa.
Hakbang 1. Pindutin ang Windows + E key na kumbinasyon upang buksan ang File Explorer.
Hakbang 2. Lumipat sa folder na naglalaman ng mga hindi gustong file, at i-click ang box para sa paghahanap sa kanang sulok sa itaas upang tingnan ang Mga Tool sa Paghahanap laso.
Hakbang 3. I-click Binagong Petsa at pumili ng hanay ng oras ng mga hindi gustong file tulad ng ipinapakita sa ibaba.

Hakbang 4. Hintaying mag-load nang buo ang resulta ng paghahanap, at pindutin Ctrl + A upang piliin ang lahat ng mga file. Pagkatapos ay i-right-click ang mga ito upang piliin Tanggalin .
Paraan 2. Gamit ang Mga Setting ng Windows
Ang pangalawang paraan upang alisin ang mga file na mas matanda sa X araw ay sa pamamagitan ng paggamit ng Mga Setting ng Windows.
Hakbang 1. Pindutin ang Windows + I key na kumbinasyon upang buksan ang Mga Setting.
Hakbang 2. I-click Sistema > Imbakan > Baguhin kung paano tayo naglalaan ng espasyo .
Hakbang 3. I-on Imbakan ng kahulugan sa pamamagitan ng pag-highlight sa button sa ilalim nito. Pagkatapos ay lagyan ng tsek ang mga checkbox sa ilalim ng Mga Pansamantalang File seksyon batay sa iyong sariling mga pangangailangan.
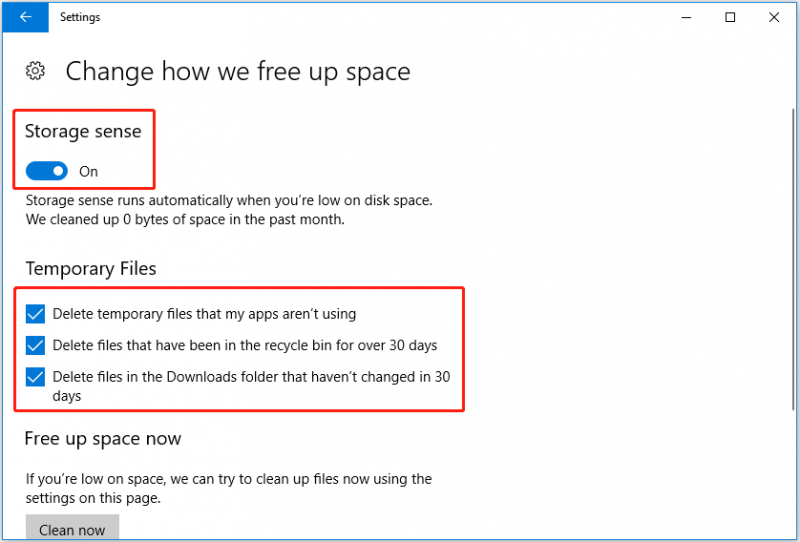
Hakbang 4. I-click Malinis ngayon upang palayain ang espasyo ngayon.
Paraan 3. Gamit ang CMD
Gaya ng nakikita mo, maaari mong alisin ang mga file na mas matanda sa X araw sa Mga Setting. Gayunpaman, hindi mo maaaring tukuyin ang mga partikular na file o folder na tatanggalin. Upang masira ang limitasyong ito, maaari mong gamitin CMD para tanggalin ang mga hindi gustong file.
Hakbang 1. I-type cmd sa kahon ng paghahanap sa Windows at i-right-click Command Prompt mula sa pinakamahusay na resulta ng pagtutugma upang piliin Patakbuhin bilang administrator .
Hakbang 2. I-click Oo nasa UAC window .
Hakbang 3. I-type ang sumusunod na command sa Command Prompt window: ForFiles /p “folder path” /s /d -date /c “cmd /c del /q @file”.
- Tandaan na palitan ang landas ng folder gamit ang aktwal na landas ng lokasyon ng folder.
- Tandaan na palitan ang petsa kasama ang petsa na gusto mong tanggalin ang mga file na mas luma kaysa sa.
Ito ay isang halimbawa: ForFiles /p “C:\Users\bj\OneDrive” /s /d -30 /c “cmd /c del /q @file” .
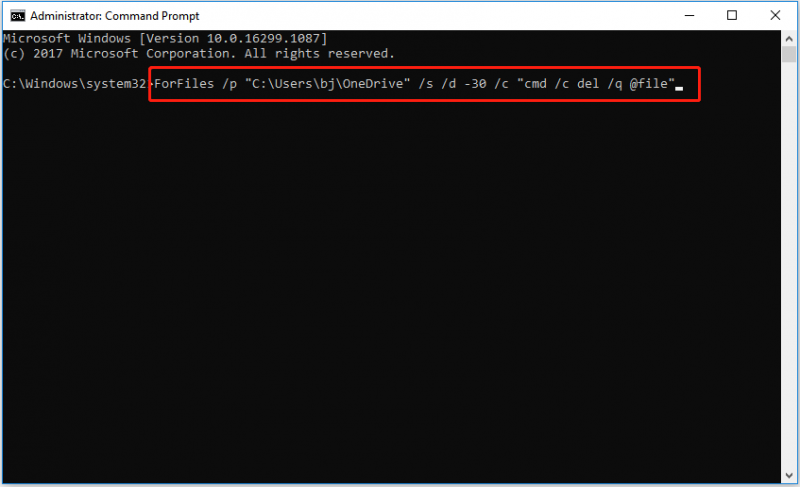
Hakbang 4. Pindutin ang Pumasok upang isagawa ang command line.
Paano Mabawi ang Aksidenteng Natanggal na mga File
Ngayon alam mo na kung paano mag-delete ng mga file na mas luma kaysa sa isang partikular na petsa. Gayunpaman, maaaring matanggal ang ilang kinakailangang file dahil sa mga maling operasyon o iba pang dahilan. Sa ganitong sitwasyon, paano sila maibabalik?
Inirerekumenda kong gamitin mo libreng data recovery software – MiniTool Power Data Recovery para ibalik ang mga tinanggal o nawalang file sa Windows 11/10/8/7. Ito ay isang propesyonal na tool sa pagpapanumbalik ng data na sumusuporta sa pag-scan at pagbawi ng mga dokumento, larawan, video, email, at higit pa mula sa mga panloob na hard drive, panlabas na hard drive, USB flash drive, at iba pa. Maaari mong i-download ang libreng edisyon upang subukan.
Sa tatlong hakbang lamang, mabisa mong maibabalik ang mga nawalang file.
Hakbang 1. Ilunsad ang MiniTool Power Data Recovery.
Hakbang 2. Sa ilalim ng Mga Lohikal na Drive tab, piliin ang partition kung saan nakaimbak ang mga nawalang file bago at i-click ang Scan pindutan.
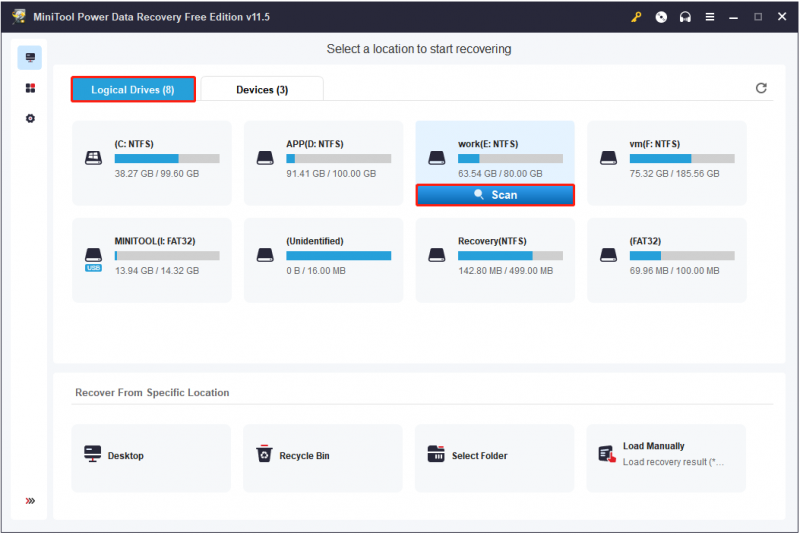
Hakbang 3. I-preview at piliin ang lahat ng kinakailangang file. Pagkatapos ay i-click I-save upang pumili ng isang ligtas na lugar ng imbakan para sa kanila (Lubos na inirerekomenda na pumili ng isa pang drive para maiwasan pag-overwrite ng data ).
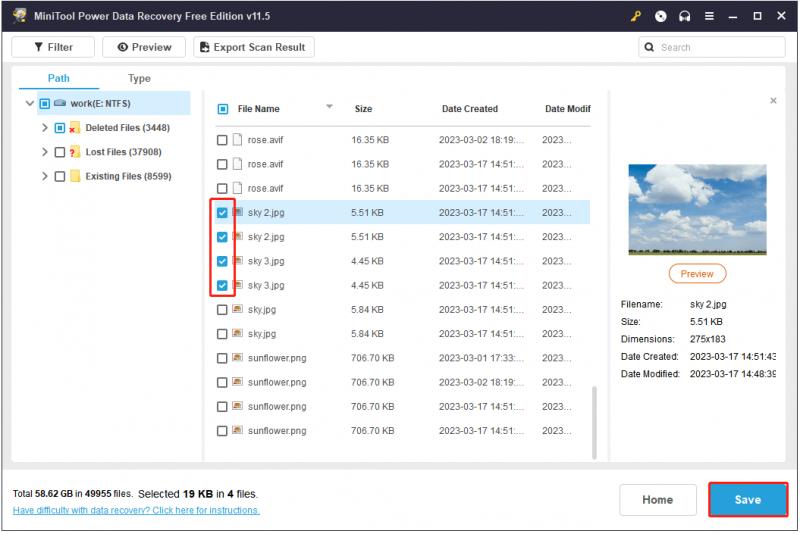
Pagbabalot ng mga Bagay
Ngayon ay dapat mong malaman kung paano magtanggal ng mga file na mas luma kaysa sa isang partikular na petsa. Sana ang mga pamamaraan na nakalista sa itaas ay kapaki-pakinabang para sa iyo.
Para sa karagdagang impormasyon tungkol sa kaalaman sa kompyuter, maligayang pagdating sa pagbisita MiniTool News Center .


![Paano Mag-ayos ng Windows Hindi Makahanap ng Error sa gpedit.msc [MiniTool News]](https://gov-civil-setubal.pt/img/minitool-news-center/82/how-fix-windows-cannot-find-gpedit.png)


![Ayusin ang 'Hindi Kinikilala Bilang Panloob o Panlabas na Command' Manalo ng 10 [MiniTool News]](https://gov-civil-setubal.pt/img/minitool-news-center/79/fix-not-recognized.jpg)

![M.2 vs Ultra M.2: Ano ang Pagkakaiba at Alin ang Mas Mabuti? [Mga Tip sa MiniTool]](https://gov-civil-setubal.pt/img/disk-partition-tips/07/m-2-vs-ultra-m-2-what-s-difference.jpg)

![Isang Panimula sa Memory ng Cache: Kahulugan, Mga Uri, Pagganap [MiniTool Wiki]](https://gov-civil-setubal.pt/img/minitool-wiki-library/79/an-introduction-cache-memory.jpg)


![Paano Huwag paganahin ang Adobe Genuine Software Integrity sa Windows / Mac [MiniTool News]](https://gov-civil-setubal.pt/img/minitool-news-center/61/how-disable-adobe-genuine-software-integrity-windows-mac.jpg)

![Naayos: DRIVER UNLOADED NA WALANG CANCELING PENDING OPERATIONS [MiniTool News]](https://gov-civil-setubal.pt/img/minitool-news-center/54/fixed-driver-unloaded-without-cancelling-pending-operations.png)



![Paano Kung Nakakatagpo ka ng Nanay. Error sa Pagpapatupad sa Windows 10 [MiniTool News]](https://gov-civil-setubal.pt/img/minitool-news-center/80/what-if-you-encounter-mom.png)
![Paano Mag-ayos ng OBS Display Capture na Hindi Gumagana? Subukan ang Mga Paraang Ito [MiniTool News]](https://gov-civil-setubal.pt/img/minitool-news-center/79/how-fix-obs-display-capture-not-working.png)