Nalutas: Nawawala ang Tab ng Power Management sa Device Manager
Nalutas Nawawala Ang Tab Ng Power Management Sa Device Manager
Ang Device Manager ay malawakang ginagamit kapag kailangan mong ayusin ang ilang isyu sa computer. Maaari mong suriin ang mga may problemang device at magpasya na i-uninstall o i-update ang mga driver ng device. Bukod, maaari mo ring itakda ang mga setting ng Power Management sa Device Manager. Gayunpaman, maaari mong makita na nawawala ang tab na Power Management kung minsan. Paano ibabalik ang tab na Power Management? MiniTool ay magpapakita sa iyo ng mga sagot sa sumusunod na nilalaman.
Kung hinahanap mo libreng data recovery software , Binibigyan ka ng MiniTool ng pagpipilian, MiniTool Power Data Recovery . Maaari mong gamitin ang tool na ito upang mabawi ang data mula sa mga panlabas na hard drive , USB flash drive, SD card, at iba pang data storage device.
Tungkol sa Power Management
Makakatulong sa iyo ang Power Management sa Device Manager na itakda kung aling device ang makakapag-wake sa computer at kung aling mga device ang i-o-off para makatipid ng kuryente. Kung gusto mong payagan ang isang mouse na gisingin ang iyong computer mula sa sleep mode, maaari mong suriin ang pagpipilian Payagan ang device na ito na gisingin ang computer sa window ng Properties ng mouse.
Paano Hanapin ang Power Management Tab sa Device Manager
Hakbang 1: Pindutin ang Manalo + X at piliin Tagapamahala ng aparato mula sa menu ng WinX.
Hakbang 2: Hanapin ang device na gusto mong i-configure at i-right-click ito.
Hakbang 3: Pumili Ari-arian sa menu ng konteksto.
Hakbang 4: Lumipat sa Pamamahala ng Kapangyarihan tab, pagkatapos ay maaari mong piliin ang pagpipilian batay sa iyong mga kinakailangan.

Paano Ibalik ang Tab ng Power Management
Ngunit minsan, kapag binuksan mo ang Device Manager at bumaling sa Properties window, maaari mong makitang walang tab na Power Management. Ang tab na Power Management ay nawawala ay maaaring sanhi ng iba't ibang dahilan, gaya ng mga error sa configuration o mga problema sa device. Maaari kang magpatuloy sa pagbabasa para malaman kung paano ibabalik ang tab na Power Management.
Paraan 1: Baguhin ang Registry Editor
Registry Editor naglalaman ng mahalagang impormasyon, mga entry, at mga susi ng computer. Maaari mong baguhin ang data ng halaga ng mga subkey upang paganahin o huwag paganahin ang mga function ng computer. Bagama't ito ay isang sensitibong tool, ito ay praktikal para sa paglutas ng mga isyu sa computer. Kapag babaguhin mo ang isang registry, iminumungkahi kang i-back up ang registry key una.
Kapag tungkol sa i-back up ang mga file , mga system, at mga disk, MiniTool ShadowMaker nararapat sa lugar nito. Ang propesyonal na backup tool na ito ay nagbibigay ng maraming feature, kabilang ang pag-sync ng mga file at folder, pagpapanumbalik ng operating system sa iba't ibang hardware, paggawa ng mga naka-iskedyul na backup, atbp.
Pagkatapos, tingnan natin kung paano ibalik ang tab na Power Management gamit ang Registry Editor.
Hakbang 1: Pindutin ang Win + R upang buksan ang Run window.
Hakbang 2: I-type regedit sa text box at pindutin Pumasok upang buksan ang Registry Editor.
Hakbang 3: Mag-navigate sa HKEY_LOCAL_MACHINE > SISTEMA > CurrentControlSet > Kontrolin > kapangyarihan .
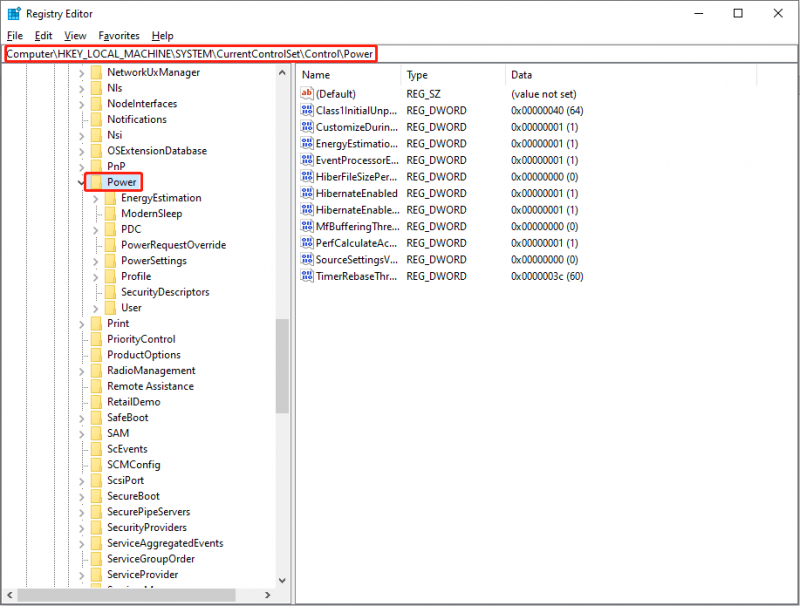
Hakbang 4: Hanapin at i-double click ang CsEnabled susi.
Kung hindi mo ito mahanap, i-right-click ang blangkong espasyo sa kanang panel, pagkatapos ay piliin Bago > Halaga ng DWORD (32-bit). at palitan ang pangalan nito bilang CsEnabled . Pagkatapos nito, i-double click upang buksan ito.
Hakbang 5: Sa popup window, palitan ang Value data sa 0 at i-click OK upang i-save ang pagbabago.
Hakbang 6: I-restart ang iyong computer upang ganap na mailapat ang pagbabago.
Paraan 2: I-update ang Driver ng Device
Ang mga driver ay may mahalagang papel sa pagkonekta sa isang operating system at sa device. Kung hindi angkop ang driver, maaaring magkaroon ng hindi katugmang error at humantong sa nawawalang tab na Power Management. Maaari mong subukang i-update ang driver ng device upang malutas ang problema.
Hakbang 1: Pindutin ang Manalo + X at pumili Tagapamahala ng aparato mula sa menu ng WinX.
Hakbang 2: Hanapin ang may problemang device at i-right click dito.
Hakbang 3: Piliin I-update ang driver .
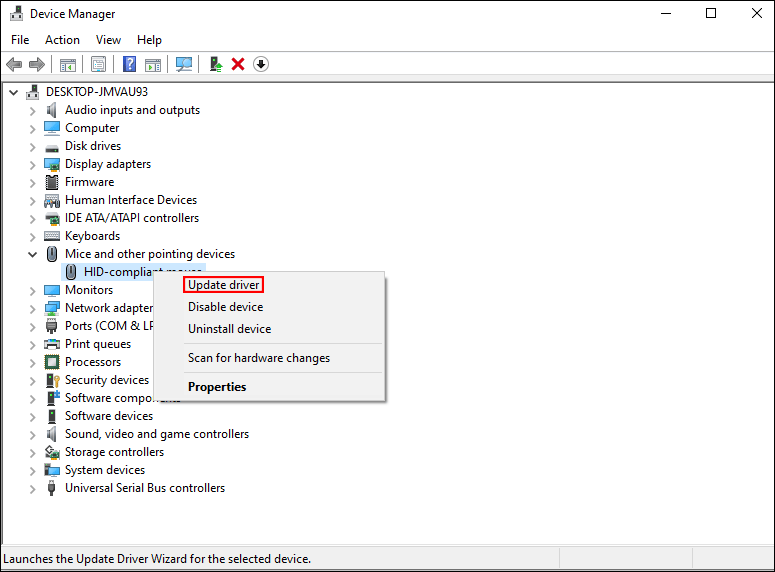
Hakbang 4: Pumili Awtomatikong maghanap ng mga driver sa popup window. Hahanapin ng computer ang pinakamahusay na driver ng suit at i-install ito.
Paraan 3: Magsagawa ng System Restore
Kung hindi malulutas ng mga pamamaraan sa itaas ang problema, maaari mong piliing magsagawa ng system restore. Ibabalik ng System Restore ang iyong computer sa status na naaayon sa mga system restore point na iyong pinili. Maaari nitong i-undo ang iyong mga pagkakamaling pagpapatakbo at iba pang hindi kilalang mga error. Ngunit ang pamamaraang ito ay may katuturan lamang kapag mayroon ka lumikha ng mga system restore point bago mangyari ang aksidente.
Hakbang 1: Pindutin ang Panalo + S at uri Control Panel sa box para sa paghahanap.
Hakbang 2: Pindutin Pumasok upang buksan ang Control Panel.
Hakbang 3: Piliin Malalaking mga icon sa drop-down na menu ng Tingnan ayon sa seksyon at piliin Pagbawi .
Hakbang 4: Piliin Buksan ang System Restore , pagkatapos ay i-click Susunod sa popup window.
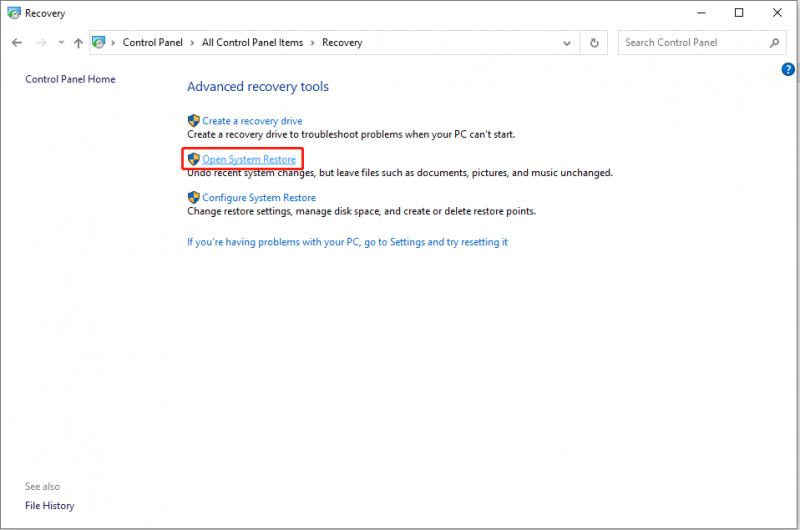
Hakbang 5: Pumili ng system restore point at i-click Susunod .
Hakbang 6: I-click Tapusin upang kumpirmahin. Kapag nagsimula ang proseso ng pag-restore ng system, hindi ito maaantala. Mangyaring maghintay hanggang sa katapusan ng proseso.
Bottom Line
May tatlong paraan para maibalik mo ang tab na Power Management. Maaari mong subukan ang mga ito nang paisa-isa upang mahanap kung alin ang gumagana nang maayos.
Bukod pa rito, maaari mong subukan ang MiniTool Power Data Recovery upang ligtas na iligtas ang iyong mga nawawalang dokumento, larawan, video, at iba pang uri ng mga file. Dahil ang software na ito ay umaangkop sa lahat ng Windows system, ito dapat ang pinakamahusay na pagpipilian para sa mga gumagamit ng Windows.

![Hindi gagana ang ASUS Keyboard Backlight? Ayusin Ito Ngayon! [MiniTool News]](https://gov-civil-setubal.pt/img/minitool-news-center/08/asus-keyboard-backlight-not-working.jpg)

![Hindi Makipag-usap Sa Iyong Google Home: 7 Mga Magagamit na Solusyon [MiniTool News]](https://gov-civil-setubal.pt/img/minitool-news-center/92/could-not-communicate-with-your-google-home.png)

![[NAayos na!] Ang iyong Computer Na-restart Dahil sa isang problema sa Mac? [Mga Tip sa MiniTool]](https://gov-civil-setubal.pt/img/data-recovery-tips/00/your-computer-restarted-because-problem-mac.png)


![Paano Mag-ayos ng Microsoft Store Mayroong Isang Nangyari sa Aming Wakas [MiniTool News]](https://gov-civil-setubal.pt/img/minitool-news-center/25/how-fix-microsoft-store-something-happened-our-end.jpg)
![Ano ang Application Frame Host sa Windows Computer? [MiniTool News]](https://gov-civil-setubal.pt/img/minitool-news-center/97/what-is-application-frame-host-windows-computer.png)
![Nalutas - Ang Error Code ng Netflix M7361-1253 sa Windows 10 [MiniTool News]](https://gov-civil-setubal.pt/img/minitool-news-center/62/solved-netflix-error-code-m7361-1253-windows-10.jpg)
![Paano Ititigil ang Chrome mula sa Pag-block ng Mga Pag-download (Gabay sa 2021) [MiniTool News]](https://gov-civil-setubal.pt/img/minitool-news-center/15/how-stop-chrome-from-blocking-downloads.png)
![Forza Horizon 5 Natigil sa Paglo-load ng Screen ng Xbox/PC [Mga Tip sa MiniTool]](https://gov-civil-setubal.pt/img/news/94/forza-horizon-5-stuck-on-loading-screen-xbox/pc-minitool-tips-1.jpg)

![Kumuha ng isang Lila na Screen sa Iyong PC? Narito ang 4 na Solusyon! [MiniTool News]](https://gov-civil-setubal.pt/img/minitool-news-center/28/get-purple-screen-your-pc.jpg)
![Nangungunang 8 Mga Paraan: Ayusin ang Task Manager na Hindi Tumutugon sa Windows 7/8/10 [Mga Tip sa MiniTool]](https://gov-civil-setubal.pt/img/backup-tips/05/top-8-ways-fix-task-manager-not-responding-windows-7-8-10.jpg)


![Paano Mag-download ng Mahabang Mga Video sa YouTube? [2024 Update]](https://gov-civil-setubal.pt/img/blog/92/how-download-long-youtube-videos.png)
