Paano Ipakita sa Chrome ang Mga Buong URL sa Address Bar?
Paano Ipakita Sa Chrome Ang Mga Buong Url Sa Address Bar
Hindi makita ang buong URL sa address bar ng Chrome? Ito ay normal. Ngunit maaaring gusto mong ipakita sa Chrome ang buong mga URL ngunit hindi mo alam kung paano ito gagawin. Mag-alala ka! Sa post na ito, MiniTool Software ay magpapakilala ng ilang paraan na maaari mong subukan.
Hindi Nagpapakita ang Chrome ng Mga Buong URL sa Address Bar
Biglang, maaari mong makita na ang Chrome ay hindi nagpapakita ng buong URL: Ang Chrome ay nagpapakita lamang ng isang maikling URL sa address bar. Sasabihin namin sa iyo na ginawa ng Google ang pagbabagong ito taon na ang nakalipas. Ngayon, bilang default, itinago ng Chrome ang ' https:// 'at' www ” bahagi ng link na binibisita mo. Kaya, hindi ka dapat mag-alala nang labis tungkol sa isyung ito, dahil ito ay normal.

Nakasanayan na ito ng ilang user, habang gusto pa rin ng iba na ipakita ang buong URL ng Chrome. Posible bang gawin ito? Oo naman. Pinapanatili ng Chrome ang opsyon na palaging magpakita ng mga buong URL. Magpapakilala kami ng dalawang paraan para matulungan kang magpakita ng buong URL sa Chrome. Maaari ka lamang pumili ng isang paraan ayon sa iyong pangangailangan.
Paano Ipakita sa Chrome ang Mga Buong URL sa Address Bar?
Paraan 1: I-double click ang address bar sa Chrome
Napakasimple ng pamamaraang ito, ngunit isang beses lang ito magkakabisa: maaari mong i-double click ang address bar at pagkatapos ay makikita mo ang buong URL. Ngunit kapag nag-click ka sa anumang iba pang lugar sa Chrome, babalik ang pinaikling address.
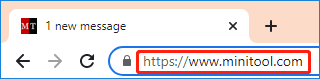
Bagama't nagpapakita lang ang Chrome ng pinaikling URL address, makakakuha ka pa rin ng buong URL address kapag kinopya mo ang URL sa text.
Paraan 2: Gawing palaging nagpapakita ng buong URL ang Chrome
Maaari mo ring gawing palaging nagpapakita ang Chrome ng mga buong URL. Madali din itong gawin. Maaari mong i-right-click ang address bar sa Chrome at piliin ang Palaging ipakita ang buong URL mula sa right-click na menu. Upang gawin ito, hindi mo kailangang magbukas ng webpage. Tatandaan ng Chrome ang setting na ito kahit na muling ilunsad mo ang Chrome o muling buksan ang Chrome.
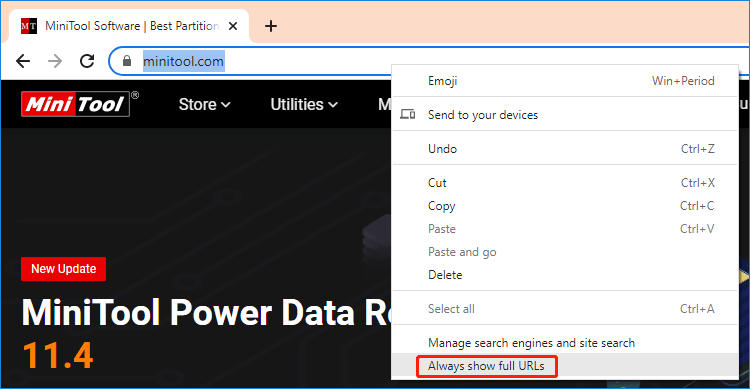
Kung gusto mong itago ang mga address sa madaling salita sa Chrome, maaari mong i-right-click ang address bar at i-click Palaging ipakita ang buong URL upang alisin sa pagkakapili ang opsyong ito. Pagkatapos, muling ipapakita ng Chrome ang mga pinaikling URL.
Ano ang Gagawin kung Hindi Mo Makita Palaging nagpapakita ng buong URL?
Kung hindi mo makita Palaging ipakita ang buong URL pagkatapos i-right click ang address bar sa Chrome, kakailanganin mong i-update ang iyong Google Chrome sa pinakabagong bersyon.
Narito kung paano magsagawa ng Chrome Update sa PC:
Hakbang 1: Buksan ang Chrome sa iyong computer.
Hakbang 2: I-click ang 3-tuldok na menu sa kanang sulok sa itaas at piliin Mga setting mula sa drop-down na menu.
Hakbang 3: Sa interface ng Mga Setting, kailangan mong mag-click Tungkol sa Chrome . Pagkatapos, magsisimulang suriin ng Chrome ang mga update. Kung mayroong available na update, awtomatikong ida-download at i-install ito ng Chrome.
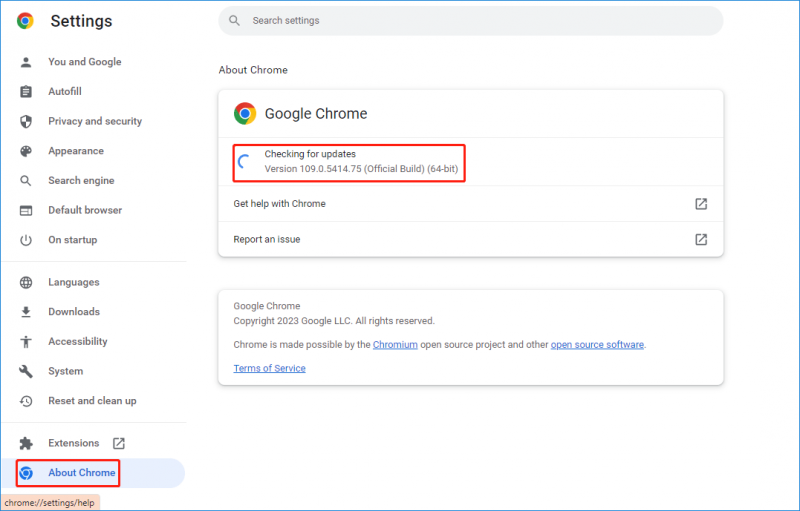
Pagkatapos ng mga hakbang na ito, maaari mong ilunsad muli ang iyong Chrome at tingnan kung Palaging ipakita ang buong URL mayroon pa.
Bottom Line
Pagkatapos basahin ang post na ito, dapat mong malaman kung paano ipakita ang Chrome ng mga buong URL at kung paano muling itago ang mga address sa Chrome. Madaling gawin ang mga bagay na ito.
Bilang karagdagan, kung gusto mong mabawi ang iyong mga nawawalang file sa Windows 11/10/8/7, maaari mong subukan MiniTool Power Data Recovery . Mayroon itong libreng edisyon, na nagpapahintulot sa iyo na mabawi ang hanggang 1 GB ng data nang hindi nagbabayad ng anumang sentimo.
Kung mayroon kang anumang iba pang nauugnay na isyu na kailangang ayusin, maaari mong ipaalam sa amin sa mga komento.




![Paano I-recover ang Hindi Inilahad na Paghahati sa Data Dito | Madaling Gabay [Mga Tip sa MiniTool]](https://gov-civil-setubal.pt/img/disk-partition-tips/22/how-recover-unallocated-partition-with-data-it-easy-guide.jpg)

![Libreng Pag-download at Pag-install ng ReviOS 10 ISO File [Step-by-Step na Gabay]](https://gov-civil-setubal.pt/img/news/4B/revios-10-iso-file-free-download-and-install-step-by-step-guide-1.png)


![Paano Ayusin ang 'Ang iyong Microsoft Account ay nangangailangan ng pansin' Error [MiniTool News]](https://gov-civil-setubal.pt/img/minitool-news-center/95/how-fix-your-microsoft-account-requires-attention-error.jpg)
![Mahusay na Libreng Mga Background ng Green Screen upang Mag-download [MiniTool News]](https://gov-civil-setubal.pt/img/minitool-news-center/26/great-free-green-screen-backgrounds-download.png)



![Error sa Pagkopya ng File o Folder Hindi Natukoy na Error [SOLVED] [Mga Tip sa MiniTool]](https://gov-civil-setubal.pt/img/data-recovery-tips/43/error-copying-file-folder-unspecified-error.jpg)

![Paano Mag-ayos ng Dropbox Nabigong Mag-uninstall ng Error Sa Windows [MiniTool News]](https://gov-civil-setubal.pt/img/minitool-news-center/08/how-fix-dropbox-failed-uninstall-error-windows.png)
![Pagbutihin ang Pagganap ng PC para sa Gaming sa pamamagitan ng pagpapalakas ng MSI Game at Iba Pang Mga Paraan [Mga Tip sa MiniTool]](https://gov-civil-setubal.pt/img/disk-partition-tips/34/improve-pc-performance.png)
