Paano Baguhin ang Iyong Microsoft Account Password?
Paano Baguhin Ang Iyong Microsoft Account Password
Magandang ideya na baguhin ang iyong password sa Microsoft account paminsan-minsan. Ngunit ang ilang mga gumagamit ay hindi alam kung paano ito gawin. Marahil, isa ka sa kanila. Upang matulungan kang baguhin ang password ng Microsoft, MiniTool Software nagpapakilala ng gabay sa post na ito.
Ano ang isang Microsoft Account?
Ang Microsoft account ay karaniwang isang email address na may password na ginagamit mo sa Outlook.com, Hotmail, Office, OneDrive, Skype, Xbox, Bing, Microsoft Store, MSN, at Windows. Kapag nag-sign in ka sa iyong Microsoft account, magkakaroon ka ng lahat ng access pass sa mga serbisyong ito ng Microsoft. Kung gagamit ka ng alinman sa mga serbisyong ito, dapat ay mayroon ka nang Microsoft account. Gamit ang iyong Microsoft account, magagawa mong pamahalaan ang lahat sa isang device.
Sa kabilang banda, ang pag-install ng Windows 11 sa iyong device ay nangangailangan din ng isang Microsoft account. Kaya, kung ikaw ay isang gumagamit ng Windows, dapat kang magkaroon ng isang Microsoft account. Maaari nitong gawing mas madali at mas maginhawa ang iyong trabaho.
Para protektahan ang iyong Microsoft account, mas mabuting baguhin mo ang password ng Microsoft account nang regular. Ngunit ipinapakita ng ilang user na hindi nila alam kung paano baguhin ang password ng Microsoft sa kanilang mga device. Kung isa ka sa kanila, hindi ka dapat masyadong mag-alala tungkol sa isyung ito.
Napakadaling gawin ang pagbabago ng password ng Microsoft account. Mayroong buong gabay sa susunod na bahagi.
Paano Baguhin ang Iyong Microsoft Password?
Ang sumusunod na gabay ay nagsasabi sa iyo kung paano baguhin ang Microsoft account password kapag naaalala mo pa rin ang password. Kung nakalimutan mo ang password, kakailanganin mong i-reset ang password.
Narito kung paano baguhin ang iyong password sa Microsoft account:
Hakbang 1: Pumunta sa pahina ng Microsoft Account .
Hakbang 2: I-click ang Profile ng User icon sa kanang sulok sa itaas ng page, pagkatapos ay mag-sign in gamit ang iyong Microsoft account at kasalukuyang password. Kung nag-sign in ka sa iyong account, maaari kang lumaktaw sa susunod na hakbang.
Hakbang 3: I-click Seguridad mula sa tuktok na header ng nabigasyon. Kailangan mo ang hakbang na ito dahil maa-access mo ang iyong sensitibong impormasyon at kakailanganin mong ipasok muli ang password para sa account na ito. Ito ay magagarantiya na ikaw mismo ang gumagawa ng mga operasyon.

Hakbang 4: I-click ang Baguhin ang aking password link sa Seguridad ng password seksyon.
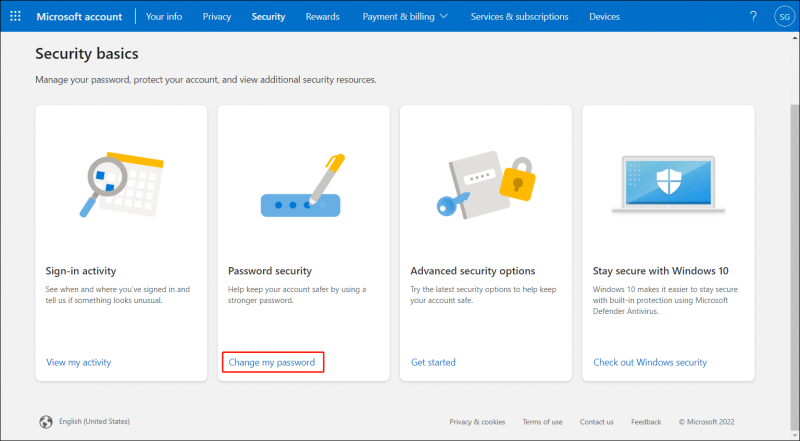
Hakbang 5: Kailangan mong i-verify ang iyong pagkakakilanlan. Piliin ang iyong email upang magpatuloy.
Hakbang 6: Kung ito ang unang pagkakataon na baguhin ang iyong password sa Microsoft account sa iyong device, kailangan mong i-verify ang iyong pagkakakilanlan gamit ang code na natanggap mo sa iyong email box. Pagkatapos ipasok ang code, i-click ang I-verify pindutan upang magpatuloy.
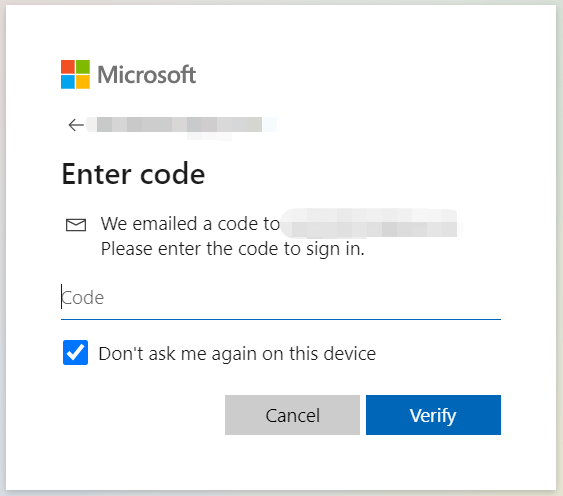
Hakbang 7: Sa susunod na pahina, kailangan mong ipasok ang iyong kasalukuyang password nang isang beses at ang iyong bagong password nang dalawang beses. Maaari ka ring pumili Palitan ko ang aking password tuwing 72 araw kung kailangan mo ang setting na ito.
Hakbang 8: I-click ang I-save button upang i-save ang iyong bagong password sa Microsoft account.
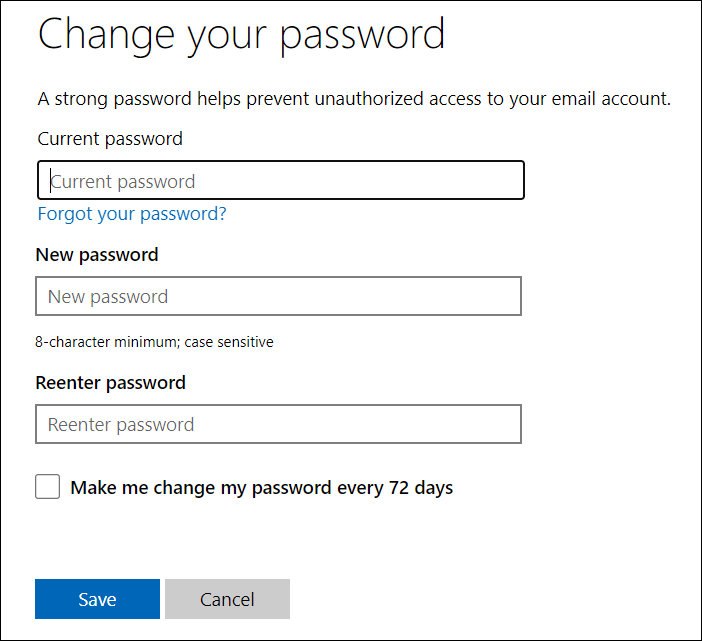
Sa susunod na pagkakataon kapag nag-sign in ka sa iyong Microsoft account, kailangan mong gamitin ang bagong password.
I-recover ang Iyong Nawala at Na-delete na mga File sa Windows
Ang iyong mahahalagang file sa iyong Windows computer ay nawala o natanggal nang hindi sinasadya, alam mo ba kung paano ibalik ang mga ito?
Maaari mong gamitin ang MiniTool Power Data Recovery, propesyonal software sa pagbawi ng data , upang i-scan ang iyong drive at mabawi ang data.
Maaari mo munang subukan ang trial na edisyon upang makita kung mahahanap nito ang iyong mga file. Kailangan mong gumamit ng isang buong edisyon upang mabawi ang iyong mga nais na file.
Baguhin ang Microsoft Account Password
Hindi mo alam kung paano baguhin ang iyong password sa Microsoft account? Ito ay simpleng gawin ito. Makakahanap ka ng buong gabay sa post na ito. Kung mayroon kang iba pang nauugnay na isyu, maaari mong ipaalam sa amin sa mga komento.

![Paano Bypass ang Microsoft Account Windows 10 Setup? Kunin ang Daan! [MiniTool News]](https://gov-civil-setubal.pt/img/minitool-news-center/51/how-bypass-microsoft-account-windows-10-setup.png)





![Fix - Hindi Mo Ma-install ang Windows 10 sa isang USB Drive Gamit ang Pag-set up [MiniTool News]](https://gov-civil-setubal.pt/img/minitool-news-center/71/fix-you-can-t-install-windows-10-usb-drive-using-setup.png)


![Paano Ayusin ang Windows 10 Mabilis na Pag-access na Hindi Gumagana? [MiniTool News]](https://gov-civil-setubal.pt/img/minitool-news-center/76/how-fix-windows-10-quick-access-not-working.jpg)


![Paano muling mai-install ang Windows Libre? Gamitin ang HP Cloud Recovery Tool [Mga Tip sa MiniTool]](https://gov-civil-setubal.pt/img/disk-partition-tips/50/how-reinstall-windows-free.png)



![Ping (Ano Ito, Ano ang Ibig Sabihin, at Paano Ito Gumagawa) [MiniTool Wiki]](https://gov-civil-setubal.pt/img/minitool-wiki-library/64/ping-what-is-it-what-does-it-mean.jpg)
![Paano Mapupuksa ang Windows Critical Structure Corruption? [Mga Tip sa MiniTool]](https://gov-civil-setubal.pt/img/data-recovery-tips/87/how-get-rid-windows-critical-structure-corruption.jpg)
