Hindi ba Natukoy ang TPM Device? Narito ang Mga Solusyon para Ayusin Ito!
Is Tpm Device Not Detected
Hindi ba natukoy ang TPM device? Paano mapupuksa ang nakakainis na isyu? Huwag mag-alala. Ang post na ito mula sa MiniTool ay nagsasabi sa iyo kung paano ayusin ang TPM device na hindi natukoy na isyu. Ngayon, ipagpatuloy ang iyong pagbabasa upang makakuha ng higit pang impormasyon.
Sa pahinang ito :- Ayusin 1: Suriin Kung Naka-enable ang TPM sa BIOS
- Ayusin 2: I-update ang BIOS o UEFI
- Ayusin 3: I-install muli ang TPM Driver
- Ayusin 4: I-reset ang BIOS/CMOS
- Mga Pangwakas na Salita
Ang TPM (Trusted Platform Module) ay isang security chip sa motherboard, na ginagamit upang iimbak ang lahat ng password at data na nauugnay sa seguridad. Minsan, maaari mong matanggap ang TPM device na hindi natukoy na mensahe ng error sa iyong computer. Kung hindi natukoy ang TPM device, hindi ka makakapag-upgrade sa Windows 11, kaya mahalagang ayusin ito.
Ngayon, tingnan natin kung paano ayusin ang katugmang TPM na hindi mahahanap na isyu.
Ayusin 1: Suriin Kung Naka-enable ang TPM sa BIOS
Una, kailangan mong suriin kung ang TPM ay pinagana sa BIOS. Kung hindi ito pinagana sa BIOS, maaari mo itong paganahin upang ayusin ang TPM device na hindi natukoy na isyu. Narito kung paano gawin iyon:
Hakbang 1: I-restart ang iyong PC at pindutin ang isang partikular na key upang makapasok sa BIOS.
Hakbang 2: Pumunta sa Seguridad tab, hanapin ang TPM at pagkatapos ay paganahin ito.
Hakbang 3: I-save ang pagbabago at i-boot ang PC.
Ayusin 2: I-update ang BIOS o UEFI
Kung pinagana mo ang TPM sa BIOS ngunit lumalabas pa rin ang TPM device na hindi natukoy na isyu, maaari mong i-update ang BIOS o UEFI upang ayusin ang isyu.
Ayusin 3: I-install muli ang TPM Driver
Susunod, maaari mong subukang i-install muli ang driver ng TPM upang ayusin ang hindi natukoy na isyu ng TPM device.
Hakbang 1: Buksan ang Device Manager.
Hakbang 2: Palawakin ang item ng Mga Security device, i-right-click Trusted Platform Module 2.0 at pumili I-uninstall ang device mula sa menu. Lilitaw na ngayon ang isang dialog ng kumpirmasyon, pagkatapos ay i-click I-uninstall .

Hakbang 3: Kapag naalis mo na ang driver, i-restart ang iyong PC at muling i-install ang driver ng Trusted Platform Module. Ngayon suriin kung nalulutas nito ang problema.
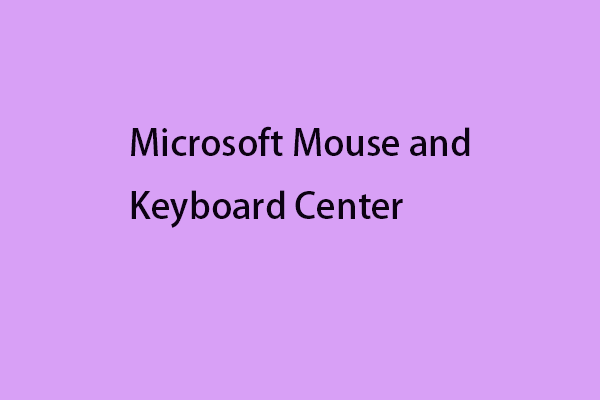 Microsoft Mouse at Keyboard Center – I-download/I-install/Gamitin
Microsoft Mouse at Keyboard Center – I-download/I-install/GamitinPaano mag-download, mag-install, at gumamit ng Microsoft Mouse at Keyboard Center? Ang post na ito ay nagbibigay ng buong gabay para sa iyo upang i-customize ang paraan ng iyong pagtatrabaho sa iyong PC.
Magbasa paAyusin 4: I-reset ang BIOS/CMOS
Kung makatagpo ka ng TPM device na hindi natukoy na isyu, maaari mong subukang i-reset ang CMOS (Complementary Metal Oxide Semiconductor). Ang pag-reset ng CMOS ay magre-reset ng iyong BIOS sa factory default na estado. Maaaring i-reset ang CMOS gamit ang BIOS, ngunit dahil hindi naka-on ang iyong PC, maaari mo itong i-reset sa pamamagitan ng CLRTC.
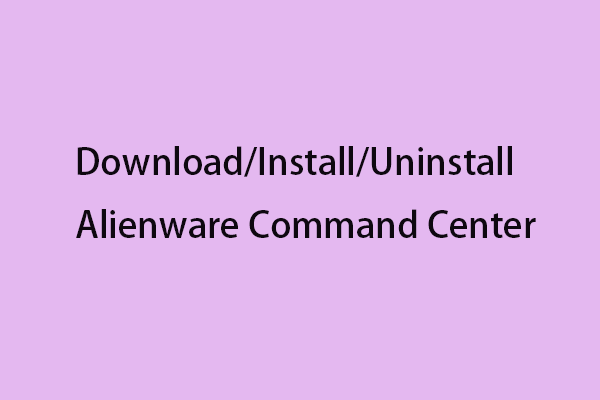 Alienware Command Center – Paano I-download/I-install/I-uninstall Ito?
Alienware Command Center – Paano I-download/I-install/I-uninstall Ito?Ano ang Alienware Command Center? Paano i-download, i-install, at i-uninstall ito? Ang post na ito ay nagbibigay ng step-by-step na gabay para sa iyo.
Magbasa paMga Pangwakas na Salita
Ito ang ilang paraan para ayusin ang TPM device na hindi natukoy na isyu. Maaari kang pumili ng isang paraan na gusto mong gamitin upang masubukan. Kung mayroon kang anumang mga kaugnay na isyu, maaari mong ipaalam sa amin sa komento.
![Error sa Pag-access sa Hardware sa Facebook: Hindi Ma-access ang Camera O Mikropono [MiniTool News]](https://gov-civil-setubal.pt/img/minitool-news-center/53/hardware-access-error-facebook.png)









![Ano ang Proseso ng Perfmon.exe at Paano Ayusin ang Mga Isyu dito? [MiniTool Wiki]](https://gov-civil-setubal.pt/img/minitool-wiki-library/14/what-is-perfmon-exe-process.png)


![Ang Pinakamagandang Paraan Upang Mabawi ang Mga File Mula sa Broken Computer | Mabilis at Madaling [Mga Tip sa MiniTool]](https://gov-civil-setubal.pt/img/data-recovery-tips/16/best-way-recover-files-from-broken-computer-quick-easy.jpg)


![Paano Ayusin ang Memory Error 13-71 sa Call of Duty Warzone/Warfare? [Mga Tip sa MiniTool]](https://gov-civil-setubal.pt/img/news/0B/how-to-fix-memory-error-13-71-in-call-of-duty-warzone/warfare-minitool-tips-1.png)


